How To Fix “Windows Cannot Connect To The Printer” Error.
To repair the “Windows cannot connect to the printer” error, disable the RpcAuthnLevelPrivacyEnabled worth within the Registry Editor. This will bypass the error display and mean you can add the network printer once more.
If that doesn’t work, uninstall the latest safety updates or add the printer using a neighborhood port.
I’ve encountered the precise error a number of occasions right here at my office whereas making an attempt so as to add the HP Ink Tank Wireless 410 printer. So, on this article, I’ll talk about every thing I did to resolve the issue.
Make Changes within the Registry
Before shifting to the precise repair, let me shortly clarify why this error happens. Users began going through this problem back in 2021 when Microsoft launched safety updates to repair the PrintNightmare vulnerability (Forbes clarify).
Since then, each time you attempt to add the shared printer, you encounter an error. More typically, it’s adopted by the error code 0x0000011b.
Sadly, there’s no everlasting patch to repair this bug thus far. Yet, right here’s a fast workaround that has helped 1000’s of customers eliminate it.
- Go to the host laptop (to which the printer is linked) and open the Registry Editor.
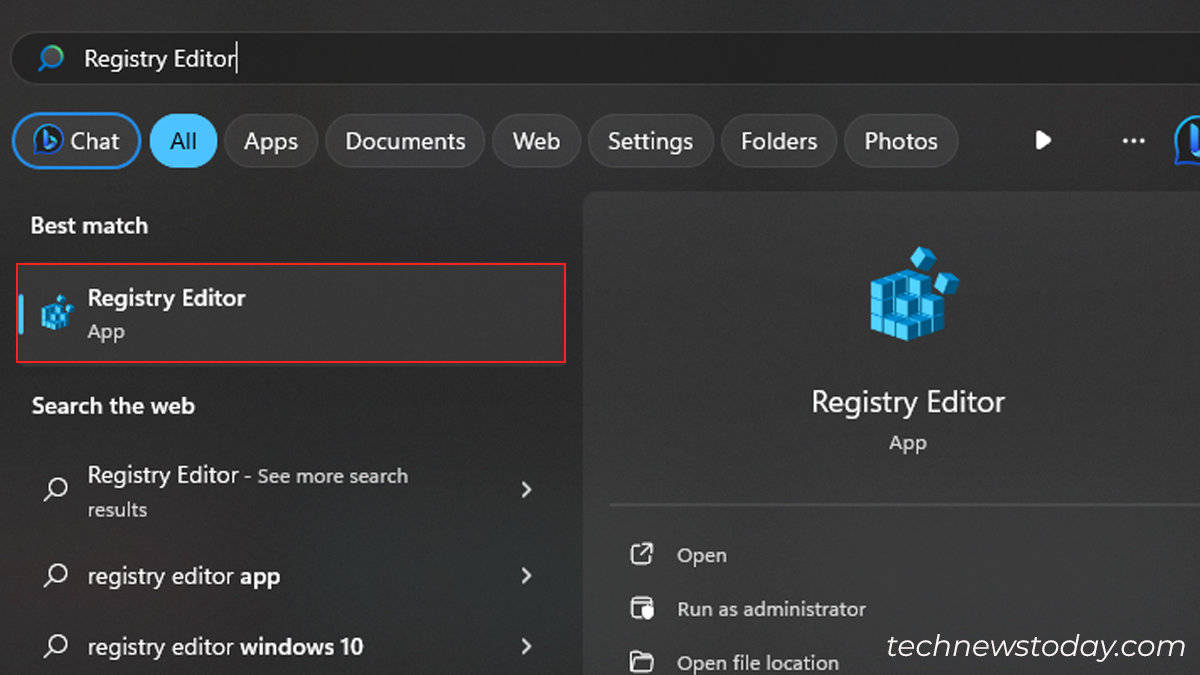
- While at it, navigate to this location.

- Select the Print folder > right-click it > New > DWORD (32-bit) Value.

- Rename the New Value #1 to
RpcAuthnLevelPrivacyEnabledand double-click it.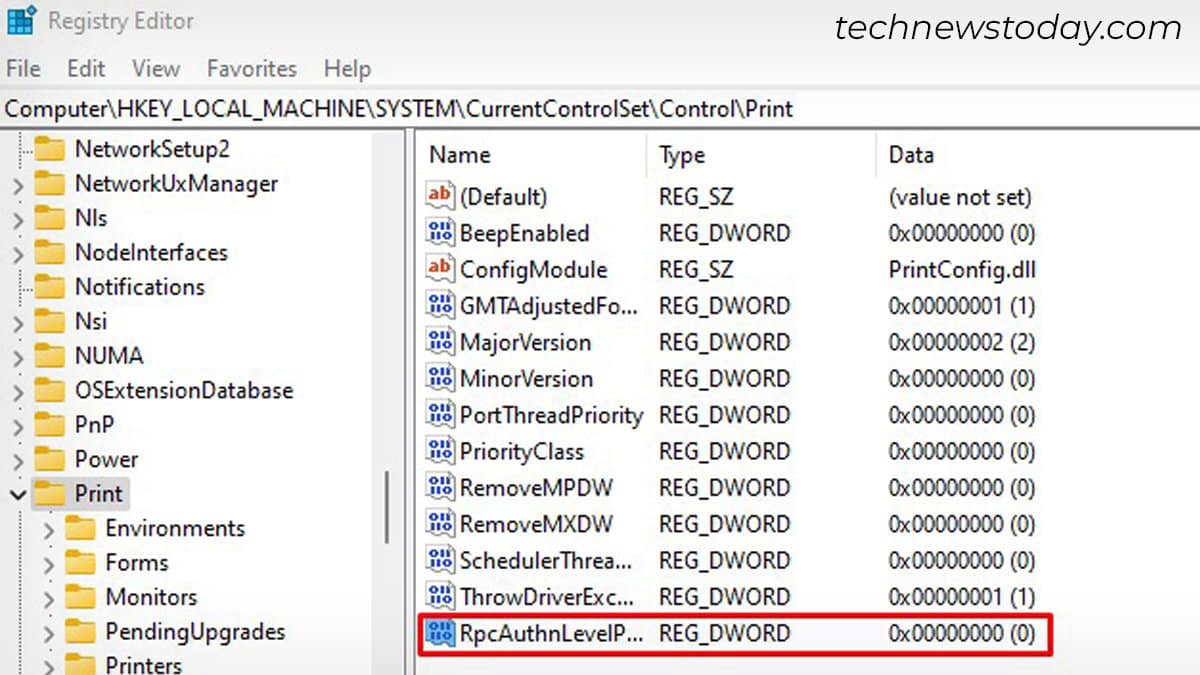
- Make positive the Value information is 0 > click on OK.
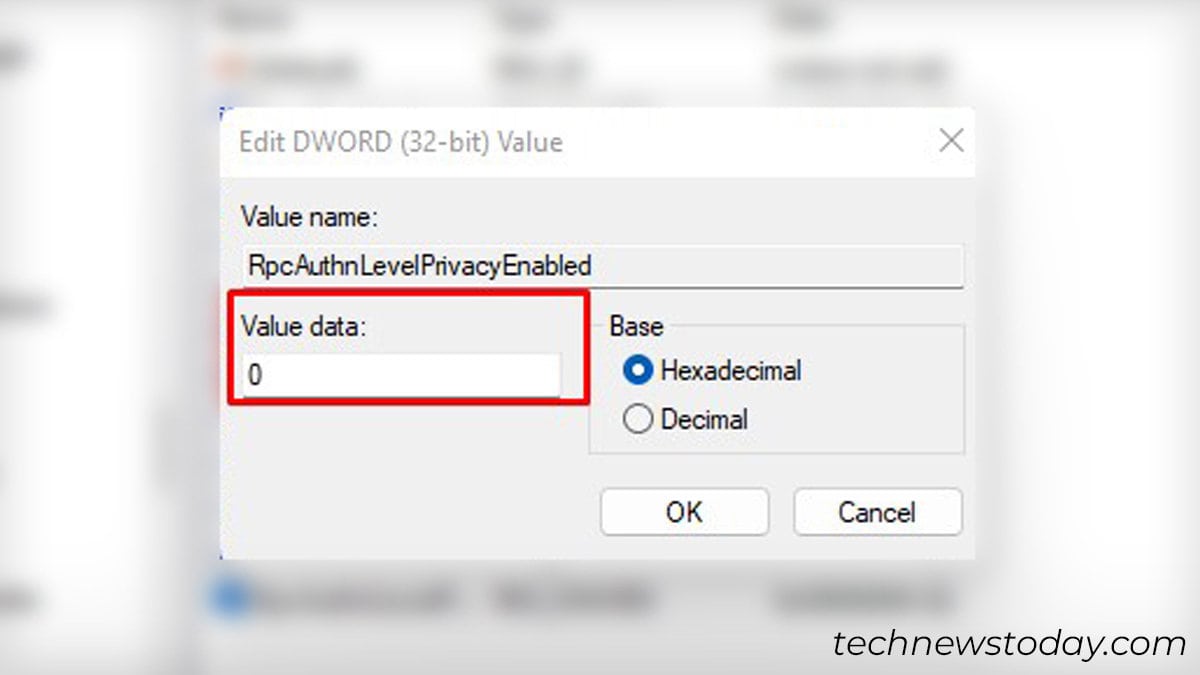
- Once you’re finished with it, exit from the Registry Editor.
- Then, open the Services app.
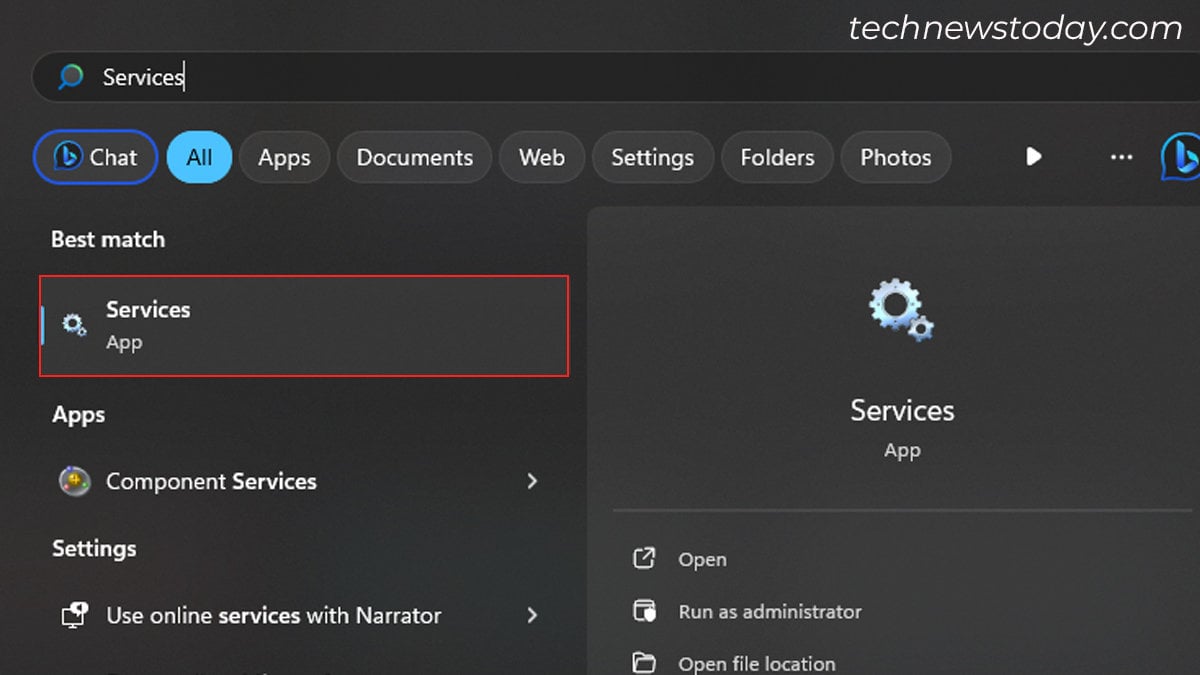
- Scroll all the way down to Print Spooler > right-click it > Restart.
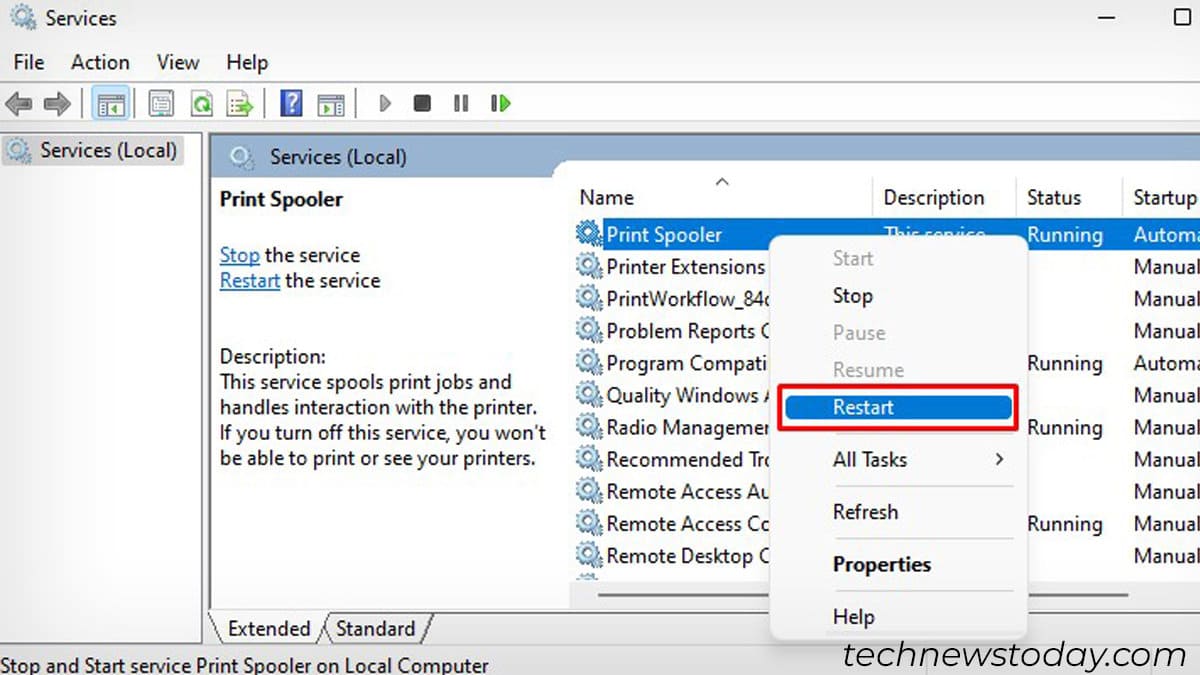
- Finally, strive including the printer to a shopper laptop. You gained’t encounter the error now.
Uninstall Security Updates From Microsoft
If we glance deeper into the difficulty, there are just a few safety updates like KB5006670, KB5005565, and KB5007186 answerable for the error.
As mentioned earlier, Microsoft deployed these updates to repair the PrintNightmare vulnerability. However, it has been more of an issue.
So, you may strive uninstalling these safety updates from the host laptop and see if that resolves the error. For that,
- Go to Control Panel > Uninstall a program.
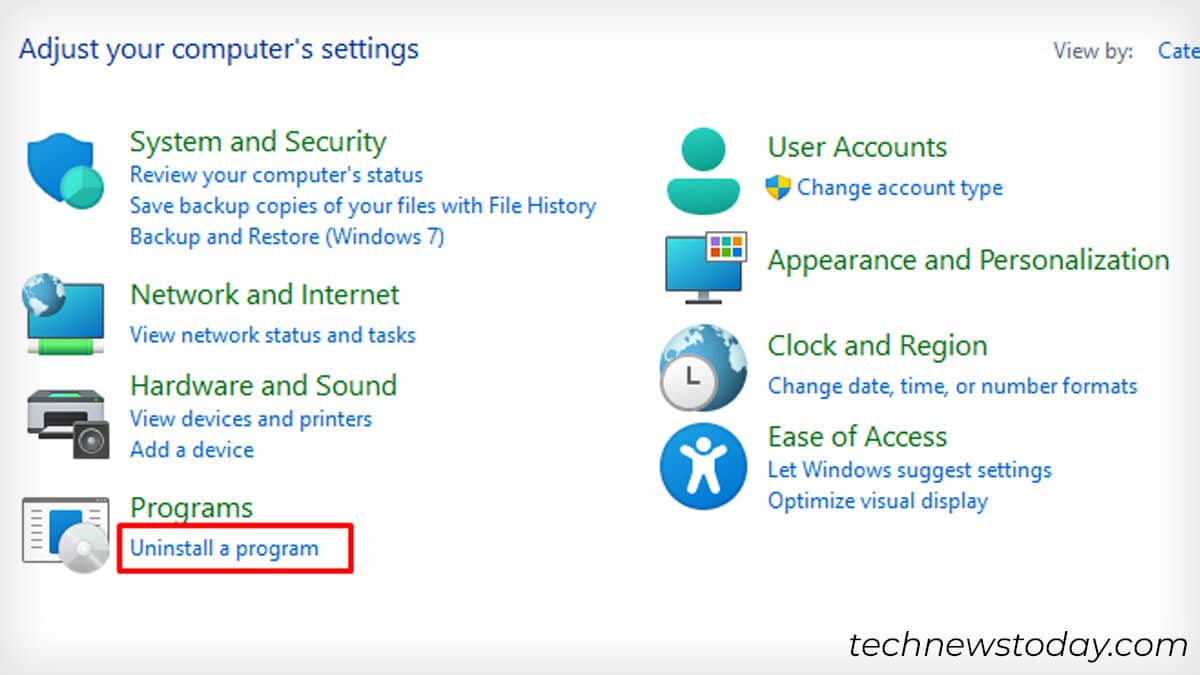
- Choose this feature.

- Uninstall the newest updates below Microsoft Windows.
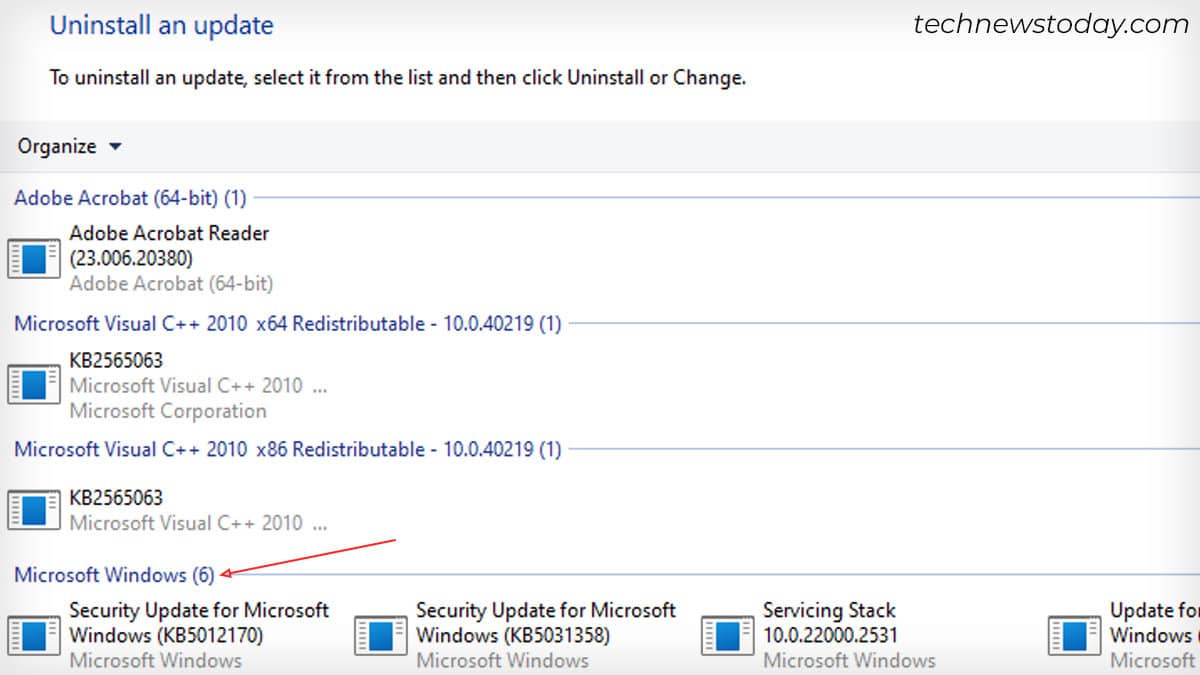
- Follow the prompts and full the method.
- Restart your laptop and check out including the printer once more.
Install Printer Using a Local Port
Well, I hope the 2 fixes mentioned above have already helped you get rid of the error. If that doesn’t work, set up the printer using a neighborhood port.
I’ve been in a position to repair this problem every time the code 0x00000bcb accompanies the error.
Here’s what you could do,
- First of all, go to your printer producer’s official web site and obtain the printer driver.
- Extract the file whether it is compressed/zipped.
- Then go to Settings and open Bluetooth & units > Printers & scanners.
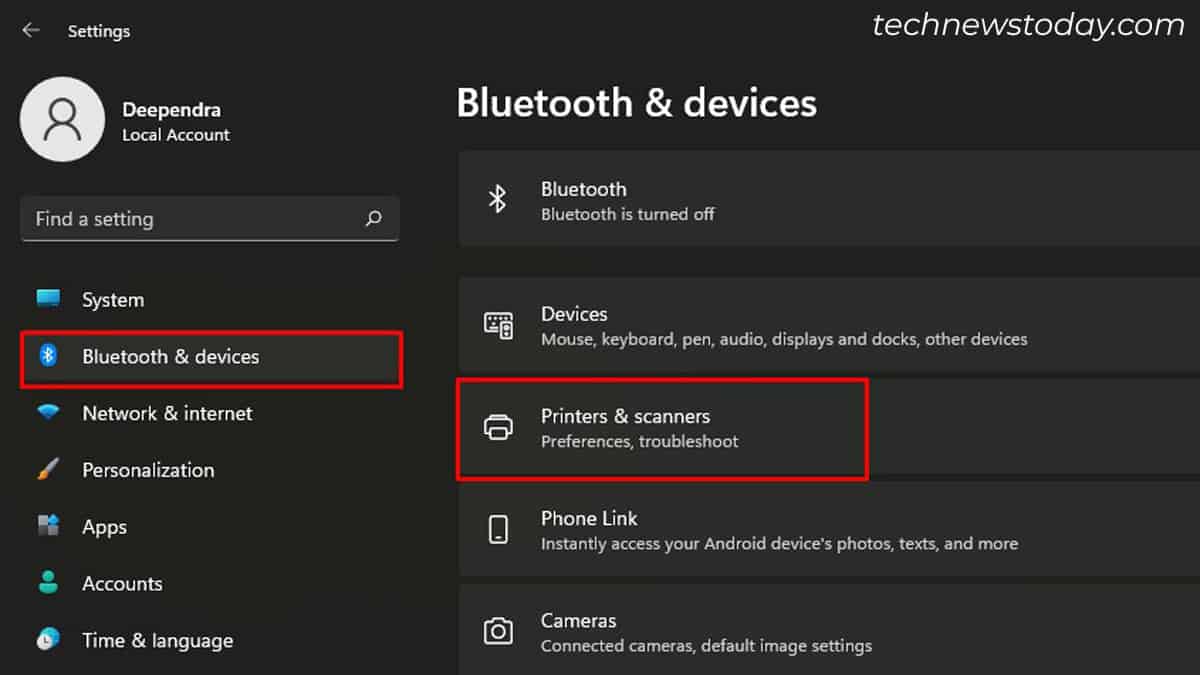
- Click the Add device button > Add manually.

- On the brand new window, choose the choice as proven within the image beneath, and click on Next.
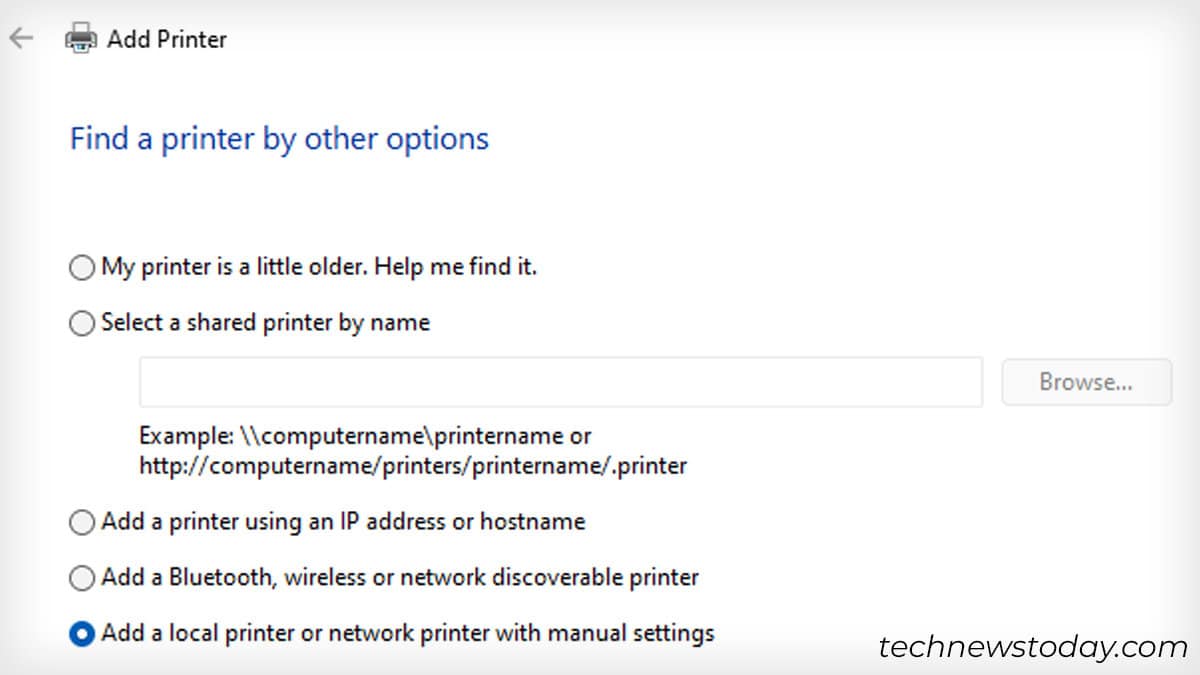
- Choose Local port > Next.

- In the port identify area, sort
ComputernamePrinteridentify. For instance, my colleague ANUP is presently sharing the printer with the identify OfficeHPPrinter. So it ought to beANUPOfficeHPPrinter.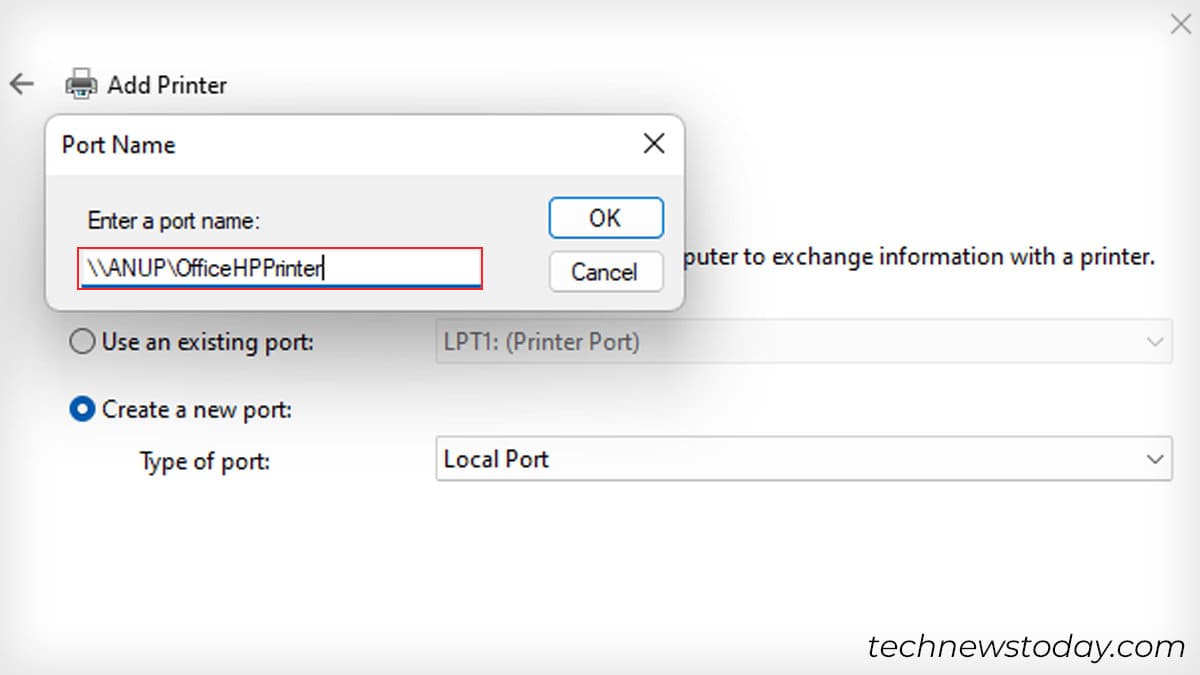
- Click Have Disk on the subsequent window.
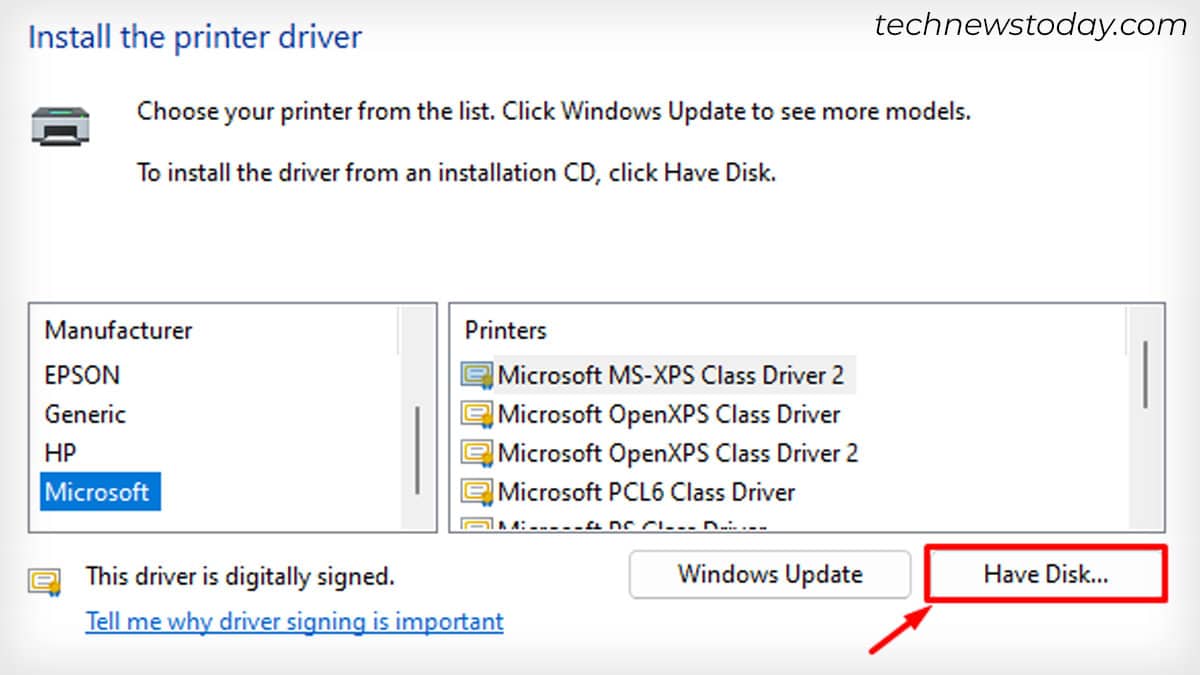
- Browse the motive force folder and choose the
.INFfile > OK.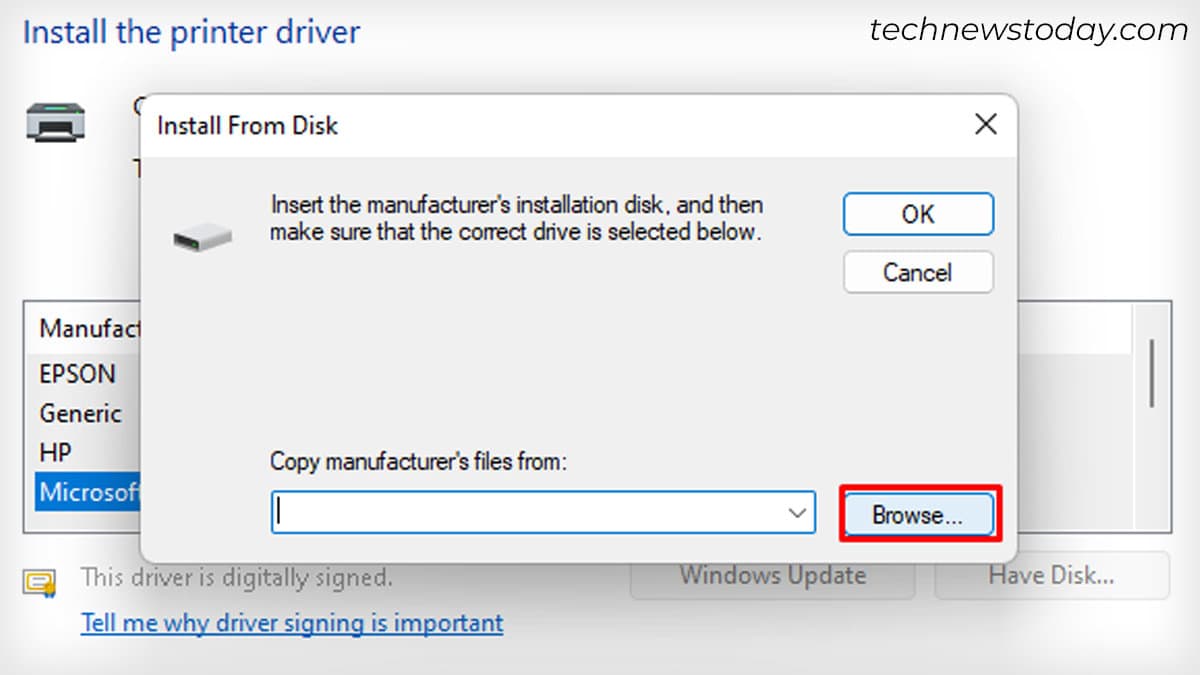
- Choose your printer mannequin > Next. It will set up the network printer efficiently.
Check out more article on – How-To tutorial and latest highlights on – Technical News





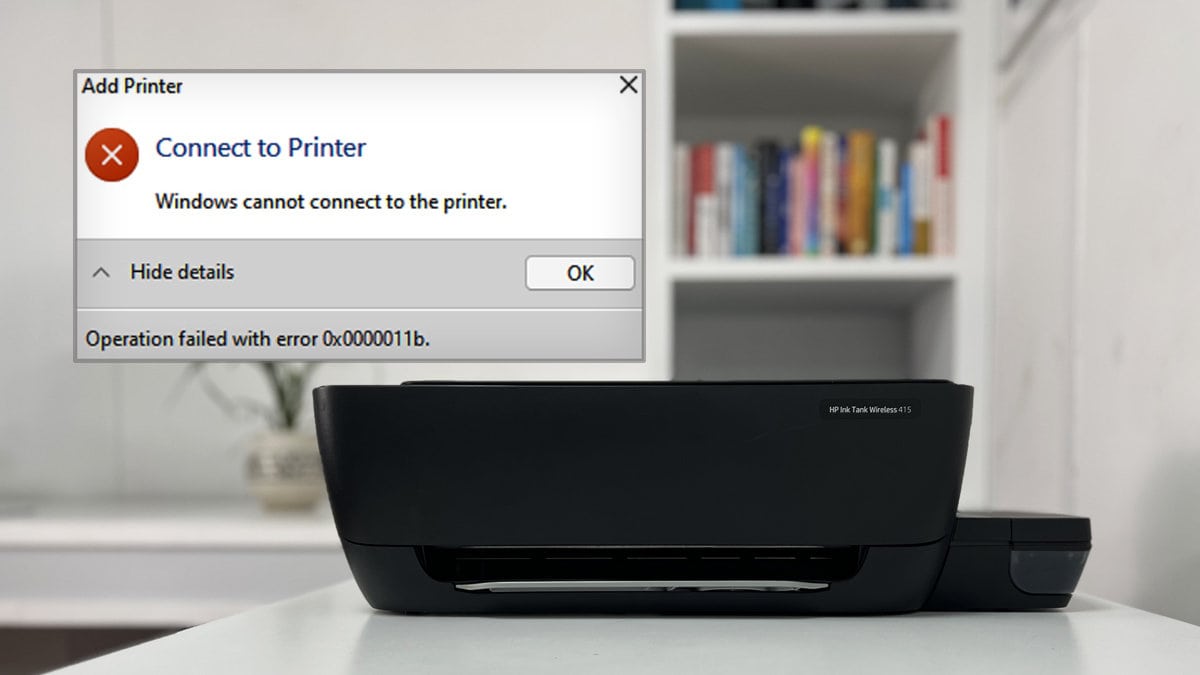




Leave a Reply