How To Fix Photoshop That Keeps Crashing Every Time When Opening.
Adobe Photoshop is the most well-liked photograph enhancing and manipulation software program. It caters to the wants of each informal {and professional} customers.
If your Photoshop retains crashing, it could possibly waste hours of your work. However, you don’t must panic. Such points are normally a results of driver incompatibility or bugs in Photoshop. So, troubleshooting such points ought to simply resolve Photoshop crashes.
Why Does My Photoshop Keeps Crashing
Here are the potential causes for Adobe Photoshop to maintain crashing:
- Bugs with Adobe Photoshop.
- Outdated or Incompatible Drivers.
- Compatibility Issues with OS.
- Interference resulting from different energetic apps.
- Problems with permission settings.
- Conflicts resulting from plugins.
How to Troubleshoot Photoshop Keeps Crashing
First, restart your PC and verify if Photoshop retains crashing. If it does, apply the attainable options we now have talked about under. You may also verify for any recognized points on a sure model of the app on the official Adobe platform.
Update to Latest Versions
Older Photoshop variations had many bugs. For instance, using magic choice on a low pixel space would result in a crash. There have been many different points as nicely. So, it’s at all times higher to make use of the latest software program model, the place the builders have mounted most of such bugs.
If you have already got the most recent model, you must attempt reinstalling Adobe Photoshop. Doing so takes care of any set up points as nicely.
If crashes begin occurring after an update, report the difficulty to Adobe and watch for bug fixes. You can roll back to the earlier model within the meantime.
Update Graphics Driver
Outdated graphics driver is one other essential explanation for Adobe Photoshop crashes. You can verify if the motive force is accountable by checking the compatibility or disabling GPU.
Go to Help > GPU Compatibility to verify for conflicts. You can solely achieve this on Photoshop 23.0 or past. If you detected compatibility points, equivalent to OpenCL not obtainable,
- Go to Edit > Preferences > Performance.
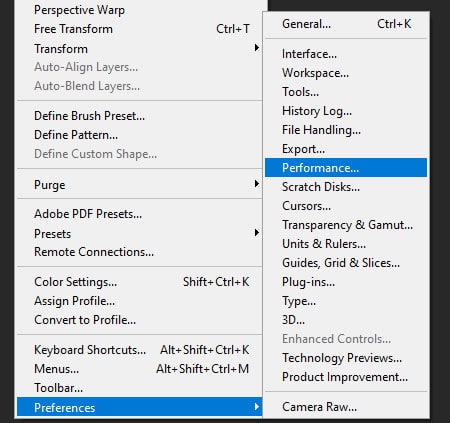
- Click Advanced Settings underneath Graphics Processor Settings.
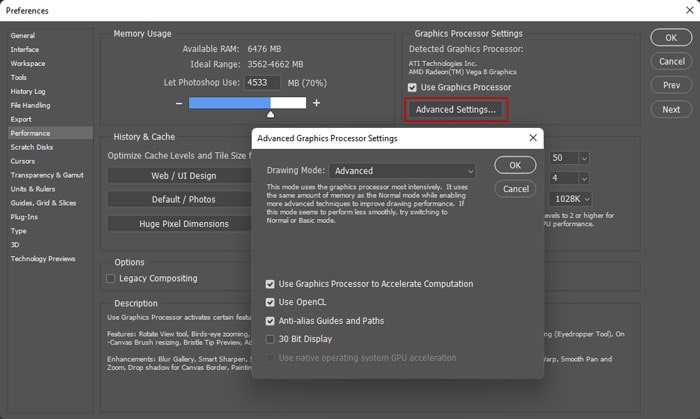
- Enable/disable the suitable choices.
If you possibly can’t verify compatibility, disable GPU and restart Photoshop. To achieve this,
- Go to Edit > Preferences > Performance.
- Uncheck Use Graphics Processor and click on Ok.
Restart Photoshop and verify if the difficulty resolves. If it does, you’ll want to update your Graphics Driver. We suggest putting in the most recent model from the official web site to take action. You may also update the motive force from Device Manager. Here’s how you are able to do so on Windows,
- Open Run and enter
devmgmt.msc. - Expand Display adapters.
- Right-click in your GPU device and choose Update driver.

- Click Search mechanically for drivers.
Change Photoshop Permissions
If you messed round along with your permission settings, Photoshop may crash whereas opening or saving a file. You can repair this simply by creating a brand new account or altering to a different account with default permission settings. But it’s additionally attainable to set the Full management permissions for related folders and recordsdata. Here are the required steps to take action:
On Windows
- Open File Explorer and navigate to the next places:
C:Program FilesC:Program Files (x86)C:ProgramKnowledge%userprofilepercentAppDataRoaming
- You should make the hidden gadgets seen to navigate to the folders.
- Right-click on the Adobe folder and choose Properties.
- Go to the Security tab and click on Edit.
- Check Allow for Full management after deciding on every group or person title.
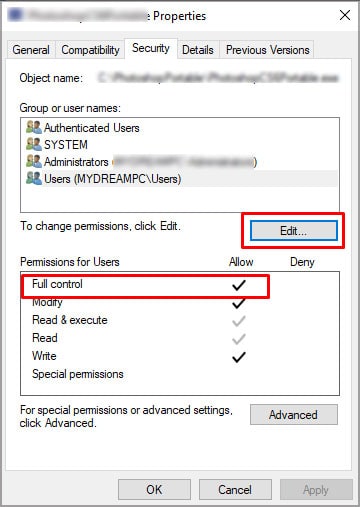
- Click Apply and Ok.
Apply the steps for the Adobe folder in any respect the places above.
On Mac
- Open Finder.
- Press the Option key and click on on Go > Library.
- Open Application Support.
- Select Adobe and press Command + I.
- Select your username and set Privilege to Read & Write.
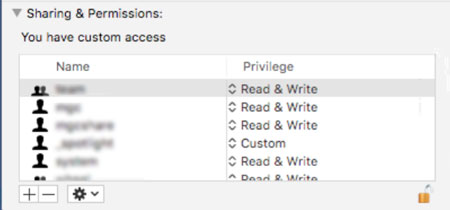
- Click the Action pop-up menu (triple-dot) and choose Apply to enclosed gadgets.
- Change the permissions for the next folders using the identical steps:
/Users/[user name]/Library/Preferences//Users/[user name]/Library/Caches/Adobe//Users/[user name]/Documents/Adobe/
Reset Photoshop Preferences
Another attainable resolution is to reset Photoshop preferences. Sometimes the preferences can turn out to be corrupt, and restoring the settings is the one repair. If you rolled back to a earlier model, the preferences ought to reset mechanically. Otherwise, comply with the directions under:
- First, back up the preferences folder, which is:
- Windows:
C:/Users/[user name]/AppData/Roaming/Adobe/Adobe Photoshop [version]/Adobe Photoshop [version] Settings - Mac:
Users/[user name]/Library/Preferences/Adobe Photoshop [version] Settings
- Windows:
- Then, on Photoshop menu, go to Edit > Preferences > General.
- Click on Reset Preferences on Quit.
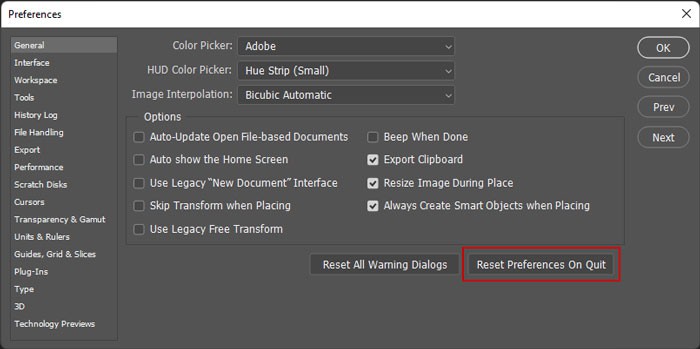
Close Photoshop and relaunch it. Then, verify if it retains crashing.
Remove Conflicting Plug-ins
Incompatible plugins are additionally answerable for numerous issues with Photoshop, together with crashes. One well-known trigger is the Adobe Design to Print which might trigger crashes whereas opening Photoshop or a video on the app.
Adobe Photoshop 23.3 has mounted such conflicts. But for the prior variations, you possibly can verify if any plugin is inflicting this problem using the steps under:
- Close Photoshop.
- Then open Photoshop whereas urgent and holding the Shift key.
- Click Yes on the Skip loading optionally available and third-party plugins immediate.
If you don’t expertise any points whereas using Photoshop, the plugins are undoubtedly answerable for the crashes. Here are the required steps to take away the problematic plugins:
- Close Photoshop and navigate to:
C:Program FilesAdobeAdobe Photoshop <model>Plug-ins. - Move one plugin elsewhere, reopen Photoshop, and verify if it crashes.
- Do so for all plugins till you slim down the problematic ones.
- Then, you possibly can delete them and restore the practical ones to the folder.
On Mac, you’ll want to take away the plugin from the next places:
/Library/Application Support/Adobe/CEP/extensions/ or /Users/<username>/Library/Application Support/Adobe/CEP/extensions//Applications/Adobe Photoshop CC 2022/Plug-ins/
Reset Font Cache
Photoshop may also crash resulting from buggy fonts. You must reset the font cache to repair this problem. Here’s how you are able to do so:
- Close Adobe Photoshop.
- Navigate to the next folders:
- On Windows:
C:Users[user name]AppDataRoamingAdobeAdobe Photoshop [version] - On Mac:
/Users/[user name]/Library/Application Support/Adobe/Adobe Photoshop
- On Windows:
- Delete the CT Font Cache folder.
End Unnecessary Applications
If you’ve gotten many energetic and background purposes, they hog a good portion of your system sources. So should you don’t have sufficient obtainable storage or RAM, Photoshop can crash whereas launching it. You want to shut all pointless apps to unlock sources. Here’s how you are able to do so:
- Open the Activity Monitor on Mac or the Task Manager on Windows.
- Look for pointless processes and choose them.
- Click Force Quit (cross signal) or End job.
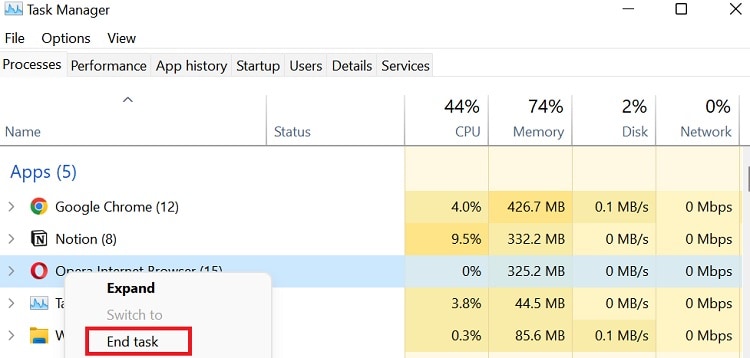
- Confirm should you get a immediate.
Change Timeout Detection Recovery
Your system continues checking for Graphics Card’s response for a sure time. If there’s no response, using Photoshop options that require GPU results in a crash. This solely applies if in case you have enabled using GPU Processor on Photoshop’s efficiency preferences.
The default worth of this time is 2 seconds. So you possibly can attempt rising it. Doing so resolves the difficulty in case your GPU response time is low. To achieve this on Windows,
- Enter
regediton Run to open registry editor. - Navigate to
ComputerHKEY_LOCAL_MACHINESYSTEMCurrentControlSetManagementGraphicsDrivers. - Right-click on an empty space and choose New > DWORD (32-bit) Value.
- Set its title as
TdrDelay.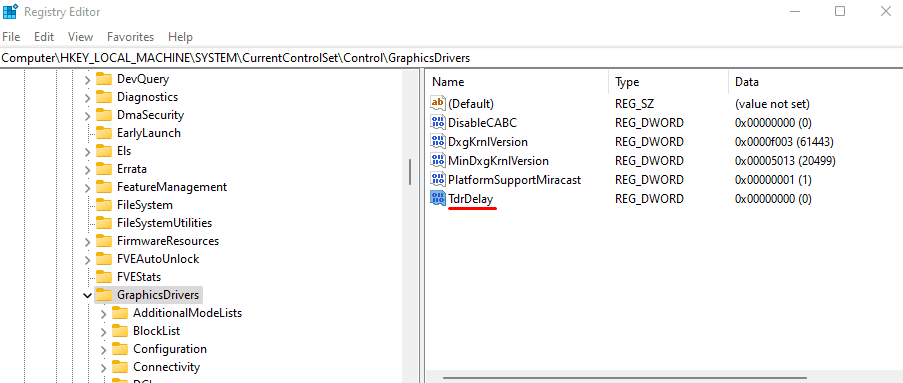
- Double-click on it and set the Value information to eight. (or any worth increased than 2)
You don’t must create the brand new entry if TdrDelay already exists.
Update Operating System
Using a a lot older system with the most recent software program results in many utility points. So, it’s at all times higher to maintain your OS totally up to date. Here’s how one can update your system:
On Windows:
- Press Win + I t go to settings and click on on Windows Update.
- Click Install now, if obtainable. Otherwise, click on Check for updates.

On Mac:
- Go to Apple Menu and choose System Preferences.
- Click on Software Update.
- Click Update Now, if obtainable.

You may also improve your system in case your PC is appropriate with the model.
Check out more article on – How-To tutorial and latest highlights on – Technical News






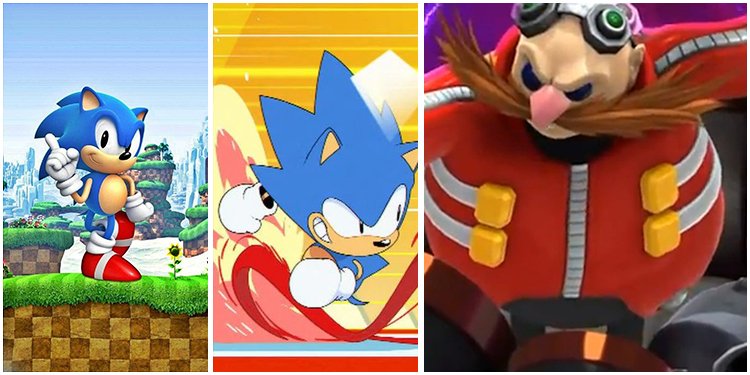



Leave a Reply