How To Fix “Cannot Open File As Archive” Error?.
Files are normally archived to squeeze inside a single stack. Such stacks of extremely compressed information are known as archives. They turn into useful in terms of transferring and storing information.
After information are parsed as archives, they have to be unparsed to reuse. But, whereas unparsing the archive, chances are you’ll obtain an error: “cannot open file as archive.” In such a case, chances are you’ll marvel if the information will be unzipped with none information loss or not.
Read by way of this text to know the causes of the difficulty and strategies to retrieve information out of your archive efficiently.
What Causes the “Cannot Open File as Archive” Error?
Generally, the error happens due to issues within the archiving course of. If the information aren’t zipped correctly, in addition they received’t unzip back. Besides, another causes frightening this error are:
- Broken information
- Unknown zip extensions
- Difference in parsing software
- Corrupt file header
- Changed CRC worth
- Split information positioned in several directories
- Damaged bodily drive
How to Fix the “File Cannot Open as Archive” Error?
Before continuing to the fixes, verify whether or not you will have a supported zip file format or not. Applications received’t be capable of unpack the unrecognized zip codecs. We would additionally advocate using the identical software to parse and unparse the archive. And one other technique to stop loss from the issue is to backup your information earlier than packing.
Now attempt the below-listed options to the error:
Rezip/redownload Files and Extract
We have already talked about the issue being a results of packing issues. So, you’ll be able to attempt to rezip after which extract the information if potential. Try to make use of totally different compression instruments for the method, however bear in mind to compress and decompress with the identical software.
If you will have fetched an archive from a web-based supply, downloading errors may trigger such issues. The downloading errors could also be network issues, lacking information, or mid-way modified vacation spot. Make certain to correctly redownload the archive and extract it to verify if the difficulty is resolved.
Certain drive points additionally trigger this error. You can run the Check Disk command on CMD to repair it.
Here’re the steps:
- Click on Search field
- Type
cmdand Run it as an Administrator. - Type
CHKDSK C: /F /R /Xand hit Enter.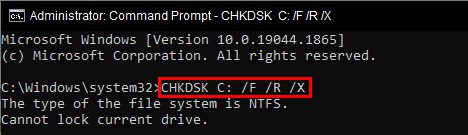
Note: CHKDSK command solely fixes points throughout the file system and disk however not broken archives. You should rezip and redownload to repair the corrupt information in archives.
Use Tools to Repair Archive
Archive information include recovery information in one in all its elements. Various utility instruments can make the most of such information to retrieve the precise file data. Parsing instruments like WinRAR and 7-zip additionally include their in-built recovery service. Or, instruments like Yodot and MultiPar may help you do the job.
Here are the steps you’ll be able to observe to restore the archive with WinRAR:
- Open WinRAR and find the archive from the handle bar.
- Select the file that you just wish to repair.
- Click on Tools from the horizontal menu on prime.
- Choose the Repair archive possibility.
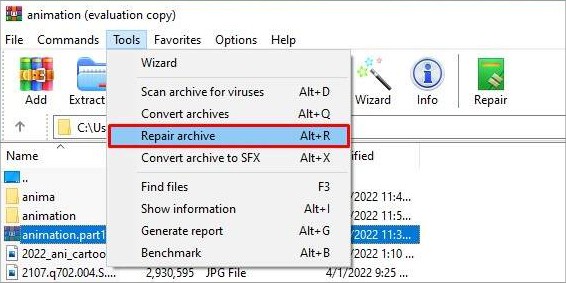
- Within the dialog field, relocate the file to the folder you need.
- Click on the OK button.
- Extract and open the brand new archive from the situation you saved.
Use Hex Editors to Edit Start Header
Another risk of error is the modified begin header of the archive. The begin header accommodates necessary items of data and hyperlinks to the top header part. The data will be edited in hex editors to repair. Use any hex editors accessible on-line, and substitute the beginning header hex values with:
0000000000: 37 7A BC AF 27 1C 00 04 00 00 00 00 00 00 00 00
0000000010: 00 00 00 00 00 00 00 00 00 00 00 00 00 00 00 00
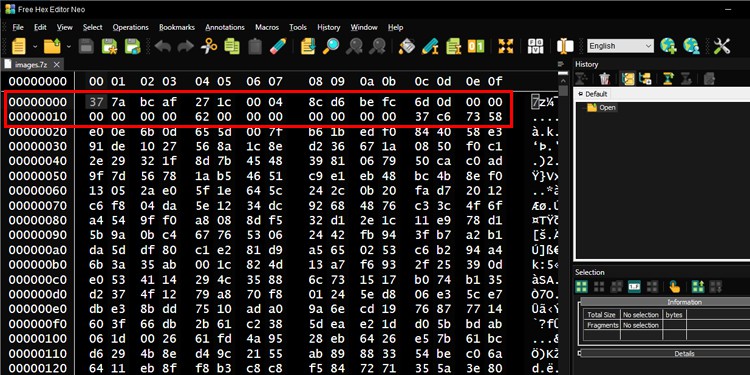
Then, attempt to extract and open it.
Fix CRC Errors
While compressing, CRC(Cyclic Redundancy Check) values are assigned to the archive information. When an archive file is extracted to detect errors, these values are in contrast with the unique values. If CRC values don’t match, the archive can’t be opened. These kinds of errors are fairly tough to unravel as CRC errors imply having dangerous parts inside archives.
But sure instruments like DataNumen Archive Repair, Remo ZIP restore, and so forth additionally allow you to bypass the redundancy verify and allow you to extract the viable quantity of uncorrupted information. Usually, the set up file archives beneath this error will be mounted. But in case your file has distinctive information, you will need to manually substitute its dangerous elements.
Keep Archive Parts within the Same Directory or Use File Merger
Files are zipped into a number of archives generally. If these elements are positioned in several directories, this drawback can seem. To clear up, attempt to determine the place the archives are positioned and put them in the identical listing. Creating a special folder to retailer such archives could be even higher.
You may use file merger apps or the talked about packing instruments to affiliate numerous archives as one file. Just you’ll want to use the identical compression format for all. And merely extract the archive after merging.
Follow the steps to merge archives using winRAR:
- Open winRAR and navigate to the archives you wish to merge from the explorer bar.
- Hold the Ctrl key and click on the archives.
- Right-click and choose Extract to a specified folder.
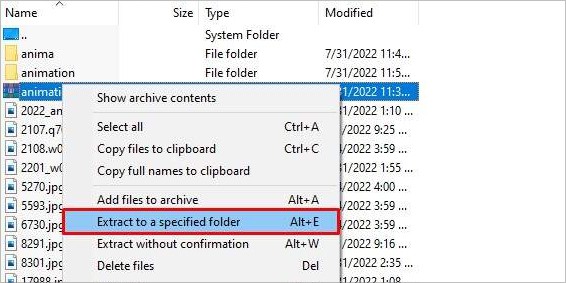
- Then, create a brand new folder and Click Ok.
- Now open the folder and choose all of the information.
- Right-click and choose Add to archive…
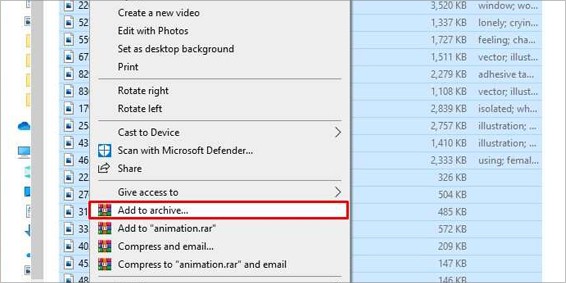
- Specify the identify and placement, then click on Ok.
Dedicated archive mergers will allow you to skip these guide steps.
Check out more article on – How-To tutorial and latest highlights on – Technical News
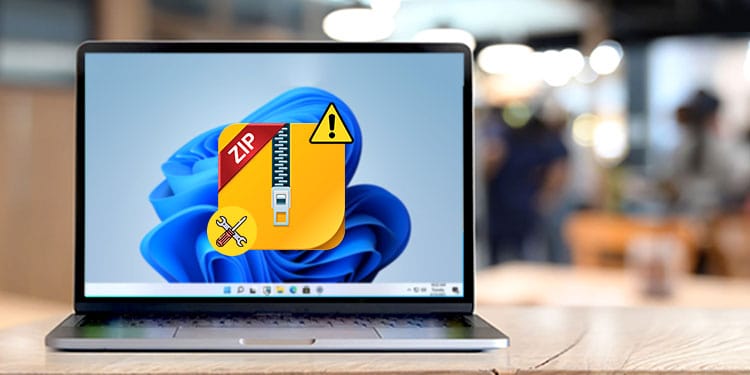
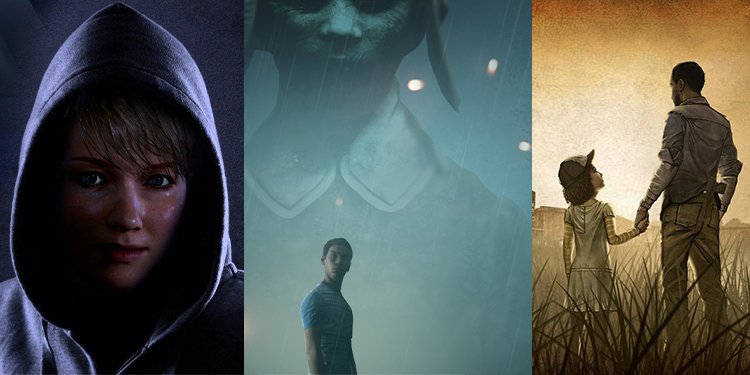



Leave a Reply