How To Fix A Printer That’s Not Printing.
When a printer is just not printing, points usually lie on the pc fairly than the printer facet. My printer usually begins performing up when the print queue will get clogged and crashes the spooler service.
Yet, there do exist some circumstances when the printer truly runs into an issue and refuses to print. For instance, when it’s working low on ink or encounters paper jams.
To repair a printer that isn’t printing, begin by discovering if it’s a fault within the printer or your laptop. Check for any error code or messages on the printer’s display screen and kind them out. Then, clear the caught print jobs and restart the spooler service. If all else fails, you should reinstall the printer.
Do observe that it may well get fairly tough to determine what is definitely stopping the printer from printing. So, right here’s the step-by-step troubleshooting information that will help you.
Rule Out the Faulty Device
If your printer is just not printing, it doesn’t essentially imply that the printer is defective. The device you’re using to print may equally be culpable.
Unless you’re using an old style printer, I’m fairly positive, it has a separate scanning meeting to scan and print the paperwork.
So what you ought to be doing is, insert a doc within the scanner meeting and do its photocopy.

If the printer efficiently copies the doc, there’s nothing mistaken with the printer.
This additionally exhibits that the printer has ample ink ranges and isn’t going via any vital error like a paper jam.
It clearly displays that there’s both a connection problem or some type of printer configuration errors in your printing device.
We’ll focus on printer configuration later. For now, kindly test all of the cables related to the printer.

In the case of wi-fi printers, test Wi-Fi connection and ensure it’s all good.
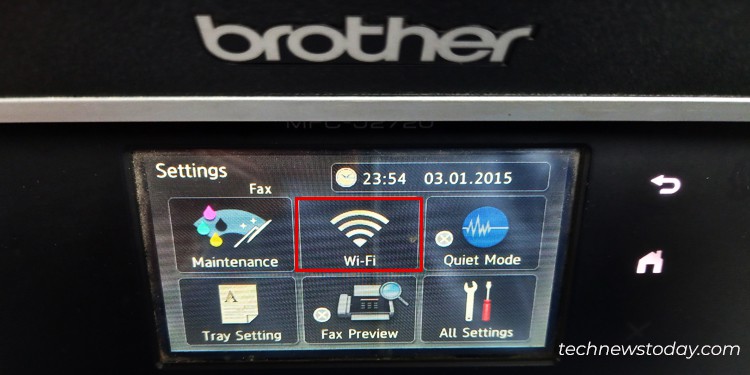
Pay Attention to the Printer Sound
If you print continuously, I’m positive you’re acquainted with the “brrrh,” ”whirr” or “chugging” sound, no matter you name it.
This sound can truly let you know if the printer is working superb.
Just attempt to print a doc and take note of the sound.

Should there be no sound, the printer is just not receiving print instructions out of your device.
On the opposite hand, if you happen to hear the sound however don’t get a printout, a variety of points is feasible.
For instance, your printer is perhaps working low on ink, might have paper jams or misconfigured paper settings.
Check the Printer Screen
Most of the printers nowadays come outfitted with a LCD management display screen. In case the printers run into issues, you’ll additionally see error messages flashing there.
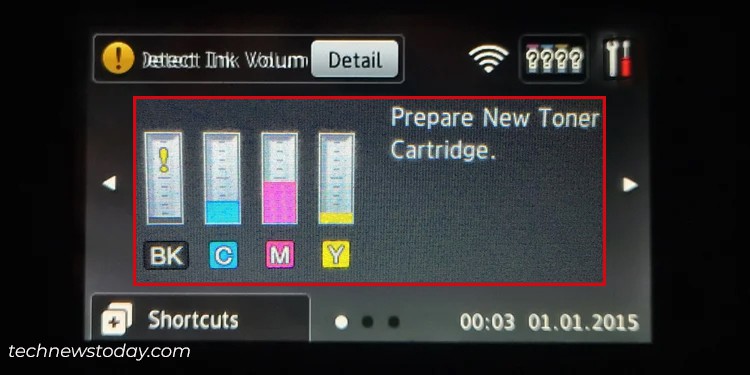
For instance, I’ve a HP printer that exhibits “E2” error, when there’s a paper dimension mismatch.
Some printers even flash the lights to point an issue.
You can, equally, test your printer display screen and search fixes accordingly.
Check the Status of Your Printer
Even although your printer doesn’t include a display screen, you possibly can nonetheless confirm if it has entered an faulty state. Here’re the fast steps that will help you.
- Open Control Panel.
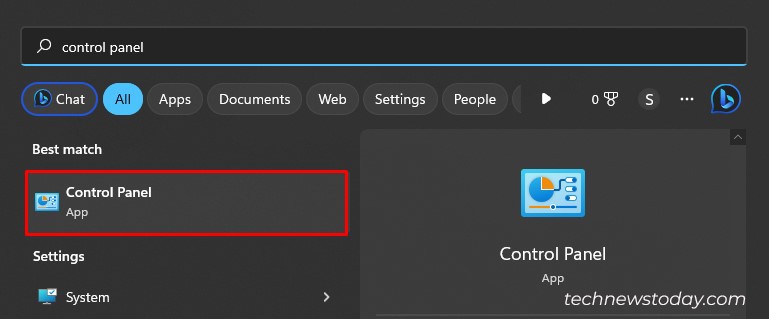
- Go to the highlighted menu, as proven under.
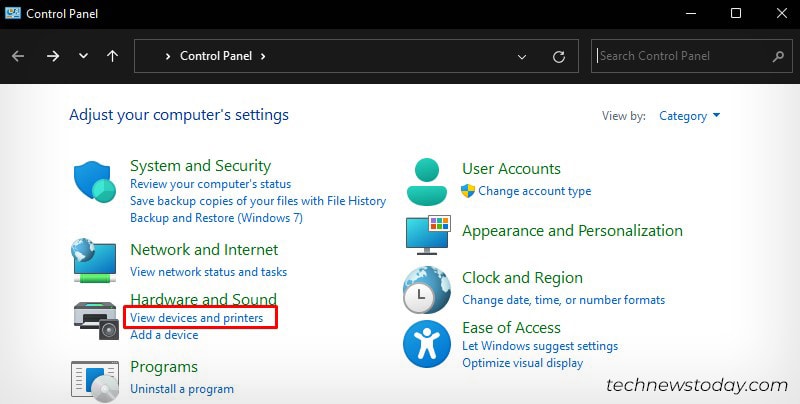
- Click your printer profile.
- See the standing.
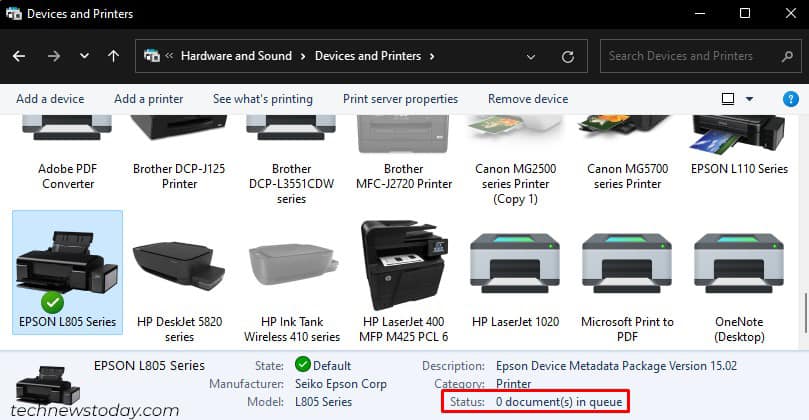
- You will typically see 0 doc(s) in queue if the printer is able to accept print requests.
If it mentions “Offline,” right here’s how to repair the printer that retains going offline.
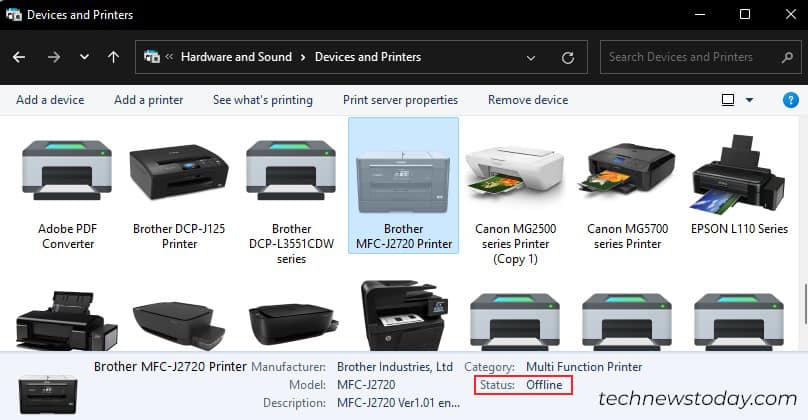
Likewise, if you happen to see “Error,” you should repair the printer in error state.
Sometimes, you might also see standing like “Needs troubleshooting” or “Driver unavailable.”
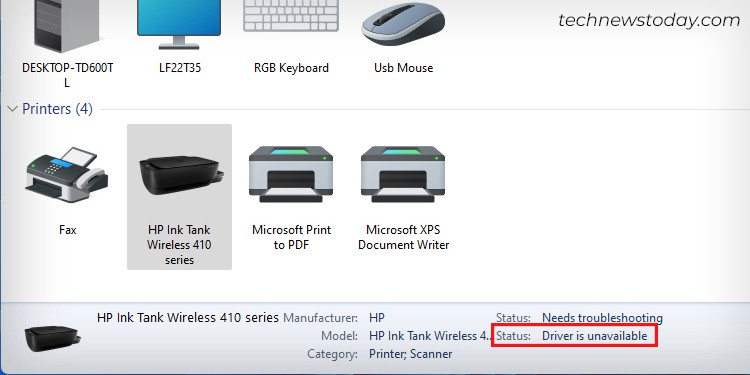
Kindly obtain the suitable driver from the official web site of your printer producer to begin printing once more.
Clear Pending Print Requests and Restart Spooler Service
It’s fairly widespread to get irritated when your printer received’t print.
I nonetheless bear in mind once I first obtained a printer at dwelling. Whenever the printer stopped printing, I used to offer a number of print requests to the printer out of frustration.
Later, I spotted that this makes the issue more advanced than fixing it.
If you find yourself like me, you must clear all these print requests and restart the print spooler service.
Restarting the spooler service is basically magic. Trust me, I’ve mounted a variety of printer issues simply by restarting it. Here’s how to do it.
- On your Windows laptop, launch CMD with admin privileges.
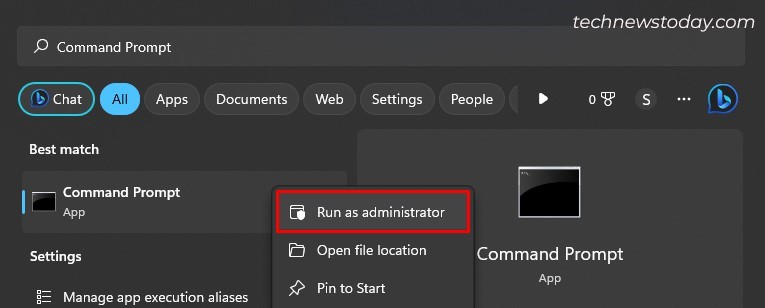
- Copy-paste these instructions there.
internet cease spoolerdel %systemrootpercentSystem32spoolprinters* /Qinternet begin spoolerexit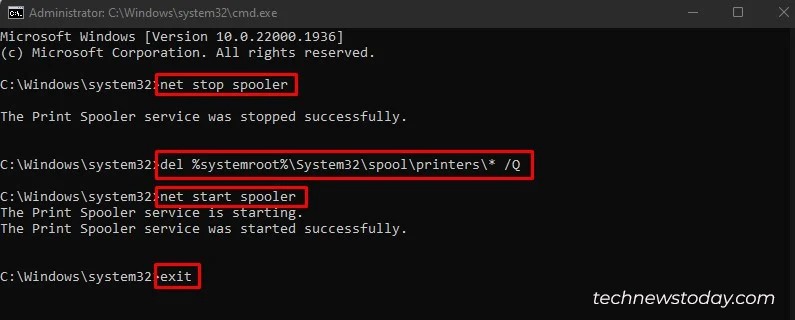
Set Default Printer
You can simply select your required printer to print paperwork after initiating a print. So, there’s no level in setting a default printer.
But sure, it’s useful if there are a number of printers put in in your device.
Sometimes, you might be in a rush and find yourself giving the print command to the mistaken printer. As such, you may misread your working printer as a defective one.
I counsel you to decide on the printer appropriately whereas printing or set a default one.
- Open Settings after which go to Bluetooth & units > Printers & scanners.
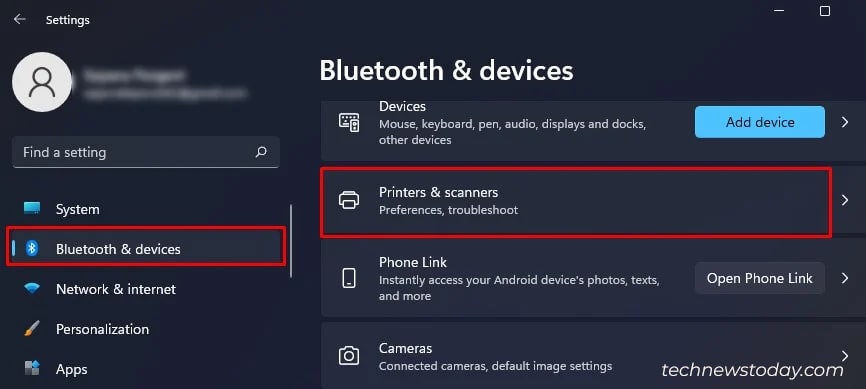
- Choose your most popular printer.
- Click Set as default.
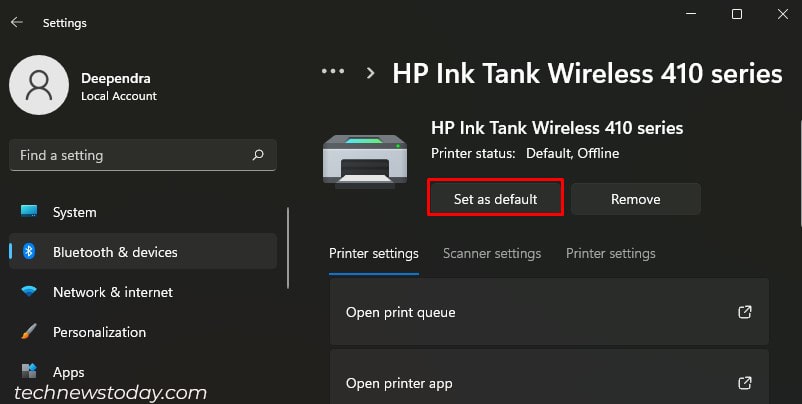
Remove and Re-add the Printer
If something doesn’t appear to work, I recommend you take away and re-add the printer.
We may also repair port mismatch points on the go which might be doable as a result of set up of a number of printers.
- Go to Settings and open the Printers menu.
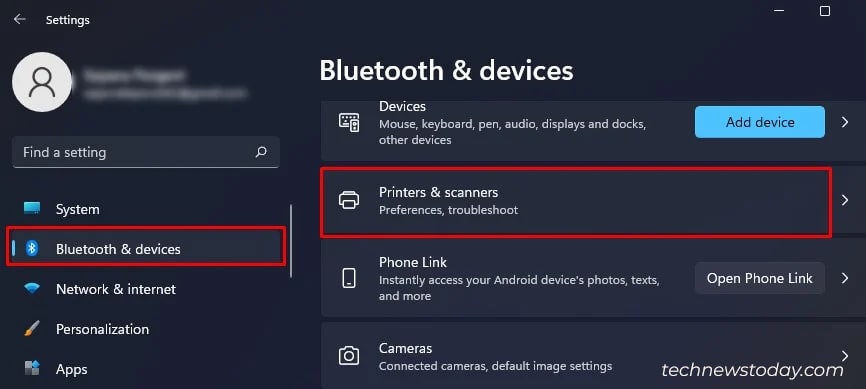
- Choose your printer.
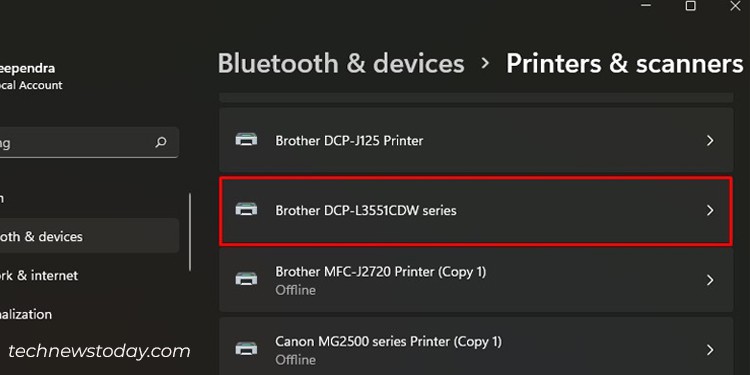
- Click Remove > Yes.
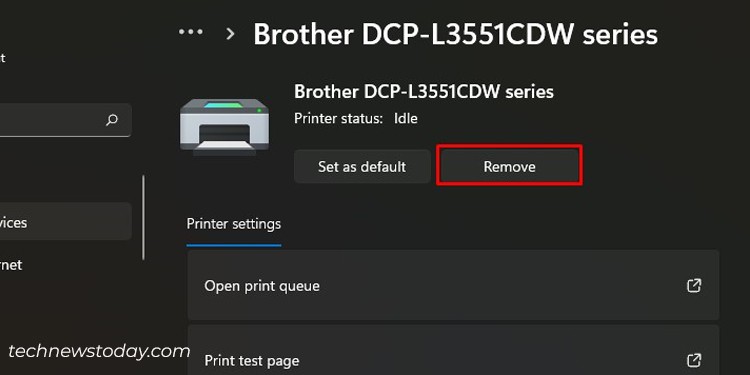
- Click Add device after which Add manually.
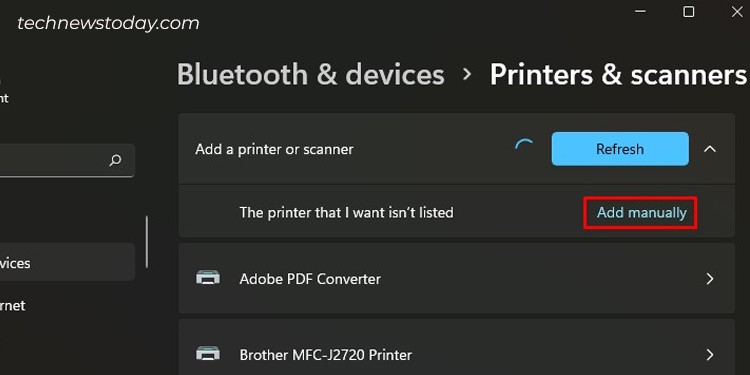
- Choose the final choice that reads like this.
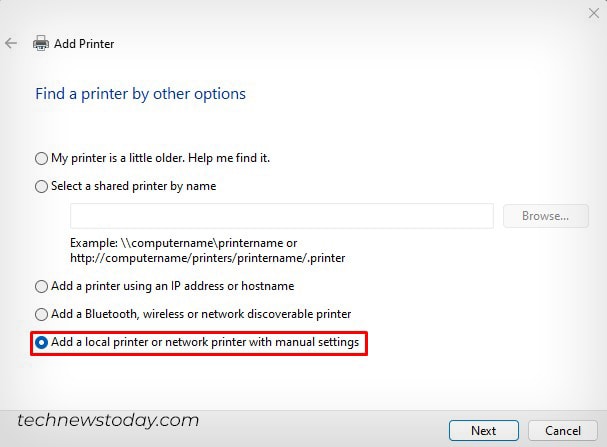
- Choose the proper port—USB001 for USB printers, or, WSD or Standard TCP/IP relying upon the wi-fi connection mode.
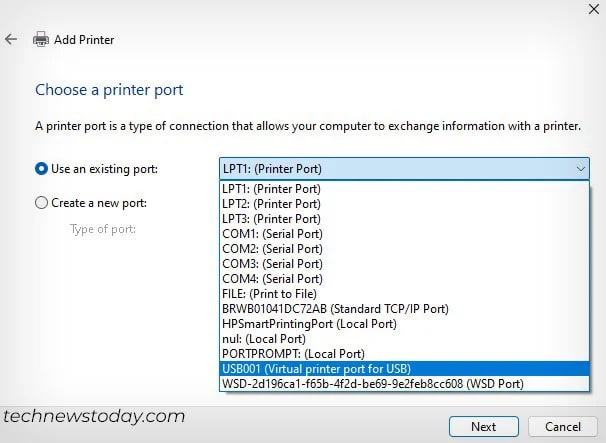
- Choose the related printer driver and proceed.
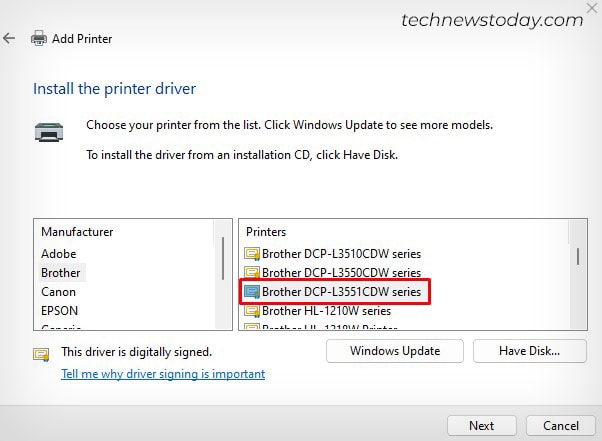
- Choose this selection and follow-on display screen directions to finish the set up.
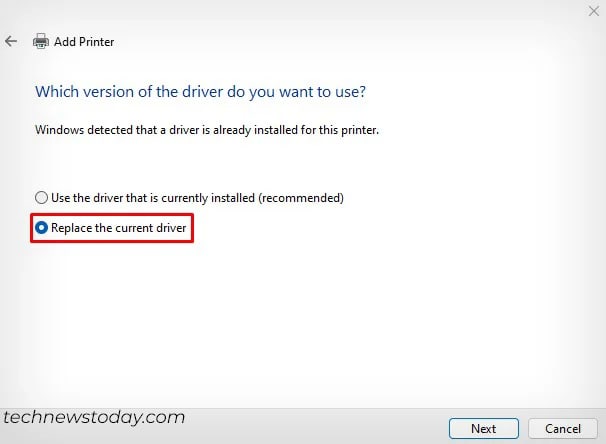
If this too doesn’t work, right here’s a sureshot—set up your printer from scratch.
Check out more article on – How-To tutorial and latest highlights on – Technical News










Leave a Reply