How To Enable Or Disable Fast Boot On ASRock Motherboards.
The Fast Boot characteristic on the BIOS or UEFI considerably reduces the boot time so you will get to the Windows system a lot quicker. In truth, ASRock additionally comes with an Ultra Fast Boot possibility that accelerates the boot course of even quicker.
This characteristic does disable booting from detachable units or the network as a commerce off. Also, remember the fact that no matter whether or not quick boot is on or not, the boot time is dependent upon your {hardware} configuration. So, if the conventional boot time is already low, it could not do a lot to enhance it.
But should you normally want to attend for tens of seconds to get to Windows, enabling this feature will prevent a while.
Note:
The Ultra Fast Boot possibility comes with just a few extra restrictions, akin to:
- It solely helps working Windows in UEFI mode. It additionally solely helps Windows 8 or larger model OS.
- If you’re using an exterior graphics card, its VBIOS should assist UEFI GOP. Otherwise, you received’t be capable to boot into Windows and can solely get a black display. You have to manually reset the BIOS by clearing the CMOS or using motherboard jumpers in such circumstances.
- You received’t be capable to enter the UEFI Settings using the BIOS key. You can, nonetheless, get there by the Advanced Startup choices (see beneath) or by utilizing ASRock’s Restart to UEFI Utility.
Go to BIOS or UEFI Settings
You might want to entry your BIOS setup utility or UEFI Firmware Settings on the ASRock pc to allow quick boot.
- Power up or restart your pc.
- Press the F2 or Del key whenever you see the producer brand in addition into BIOS Setup Utility or UEFI Firmware settings.
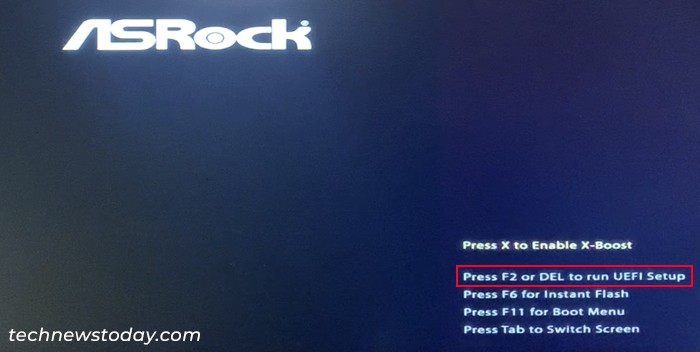
You may also undergo the Advanced Startup Options to get to BIOS/UEFI.
- On the login display or the Start menu, click on on the Power button.
- Press and maintain the Shift key in your pc and click on on Restart. It will load the Windows Recovery Environment or Advanced Startup.
- Go to Troubleshoot > Advanced choices > UEFI Firmware Settings.
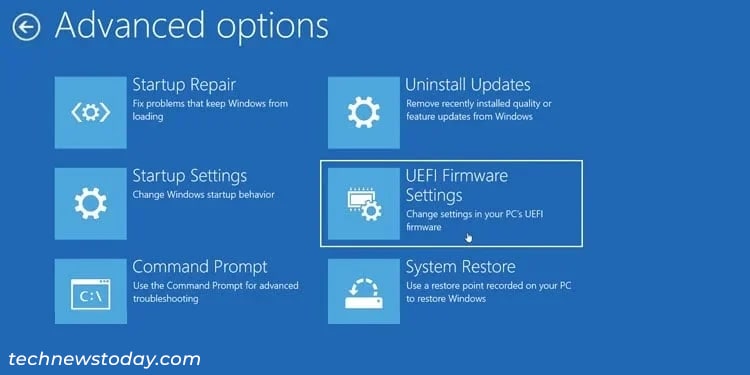
- Select Restart.
Enable Fast Boot
Now, it is advisable search for and allow the quick boot possibility. Depending in your system, chances are you’ll solely get the Ultra Fast possibility.
You may even have to disable Compatibility Support Module (CSM) mode for Ultra Fast Boot. CSM provides Legacy BIOS assist however Ultra quick boot requires UEFI mode, so there could also be some conflicts should you allow each options.
- Press F6 to go to Advanced Mode.
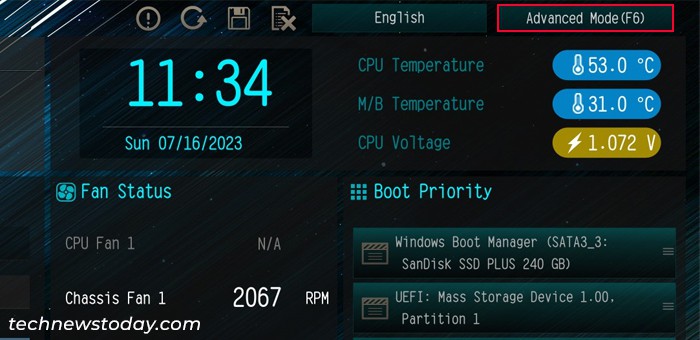
- Then, go to the Boot tab.
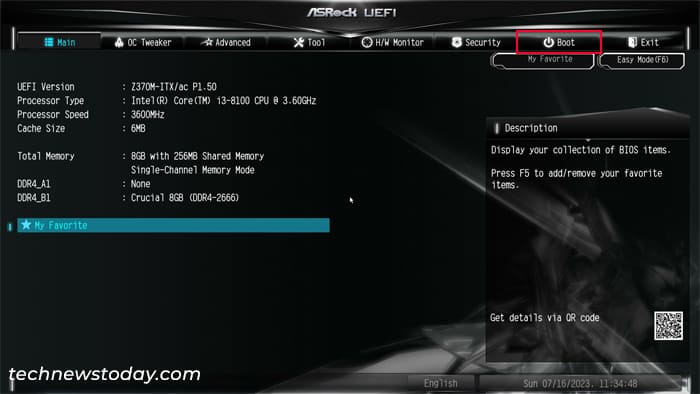
- Look for and choose Fast Boot.
- Set it to Fast or Ultra Fast and press Enter.
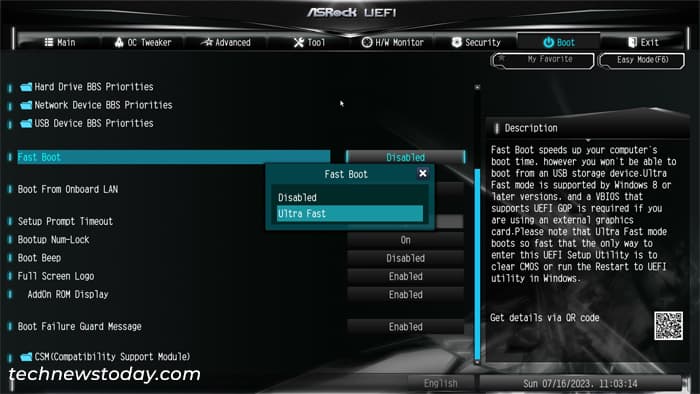
- If you chose Ultra Fast, search for and choose CSM (Compatibility Support Module) contained in the Boot tab.
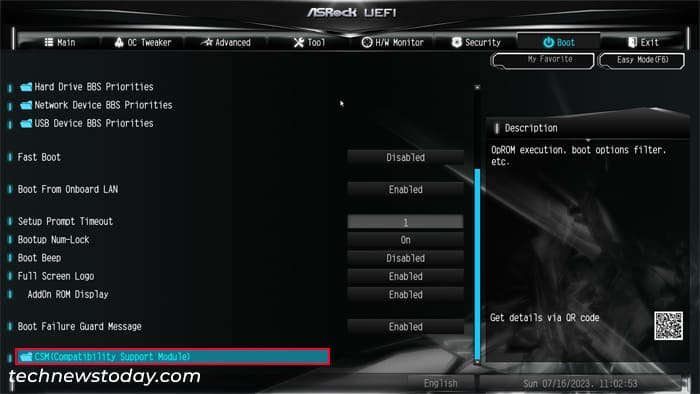
- Set CSM to Disabled. You don’t have to do something should you don’t discover the CSM (Compatibility Support Module) possibility.
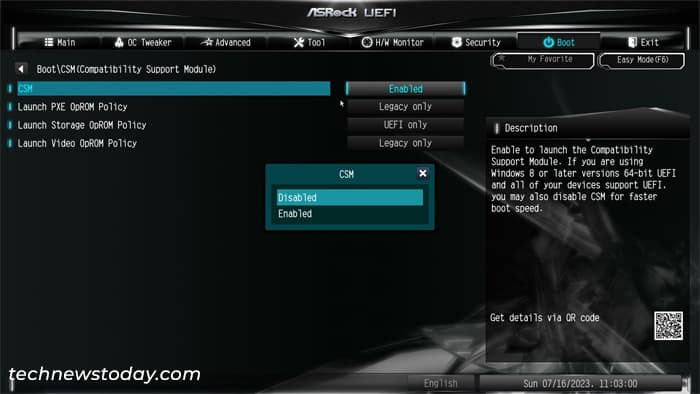
Save Changes and Exit BIOS/UEFI
After making all the required adjustments, it is advisable save them after which get out of BIOS/UEFI settings.
- Now, go to the Exit tab.
- Select Save Changes and Exit.
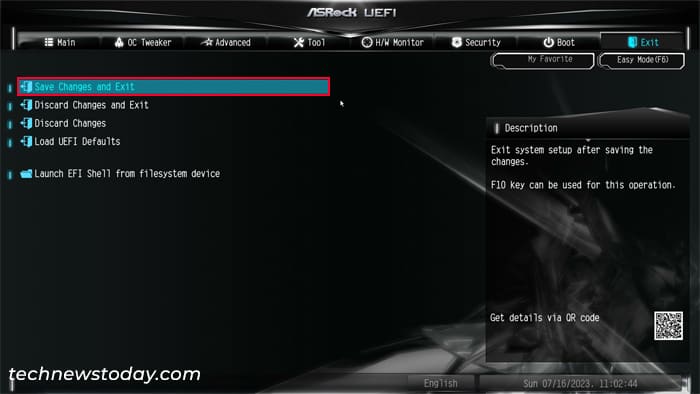
- Confirm with Yes. Now, your system will restart and boot to the working system using quick boot expertise.
Note: If you ever need to disable quick boot, you may observe an analogous course of as above whereas setting Fast Boot to Disabled.
Check out more article on – How-To tutorial and latest highlights on – Technical News





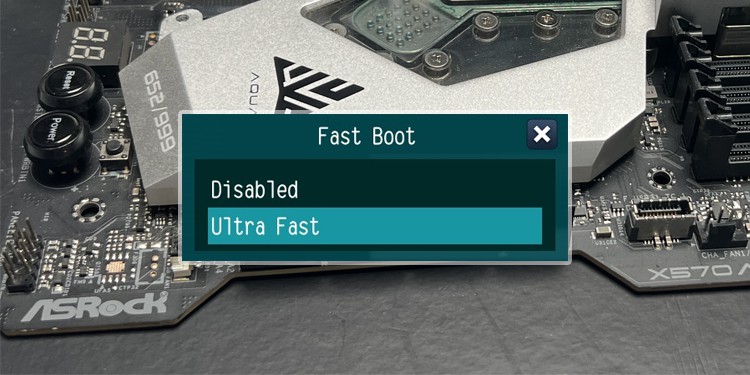




Leave a Reply