How To Control ASRock Fan Speed Like A Pro.
If the PC followers make a variety of noise in your ASRock system even if you’re not operating any intensive duties, it could possibly be because of mud accumulation. But it might probably additionally point out that the followers are operating at a excessive velocity even when not needed. So it’s at all times a good suggestion to set a correct velocity configuration for the fan for a greater PC expertise.
You can management your PC followers through the use of the OEM software, A-Tuning or by way of the Hardware monitor settings in your BIOS/UEFI. For the latter methodology, you’ll be able to mechanically specify some preset configurations or manually tune the settings.
In this text, I’ll solely be speaking about how one can management the CPU and Chassis followers on an ASRock motherboard. If you additionally wish to management GPU fan velocity, you received’t be capable to use the motherboard BIOS for this objective.
Control Fan Speed Using A-Tuning
ASRock gives the ASRock Motherboard Utility or A-Tuning app to regulate its overclocking and fan velocity management settings. The app doesn’t offer you all of the choices chances are you’ll must tune the fan. But it’s a quick and simple technique to management its velocity with out having to shut any of your lively duties.
- Go to the webpage of your ASRock motherboard mannequin.
- Go to its Support tab and click on on Download.
- Select your OS model on the drop-down field.
- Then, click on on the Global Download hyperlink comparable to ASRock Motherboard Utility.
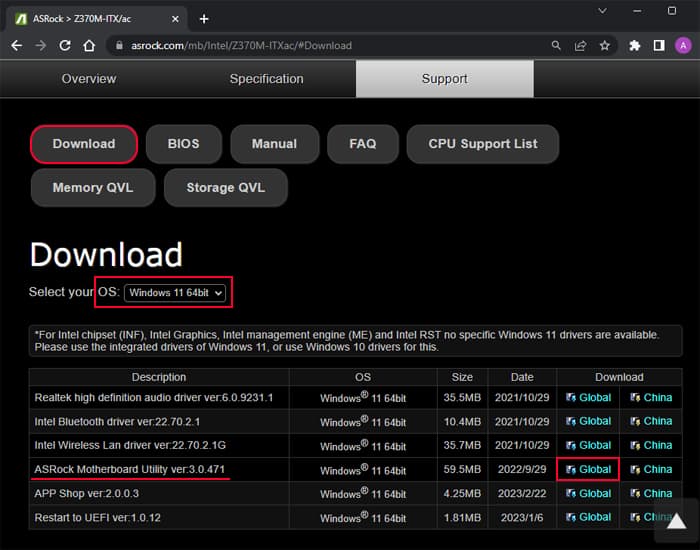
- Extract the archive after downloading it and open the file inside it.
- Follow the on-screen directions on the installer to put in the A-Tuning app.
- After that, run this software.
- Go to the FAN-Tastic Tuning tab.
- Select the fan from the drop-down checklist and select whether or not your system will use the CPU temperature or the Motherboard (M/B) temperature for the monitoring.
- If you don’t see the corresponding fan velocity for the responsibility cycle on the desk, you’ll be able to click on on Start FAN Test to get this worth.
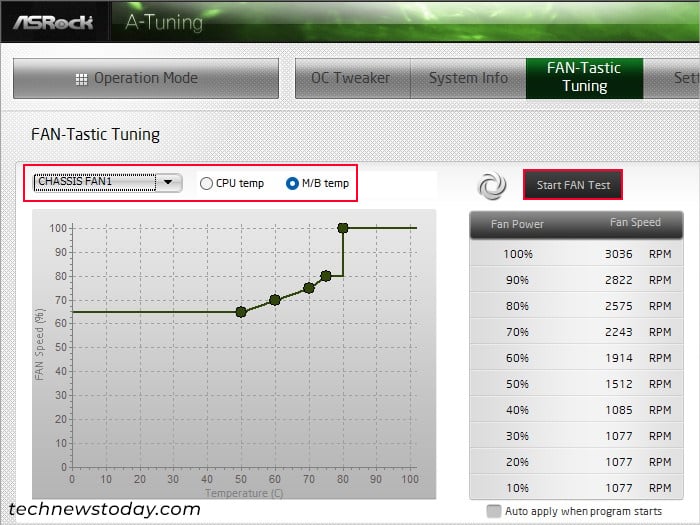
- Then, drag the circles on the Temperature vs Fan Speed graph to specify the fan management setting. Make certain to maintain the next issues in thoughts whereas doing so:
- The final drag-point corresponds to the essential motherboard/CPU temperature, and it’s best to set it at full velocity.
- You can select what essential temperature you need relying in your choice. Usually, the secure temperature vary for CPU is about 40°C – 65°C for. If you might be operating intensive processes, you’ll be able to push it to about 70°C – 80°C. So, I like to recommend setting the essential temperature someplace on this vary.
- All the successive speeds (primarily based on the rising temperature) should be in ascending order. Otherwise the BIOS/UEFI will mechanically improve the latter worth on the identical degree because the earlier one.
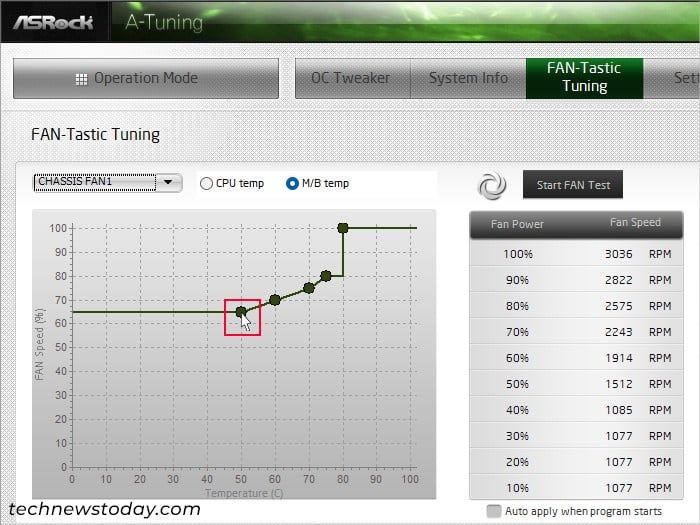
- After you might be finished, verify Auto apply when this system begins and click on on Apply.
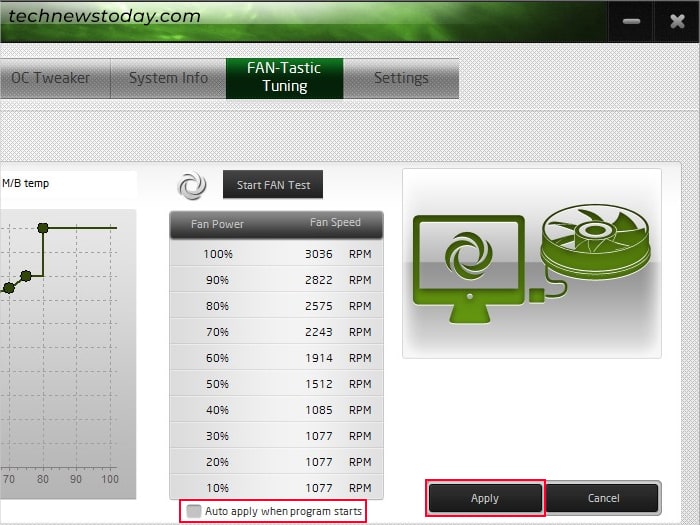
- Then, go to the Settings tab and verify Auto run at Windows startup.
There isn’t any laborious and quick rule to tune the fan velocity. You can get back to it and alter the configuration as many instances as you need after testing it out.
Control Fan Speed from BIOS/UEFI
Using the BIOS or UEFI settings is essentially the most conventional manner of controlling fan velocity on a PC. It can also be the strategy that gives essentially the most choices.
First, it is advisable to get to the BIOS or UEFI settings interface.
- Power up or restart your pc.
- Press F2 or Del as quickly as you see the producer’s brand on the display.
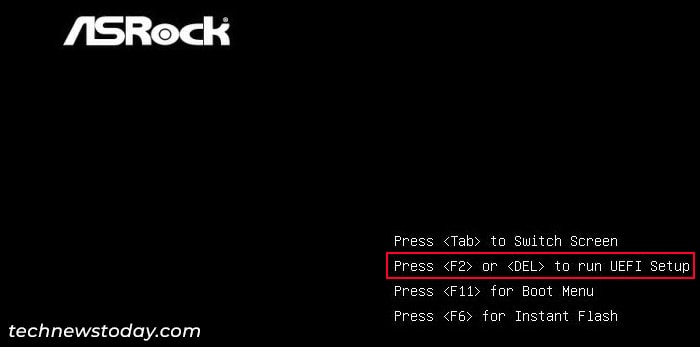
- You can even press this BIOS key a number of instances repeatedly after powering up the pc. This manner, you’ll get the timing proper even when you’ve got enabled quick boot in your BIOS and the emblem display disappears in a short time.
After that, you should use any of the strategies beneath to configure your fan management settings. They all include totally different benefits and drawbacks, so I like to recommend trying by way of all of them earlier than deciding on a technique.
Using Preset Configuration from BIOS/UEFI
Like most motherboards, ASRock gives some preset configurations for the CPU in addition to Chassis followers. However, understand that these configurations is not going to swimsuit everybody’s wants. So, it’s best to make use of different strategies for the very best outcomes.
You can simply choose the setting for the CPU fan on the EZ UEFI mode. But chances are you’ll not be capable to change the mode for all of the followers from there. So, it’s best to take action from the Hardware Monitor settings on the Advanced mode.
- Press F6 in case you are on EZ mode after attending to the UEFI.
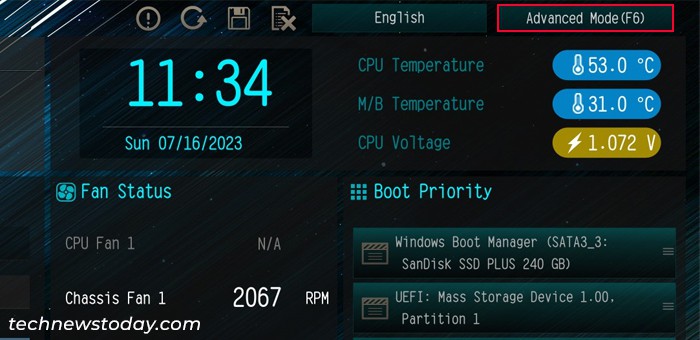
- Go to the H/W Monitor tab.
- Look for CPU Fan 1 Setting, CPU Fan 2 Setting, Chassis Fan 2 Setting, and so forth relying on what followers you’ve gotten.
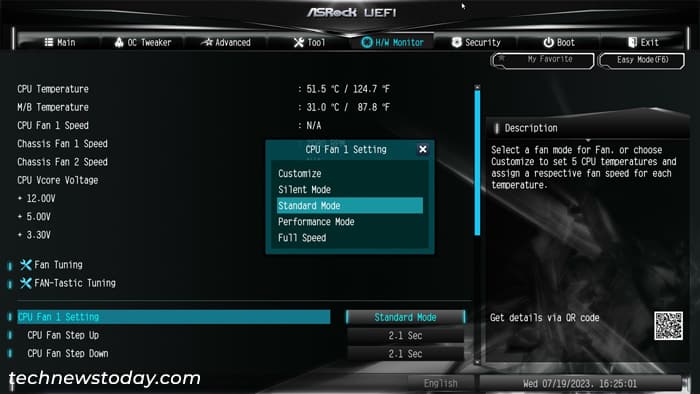
- Set them to one of many following choices relying in your want.
- Silent: The fan rotates considerably slowly with out making a lot noise until your CPU or motherboard is at a really excessive temperature.
- Standard: The fan rotates considerably quick whereas making more noise. The velocity step by step will increase at greater temperature till it reaches full velocity.
- Performance: The fan rotates barely sooner than Standard mode on all temperatures. The fan’s velocity additionally begins rising at a decrease temperature threshold in comparison with the Standard mode.
- Full Speed: The fan rotates at full velocity whatever the temperature.
- After specifying the setting for all of the followers, press F10 and click on Yes to save lots of the configuration modifications and exit the BIOS.
Using Automatic FAN Tuning
The UEFI on ASRock motherboard additionally comes with a separate choice, known as FAN Tuning. It checks the fan to find out the minimal attainable responsibility cycle or velocity and mechanically configures the fan to run on the theoretical best velocity at any given temperature.
With essentially the most up to date BIOS or UEFI firmware, this characteristic units an excellent fan velocity configuration that almost all customers would possibly discover appropriate.
- After attending to the BIOS or UEFI Interface, press F6 to entry Advanced mode.
- Go to the H/W Monitor tab.
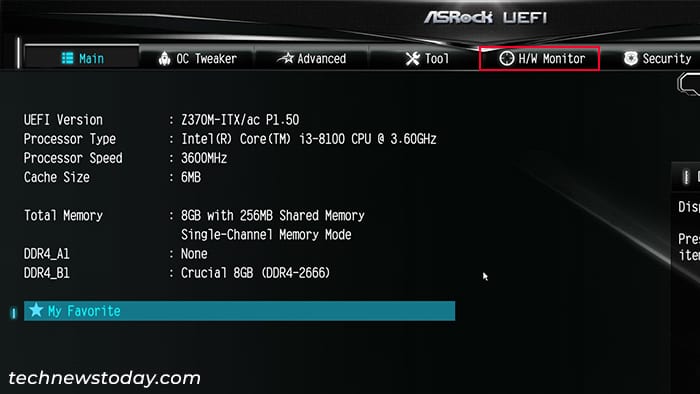
- First, set the Switch, Control Mode, and Temperature supply choices for all followers in line with your choice. Check the Other Parameters to Configure part down beneath in case you are unsure what they need to be.
- Then, choose Fan Tuning.

- It will take a while to check the fan and set the configuration. After that, click on OK.
- Go to the Exit tab.
- Select Save Changes and Exit after which click on Yes.
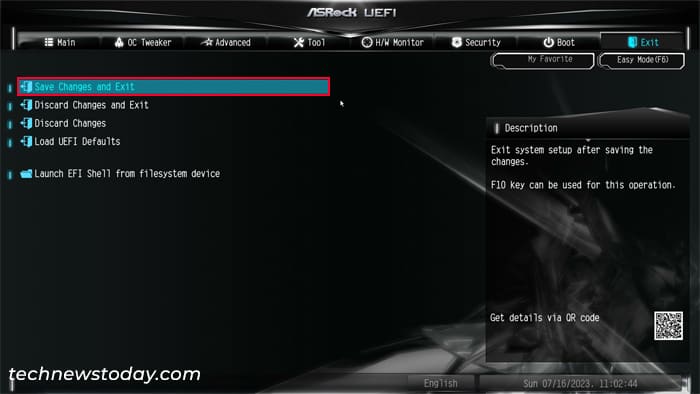
Using Custom Tuning
You can even manually set customized values for the temperature thresholds and their corresponding fan speeds from the BIOS/UEFI.
This methodology is particularly helpful If you might be overclocking your CPU and even your GPU. Your pc can get hotter than regular in such circumstances and the preset settings in addition to computerized tuning might not work properly.
You can both use the FAN-Tastic Tuning tab to customise your tuning or set the temperature and fan responsibility cycle values manually.
- Access your motherboard BIOS.
- To use the FAN-Tastic Tuning characteristic,
- Select the Tools choice within the EZ mode interface and click on on FAN-Tastic Tuning. Or you’ll be able to go to Advanced Mode (F6), choose H/W Monitor and click on on this selection.
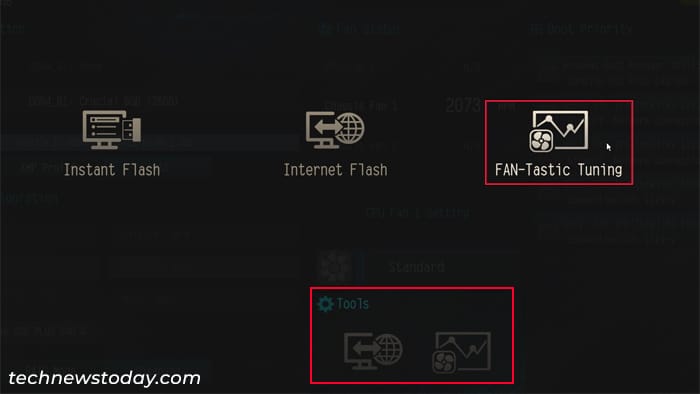
- Here, choose certainly one of your Fans from the left panel.
- You can choose Monitor CPU or Monitor Motherboard to specify the temperature supply relying in your want. I like to recommend selecting Monitor Motherboard for a Chassis fan and Monitor CPU for a CPU fan.
- Click on Customize on the highest.
- Drag the 4 circles on the temperature vs fan responsibility cycle (% velocity) graph to specify the fan velocity in line with the temperature.

- Click Apply after which shut the tab.
- Select the Tools choice within the EZ mode interface and click on on FAN-Tastic Tuning. Or you’ll be able to go to Advanced Mode (F6), choose H/W Monitor and click on on this selection.
- You can even set the temperatures manually on the H/W Monitor tab after setting the CPU or Chassis Fan Setting to Customize. It follows the identical sample as above.
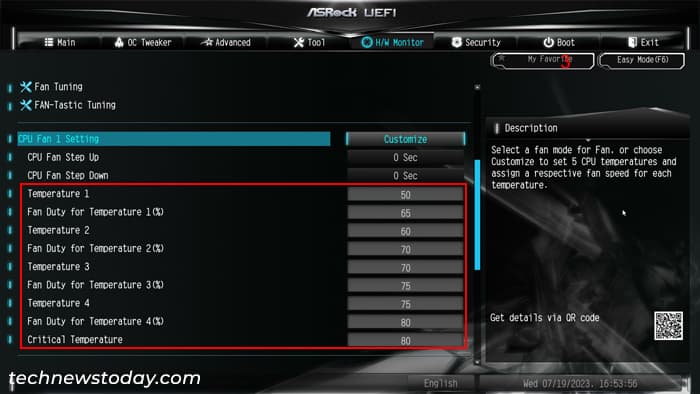
- Then, you have to to set the opposite parameters relying on the kind of your fan, comparable to Control Mode and Step Up/Step Down. Check out the subsection beneath to grasp more about them.
- After that, go to the Exit tab.
- Select Save modifications and Exit after which verify with Yes.
You can take the preset configurations as a reference to set the temperature/fan velocity values. Or you’ll be able to take a look at issues out your self. Then, attempt checking the way it impacts your fan noise, CPU temperature and efficiency throughout your standard workload. If needed, you’ll be able to at all times change the fan management settings using the identical methodology.
Other Parameters You May Need to Configure
Along with the temperature thresholds and fan velocity settings, additionally, you will must specify another settings to correctly management your followers. You will discover them within the H/W Monitor tab of the BIOS/UEFI Advanced mode.
For some motherboard fashions, the BIOS might not include the Step Up and Step Down settings.
FAN and W-PUMP Switch
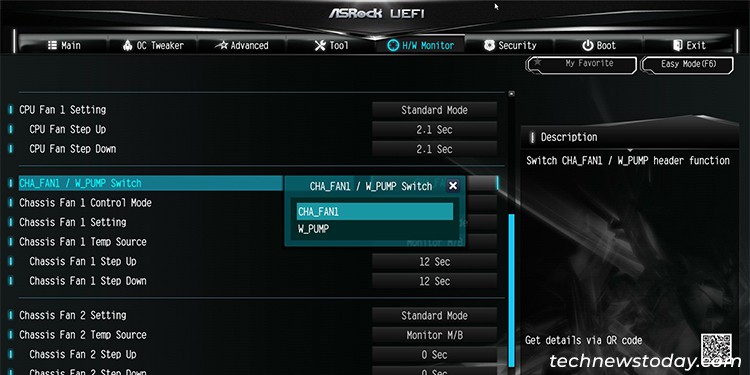
This setting is sort of easy. If you might be using an AIO or different liquid cooler pump on the related fan header, it is advisable to set it to W-PUMP. Otherwise, set it as CPU_FAN or CHA_FAN.
Also, in case you are using a liquid cooler it’s best to set it to full velocity for the very best efficiency. You received’t get noise from this cooler until there are different points with its pump or liquid.
Control Mode
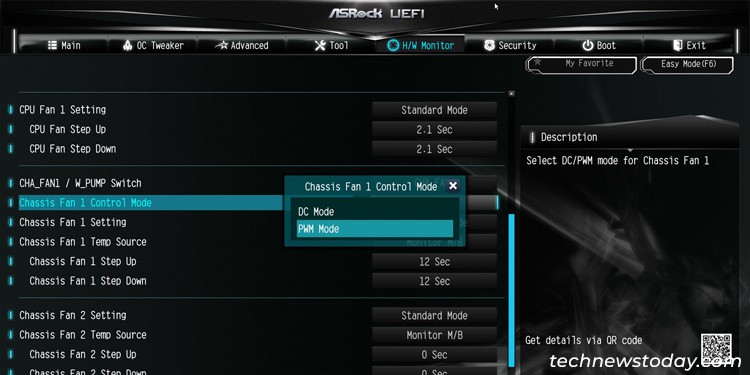
You can set the fan management mode to PWM or DC.
- DC followers have 3 pins and work by instantly receiving totally different voltages from the fan controller to regulate its velocity.
- PWM followers get full voltage from the controller, however they’ve an extra pin that the controller can use to regulate the fan velocity in a more versatile method.
If you might be using a 4-pin adapter fan on a 4-pin fan header, set the management mode to PWM. Otherwise, it is advisable to set it to DC. You ought to verify the motherboard visually to know the variety of pins on the adapter and the header.
Temperature Source
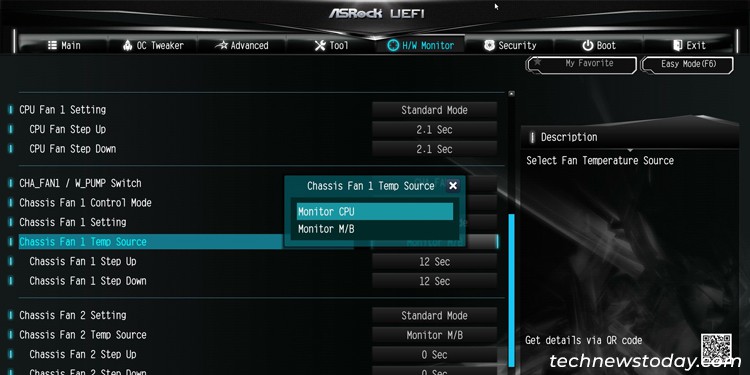
You can specify the temperature supply because the CPU or the motherboard on ASRock’s UEFI or BIOS. In common, it’s higher to set the CPU because the supply for CPU followers and the motherboard for the Chassis followers.
However, it doesn’t matter a lot in observe because the temperature change on the motherboard additionally impacts the CPU and vice versa. You can select any choice you might be comfy with.
Step Up and Step Down
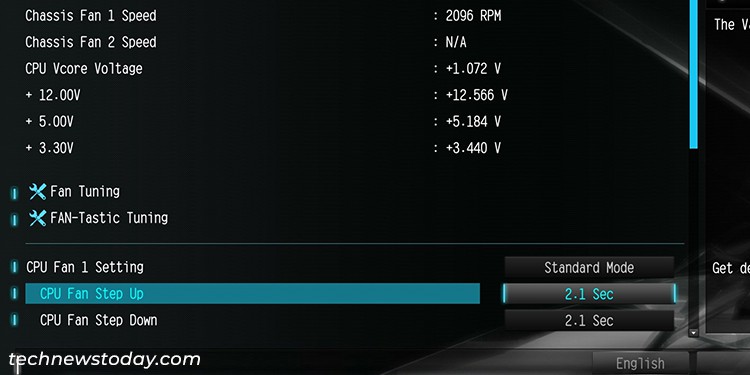
The Step Up and Step Down choices signify the time it takes to extend or lower the fan velocity for the temperature thresholds. For instance, if the Step Up choice has a price of 4 seconds, the fan velocity will improve by 25% of the mandatory velocity increment every second.
Depending in your motherboard’s BIOS model, the step up and down values could also be in ranges as a substitute of seconds. In such circumstances, the decrease the extent, the sooner the transition can be. So you’ll be able to specify these settings accordingly.
Control Fan Speed Through Other Apps
You can even use numerous fan management purposes, comparable to FanControl, SpeedFan, and so forth, to regulate the fan velocity and temperature threshold settings in your pc. The producers of some inventory coolers additionally present devoted Original Equipment Manufacturer (OEM) apps that you should use to regulate the fan velocity.
Apart from these, it’s attainable to make use of a couple of different strategies to configure the fan management settings in several methods. I like to recommend testing our complete article on controlling fan velocity on PC to be taught all of the attainable strategies..
Check out more article on – How-To tutorial and latest highlights on – Technical News









Leave a Reply