How To Connect HP Printer To Wi-Fi?.
There are three best methods you possibly can join your HP printer to Wi-Fi. The first is by using the official HP Smart app. Simply launch the applying, go to Wireless Setup Wizard, and join the printer to your most well-liked Wi-Fi network.
The second technique consists of pushing the WPS button in your Wi-Fi router. This permits your printer to hook up with Wi-Fi with out even having a password.
Apart from that, you possibly can quickly hook your printer to the pc using a USB cable and arrange Wi-Fi.
Now let’s get into the small print.
Via HP Smart
HP Smart is a foolproof technique to attach your HP printer to Wi-Fi. Trust me, I’ve hooked a bunch of HP printers and haven’t any single criticism.
To start with, obtain and set up the HP Smart app. Then, comply with these steps:
- Turn in your printer. Open the app and full the setup.
- Once the app shows the Ready standing, click on Printer Settings.
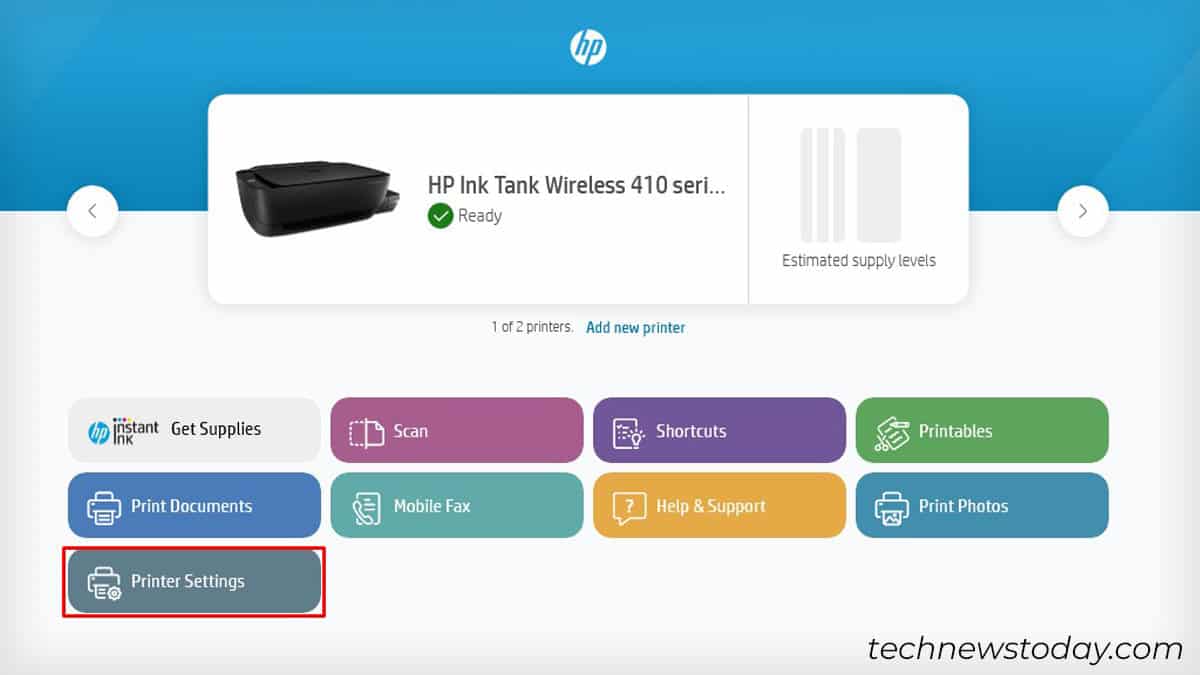
- Go to Advanced Settings.
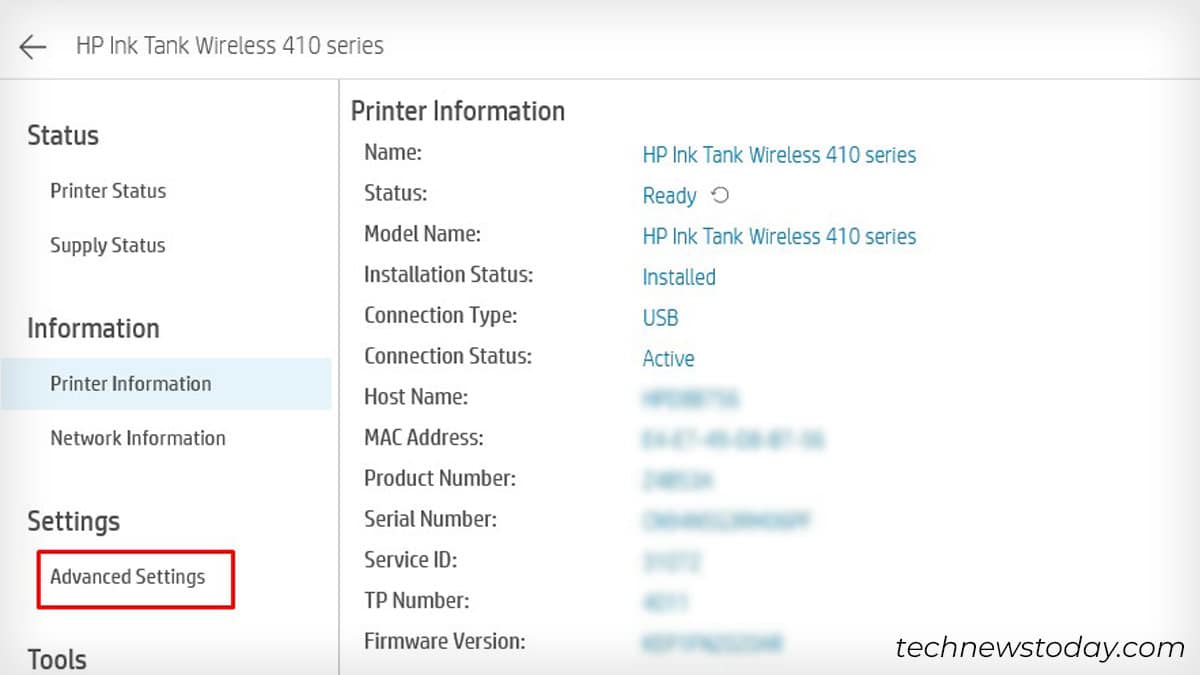
- Choose the Wireless Setup Wizard tab > Next.
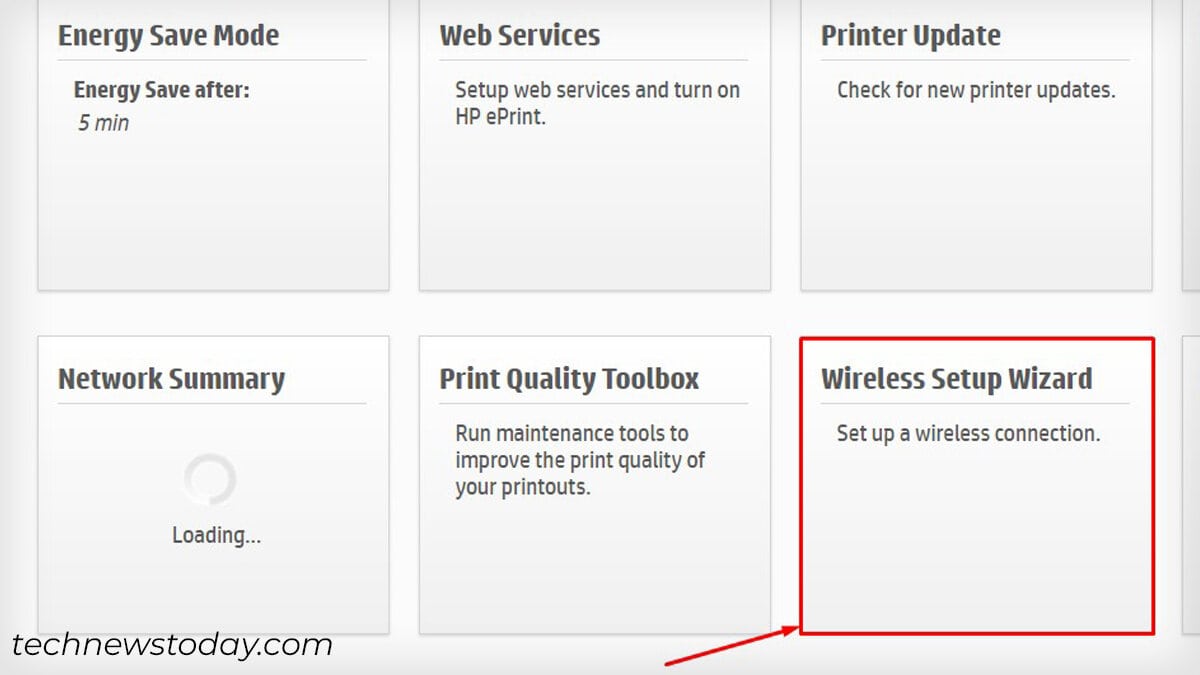
- Select the Wi-Fi network you need to connect with > Next.
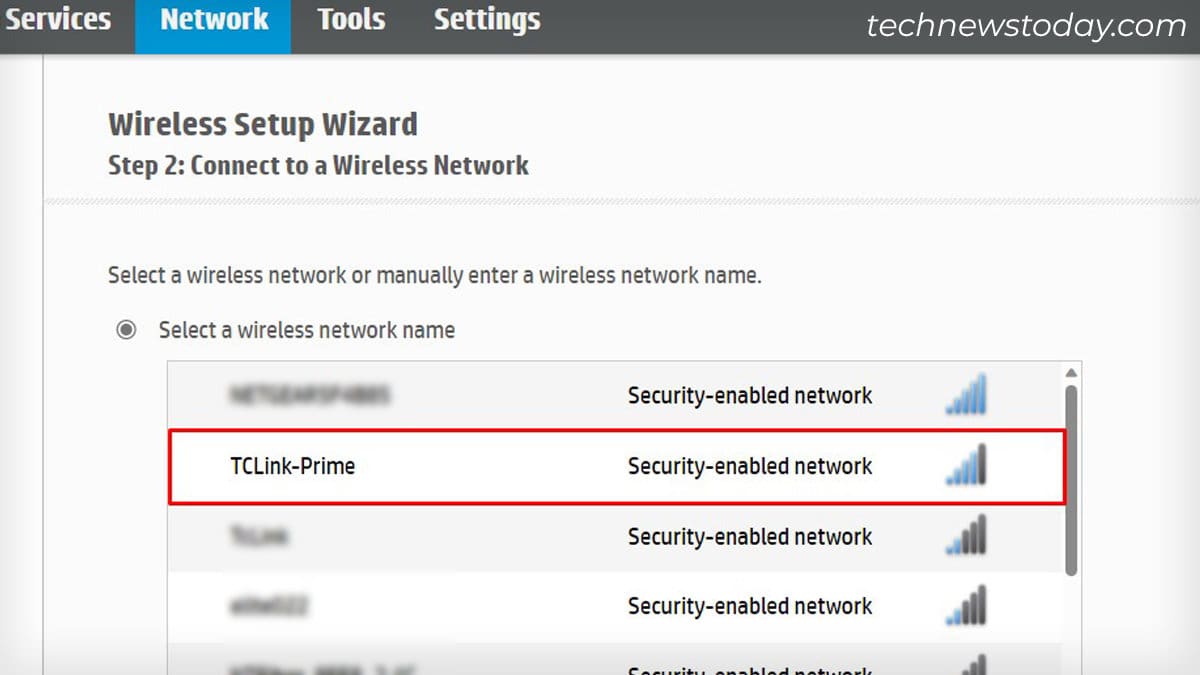
- Enter the wi-fi password > Next. If you should not have it, right here’s how to discover a Wi-Fi password on Windows.
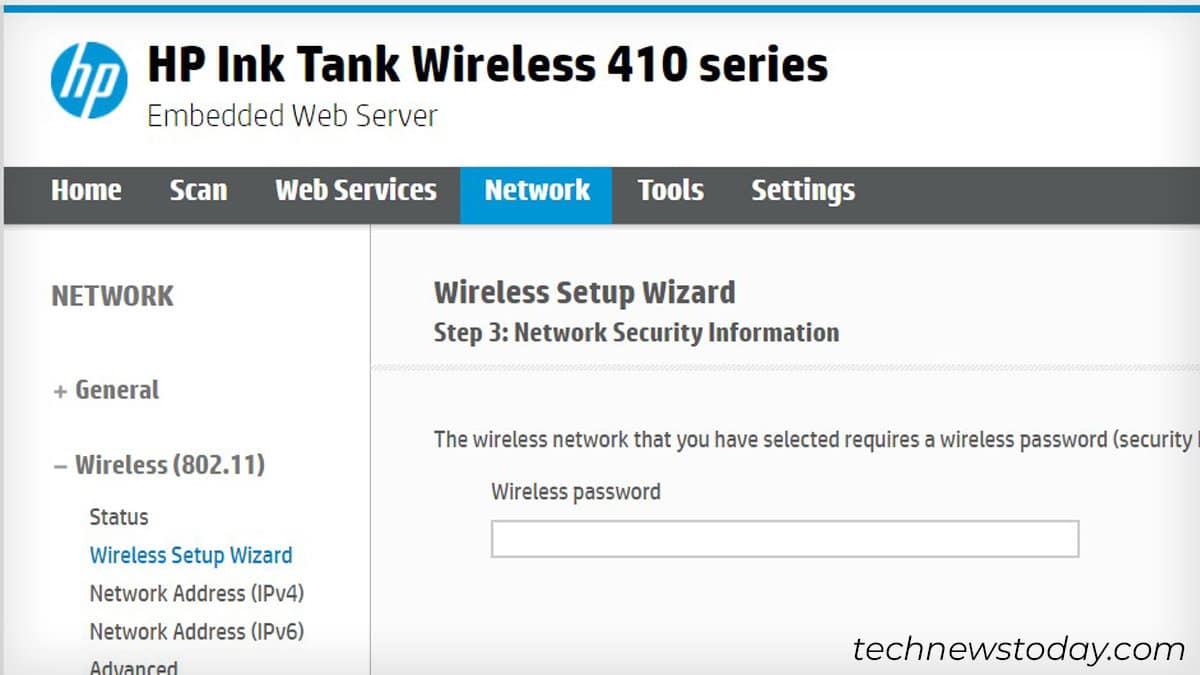
- Click Finish as soon as the printer connects to the Wi-Fi.
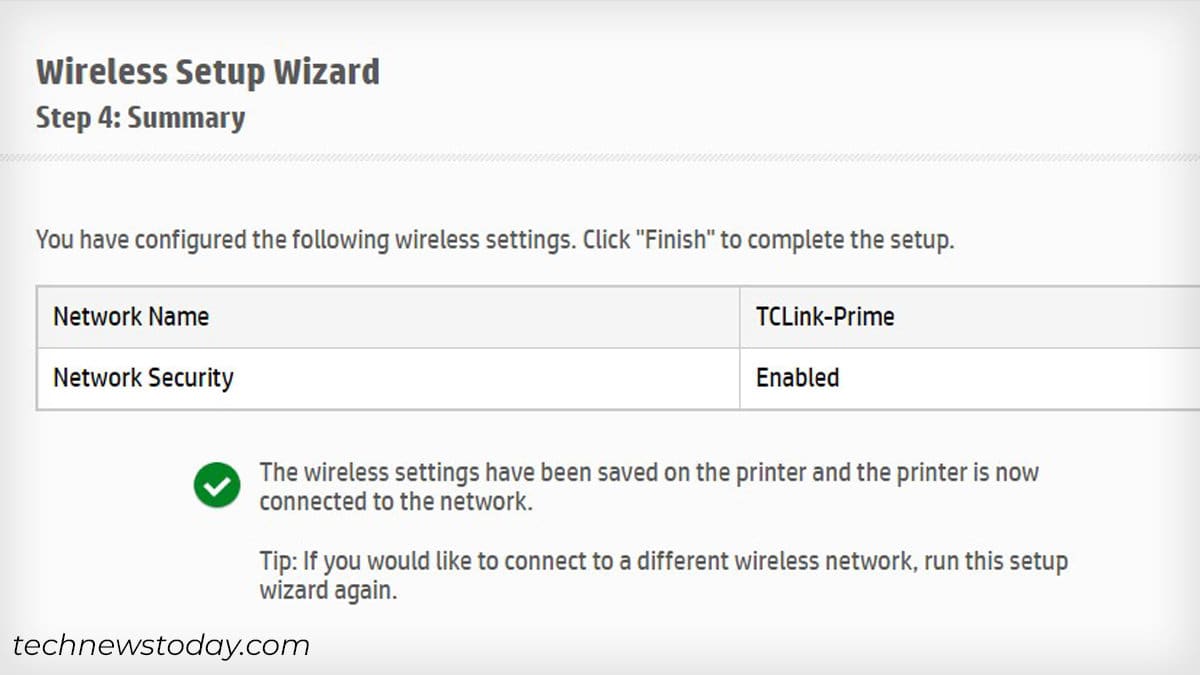
Now, you’re all set so as to add a network printer to different gadgets linked to that Wi-Fi network.
Tip: In the case of touchscreen printers, navigate to the Wireless Setup Wizard in Settings. Then choose your Wi-Fi network, and connect with it.
Use the WPS Push Button / WPS PIN on Your Router
If you’ve admin entry to the router, you possibly can make the most of its WPS push button to do the needful. You may additionally discover the WPS PIN of your printer and join it to the router.
Since the latter technique is sort of tedious, I will likely be emphasizing the previous technique on this part.
For that, first, take your printer close to the router or vice-versa, whichever is feasible. Then,
- Press the Wireless/Wi-Fi button on the management panel of your printer. You’ll see the corresponding indicator begin to blink. Here’s the indicator flashing on my HP Ink Tank Wireless 410 collection printer.
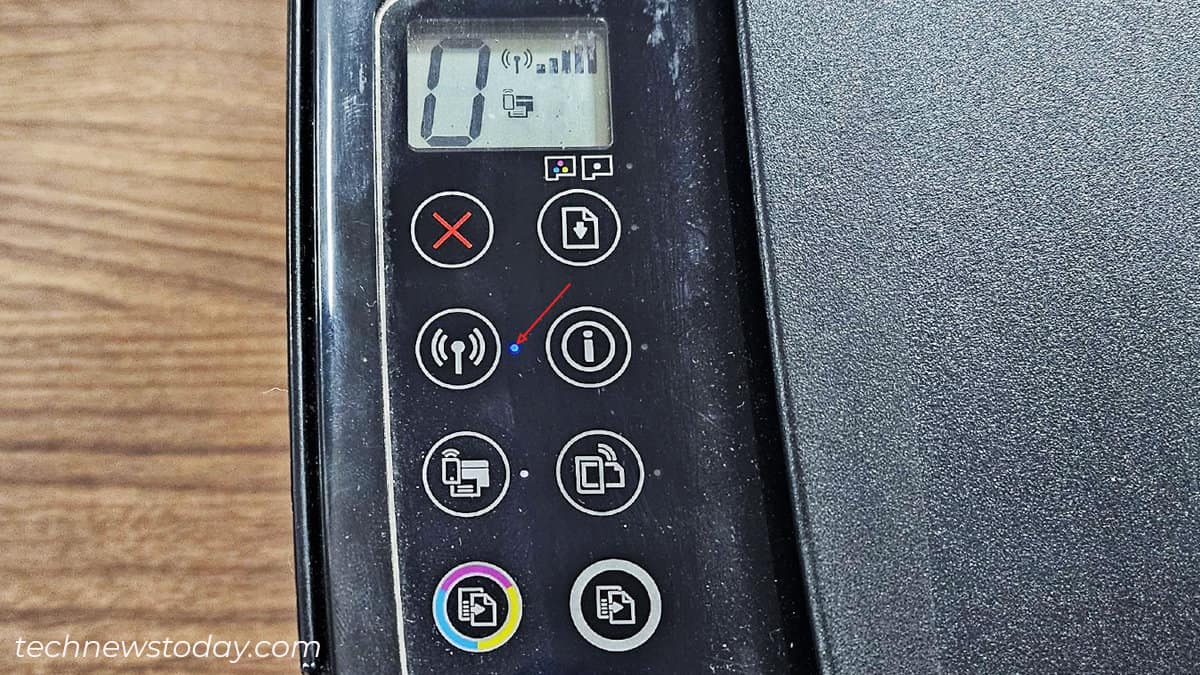
- This step holds true for many of the HP printer fashions. Yet, a few of them might require you to press and maintain the Power button together with the Wireless button. Please seek the advice of the consumer handbook to know the way to activate WPS setup mode.
- If the printer has an LCD, navigate to its Wireless or WLAN settings first. Choose Wireless Protected Setup > Push button mode.
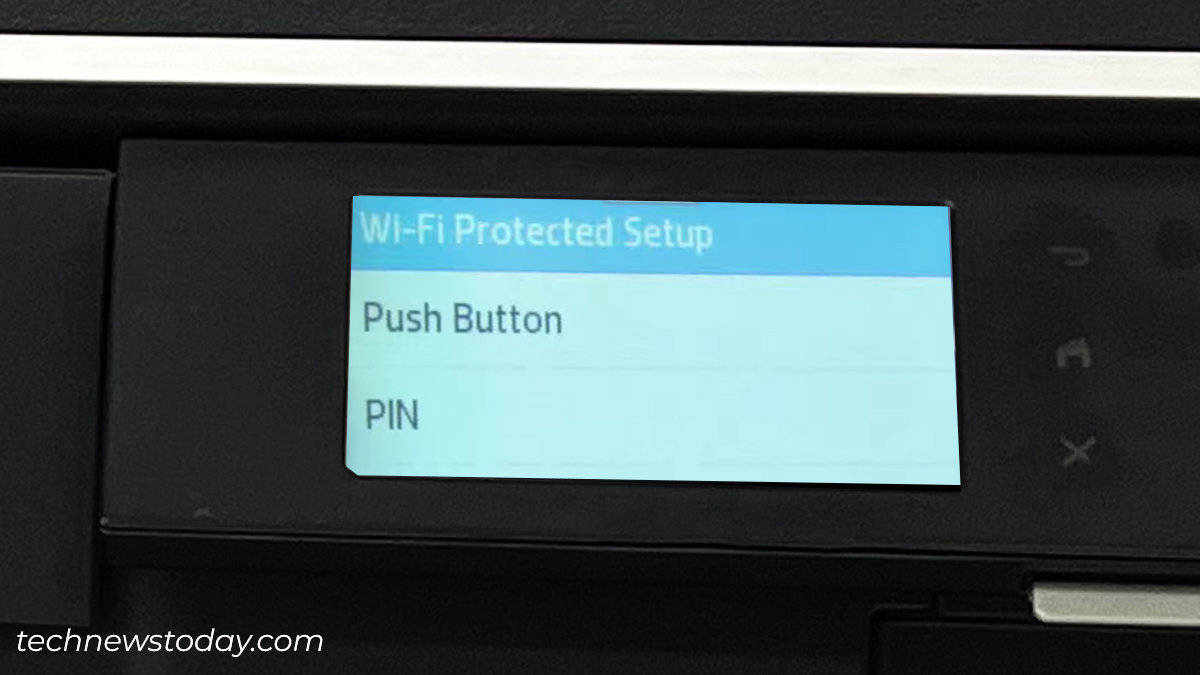
- After that, press the router’s WPS button and maintain it till the corresponding LED begins flashing. The button usually lies on the rear panel of your router. This is what it appears like on my Netgear WiFi 6 AX1800 dual-band router.

- Wait just a few seconds. The printer’s wi-fi icon and WPS icon on the router will cease blinking. This signifies that the connection has succeeded.

- As you possibly can see under, I’ve efficiently linked my HP printer to the Netgear router with this technique.
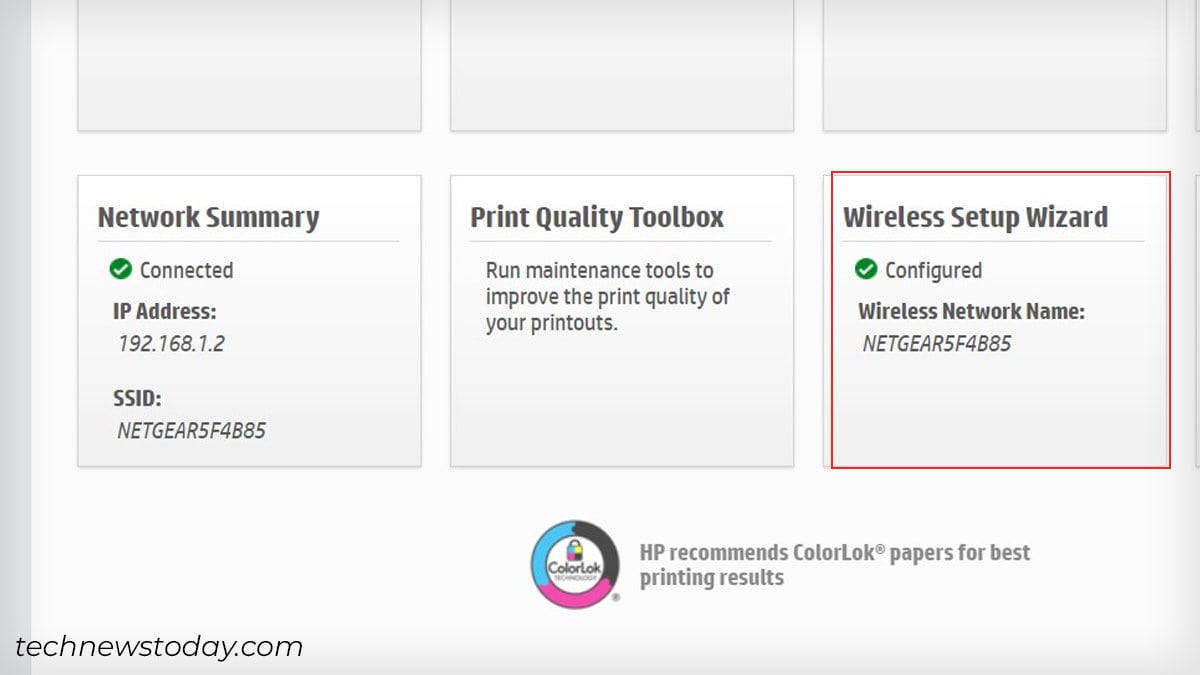
Note: Upon intensive testing, I discovered that this technique requires some hit and trial. So don’t quit if it doesn’t work on the primary try. Give it just a few tries and you need to be good to go.
Setup Wi-Fi Through USB Connection
You additionally get an choice to configure Wi-Fi if you end up establishing your printer for the primary time. For this, it’s best to quickly join your printer to a pc using the USB cable. Then, undergo these steps.
- Power in your printer.
- Connect your laptop to the identical Wi-Fi network you might be planning to hook your printer.
- Now, go to the HP driver obtain web page and seek for your printer mannequin.
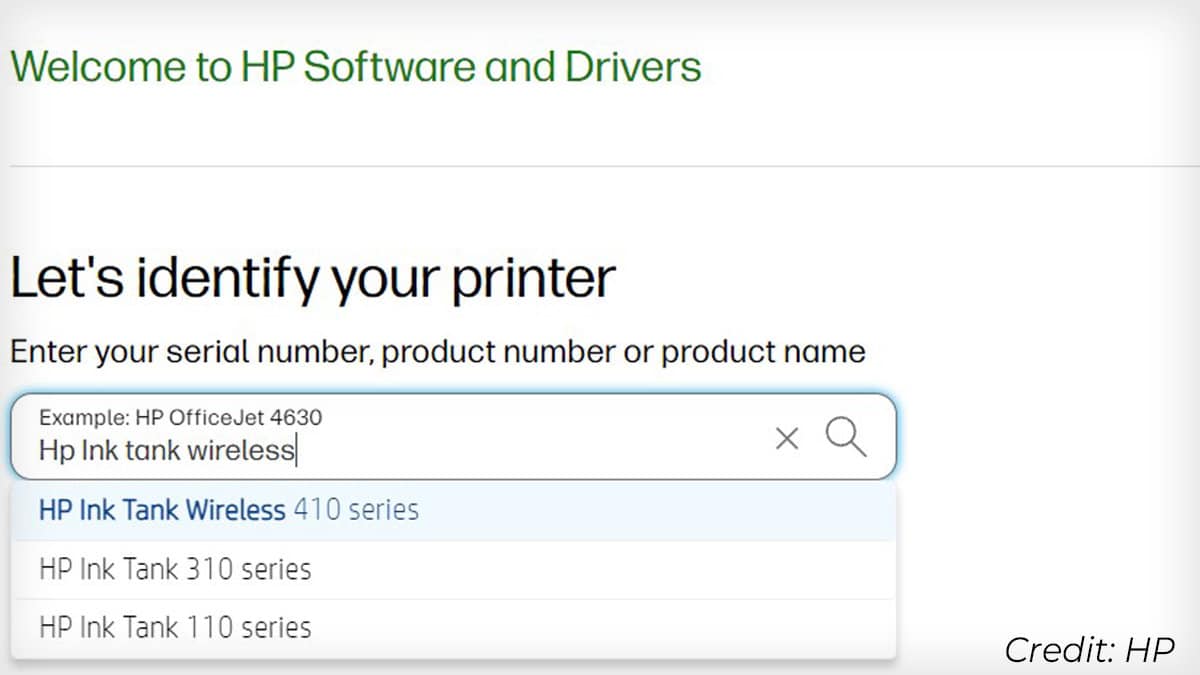
- Download the corresponding driver.
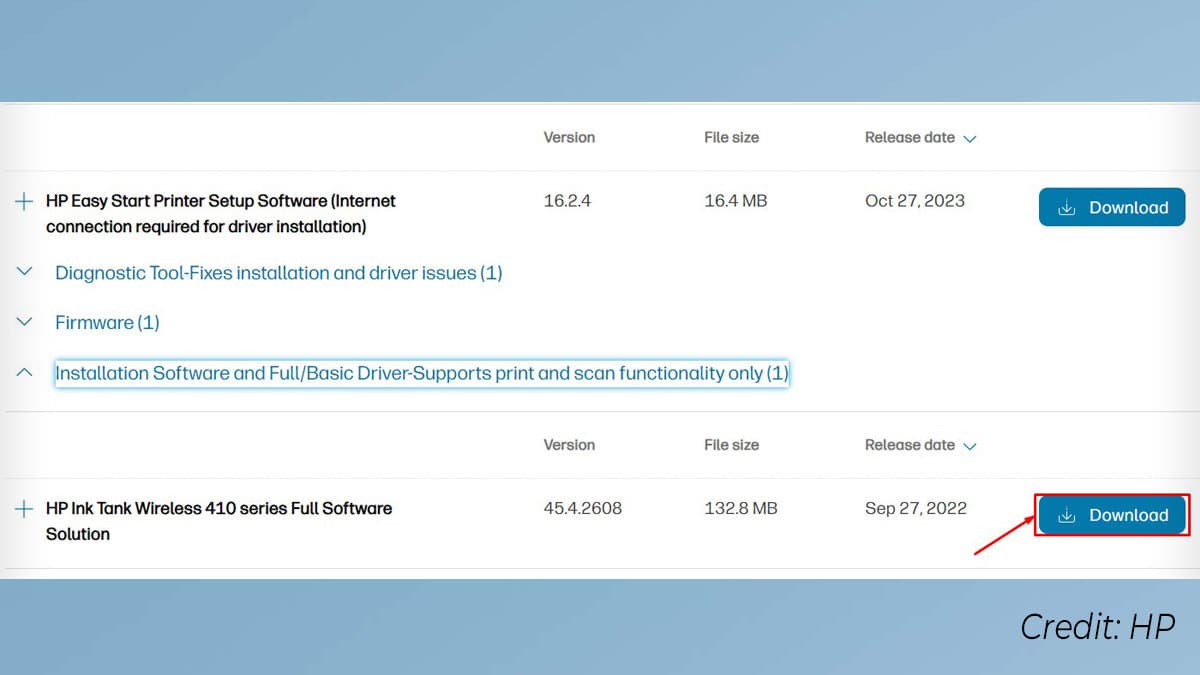
- Open this system and click on Continue > Next.
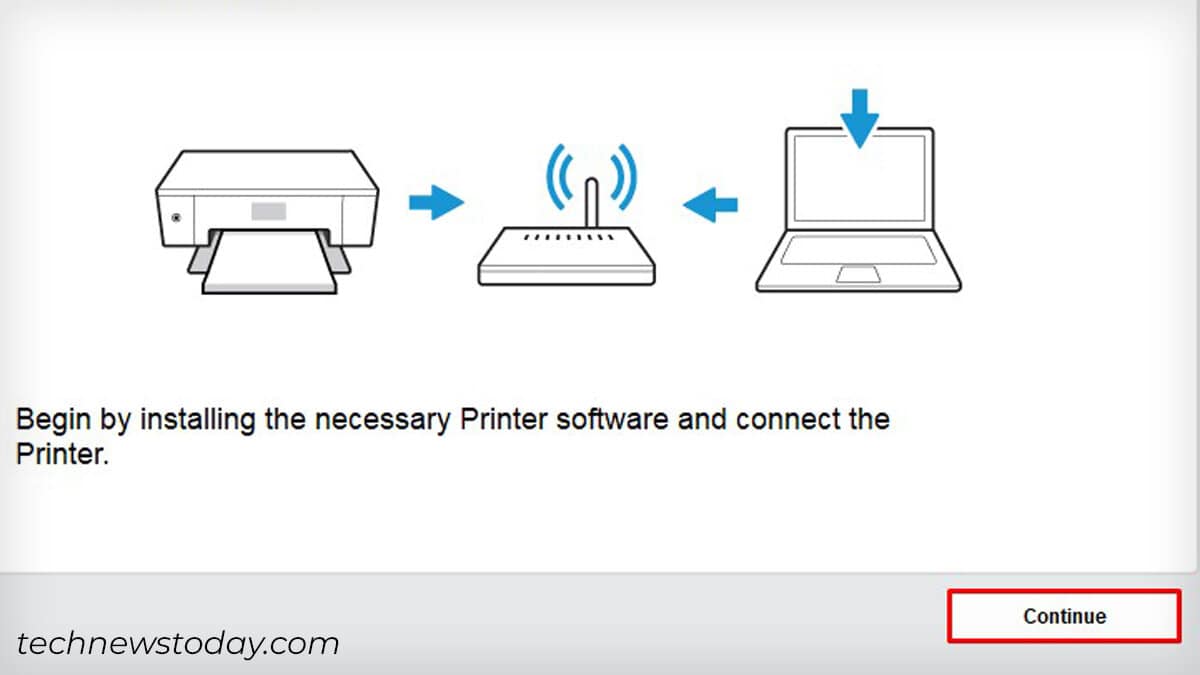
- Check the settlement and click on Accept.
- Specify all of the privacy choices as per your want. The program will now begin putting in the printer driver.
- Once you get to the Connection Options display screen, verify Manual Setup. Click Next.
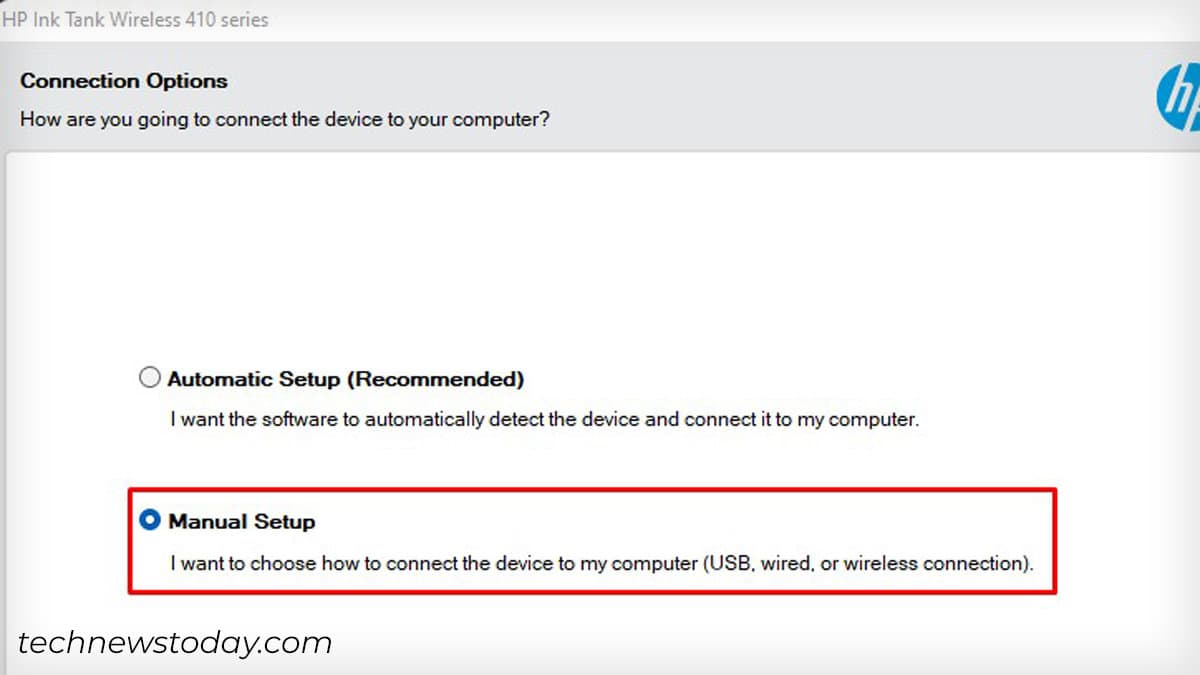
- Select Wireless > Next.
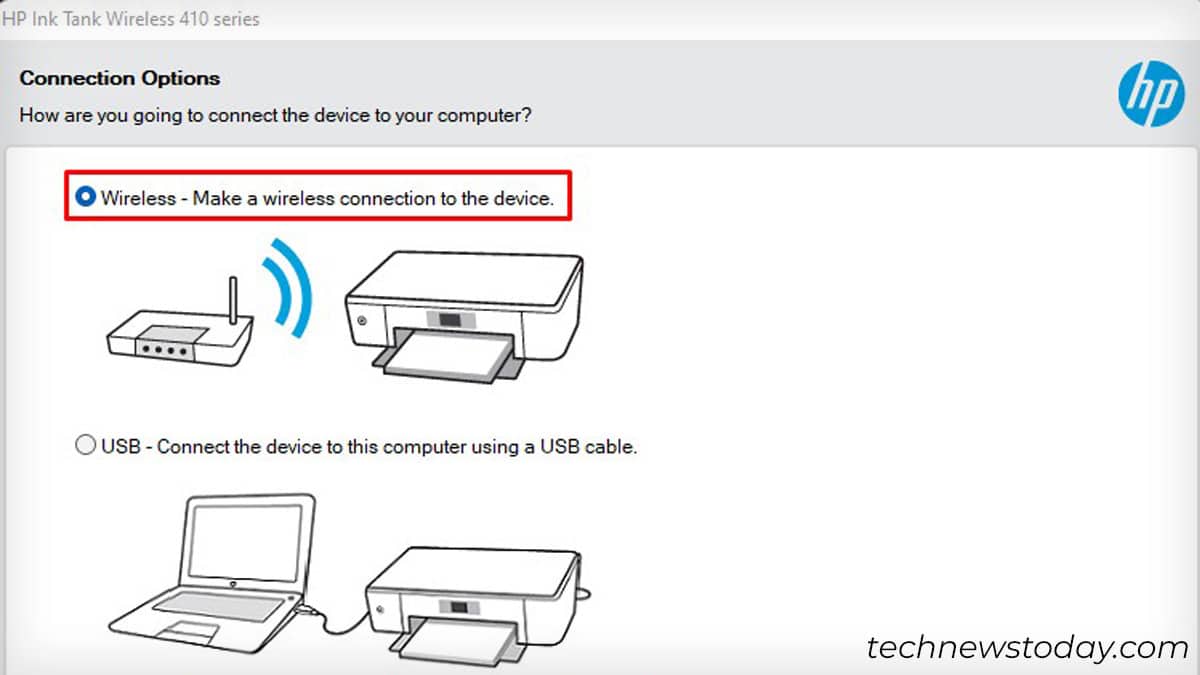
- Check the choice as proven within the image under. Click Next.
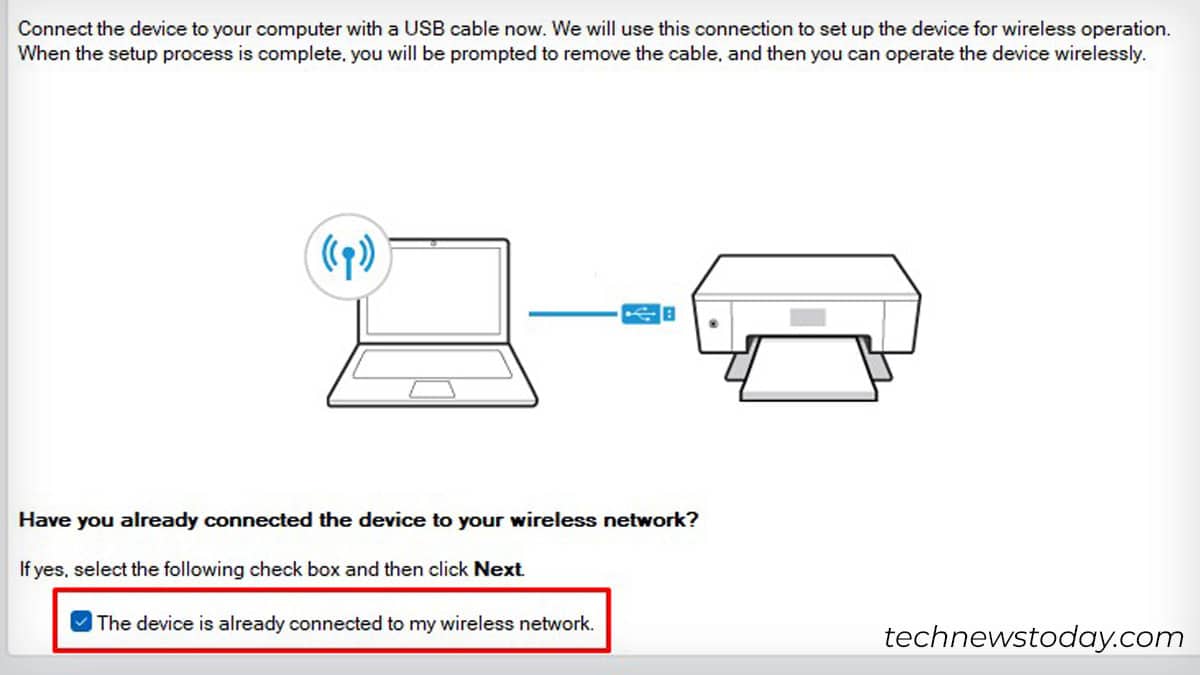
- Follow the on-screen prompts. You’ll get a affirmation message as soon as the printer is linked to Wi-Fi. You can then disconnect the USB cable out of your PC.
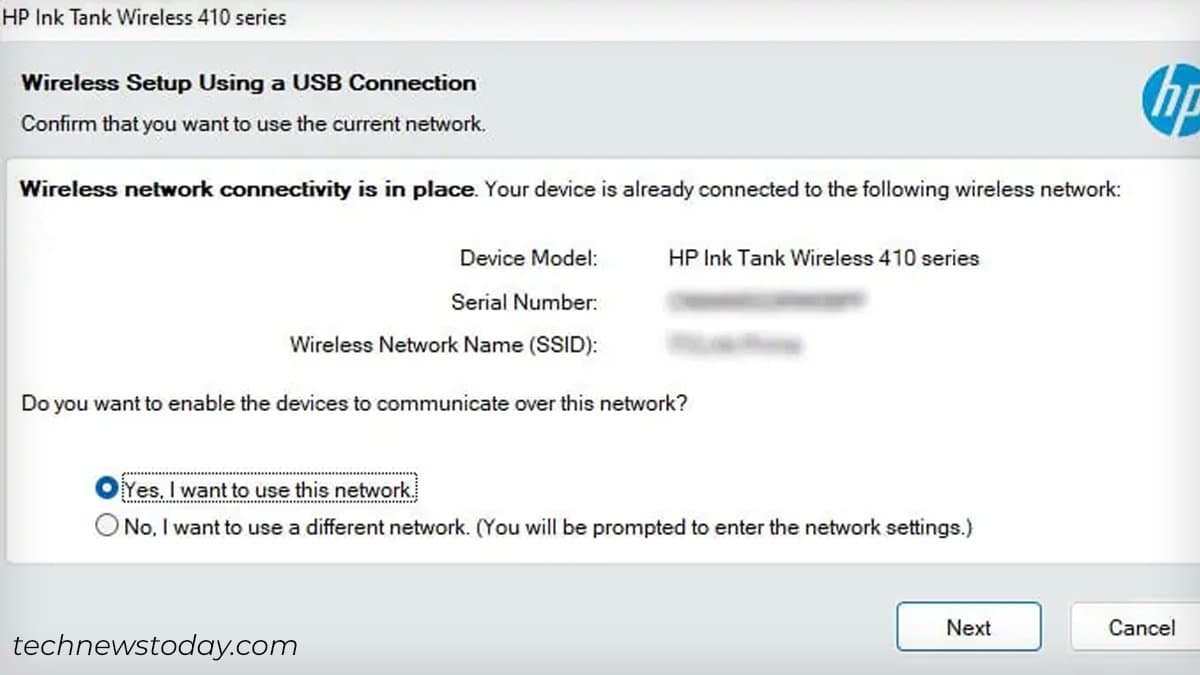
The printer is now prepared to seem within the checklist of wi-fi printers. Here’s an in depth information that will help you repair it in case your laptop can’t discover the wi-fi printer.
Sometimes, you might also face essential errors like 0x0000011b when making an attempt so as to add a shared printer. This is nothing however only a glitch within the Windows update. In such instances, seek the advice of our information to repair the ‘Windows can not connect with the printer‘ error.
Check out more article on – How-To tutorial and latest highlights on – Technical News





Leave a Reply