How To Clear Cache In Microsoft Excel.
Microsoft creates a duplicate of each file we create both on Excel or some other program. All these backup information reside within the cache folder, and you need to use them to get well your information. But, though cache information are useful, they’ll get corrupted and trigger Microsoft to crash.
So, it’s best if we will clear cache frequently to maintain Microsoft working easily. In this text, let’s dive into how we will clear cache in Excel.
How to Clear Cache in Excel on Windows
You can discover the Excel cache location in your C drive, particularly the AppData folder. This is the default folder the place MS Excel saves backup copies of your information. Nevertheless, there are a number of simple methods you may clear cache in Excel.
Disable the Recent Documents List
One of the primary methods you may attempt to clear cache in Excel is by clearing the current paperwork record. Here are the steps it’s essential take to show it off:
- Open Excel and click on on File within the top-left nook.
- In the menu web page, click on on Options that’s on the left panel.
- Click on the Advanced tab.
- Scroll right down to view the Display part. In the choice that claims Show this variety of Recent Workbooks, choose the quantity zero.
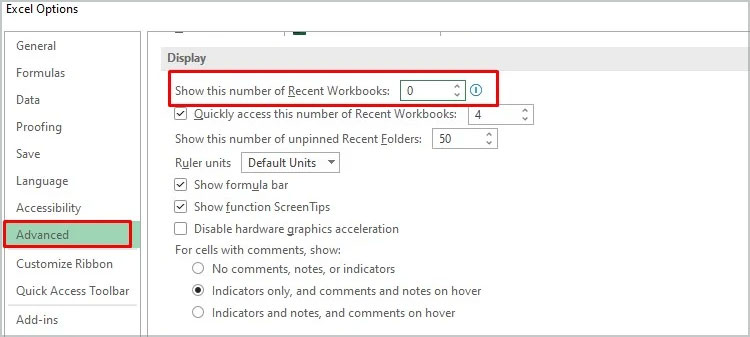
- Click on OK.
Using the Microsoft Upload Center
You robotically get the Microsoft Upload Center while you get Office applications. So, you need to use it to manually clear Excel cache information. You can open the Upload heart by merely typing its title within the search bar. Then, you may observe these steps:
- Click on Settings.
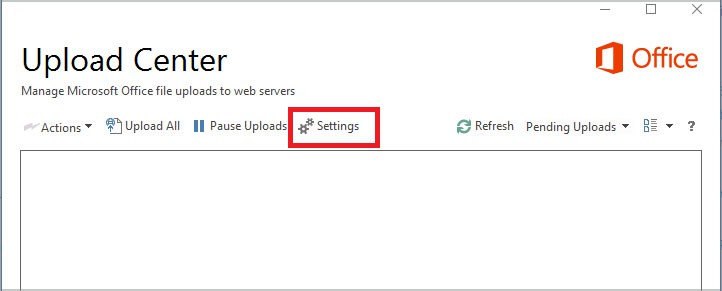
- From the Settings, test the field that claims Delete information from the Office Document Cache when they’re closed.
- Click on Delete Cached information.
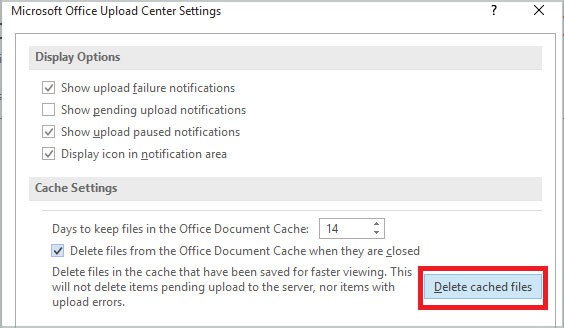
- The program will present you a pop-up window asking you to verify.
- Click on Delete Cached data.
Try Windows Disk Cleanup
You can use the Windows Disk Cleanup to remove any momentary information and clear the cache of applications, like Excel. Here’s how you need to use it:
- Open Windows Disk Cleanup by typing its title within the search bar.
- Choose the drive the place you could find MS Office. Click OK.
- Once the method of analyzing information is over, test the Files to delete possibility.
- Check the field that claims Temporary information and click on OK.
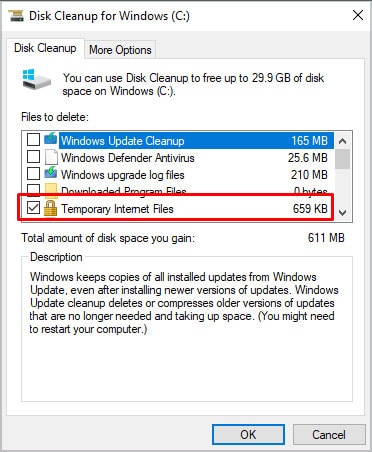
Clear Pivot Table Cache
You can even clear the Excel cache by clearing pivot desk cache. Here’s the best way you may carry out this motion using the PivotTable Options.
- Hit right-click on one cell. You can now view the context menu.
- Click on the pivot desk “Options…”
- Click on the Data tab. Select the worth of “Number of items to retain per field” to “None.”
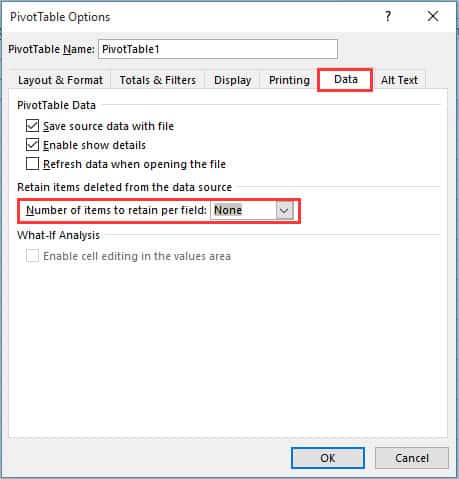
- Click on OK.
- Now, right-click on the pivot desk cell and click on on Refresh.
How to Clear Cache in Excel on Mac
Since many of the processes are much like Windows, you may check with all of the options above to carry out on Mac. However, there’s one unique technique you may attempt on Mac to remove Excel cache:
- Close all the Office applications.
- Launch Finder and go to the Users > (Your device title) > Library > Containers > com.Microsoft.OsfWebHost > Data. You can delete all information inside that folder.
If you could have hassle discovering the precise folder, you may also search for folders with different names through Terminal.
- Search and go to Library > Containers > com.microsoft.excel > Data > Library > Caches.
- Alternatively, you may also go to com.microsoft.Office365ServiceV2 > Data > Caches > com.microsoft.Office365ServiceV2.
How to Clear Microsoft Office Cache on Windows
Besides Excel, you may also clear the entire cache information of all different apps in Microsoft Office. Doing so will be sure all different apps carry out properly. You can discover the Office Document Cache characteristic within the MS Office Upload Center. An simple strategy to clear the Office cache is by selecting an computerized setting.
This technique works particularly for Office variations of 2108 or newer. Every time you reopen Office, your cache information will robotically disappear.
- Open any Office program and click on on File.
- Click on Options
- Go to Trust Center > Trust Center Settings > Trusted Add-in Catalogs.
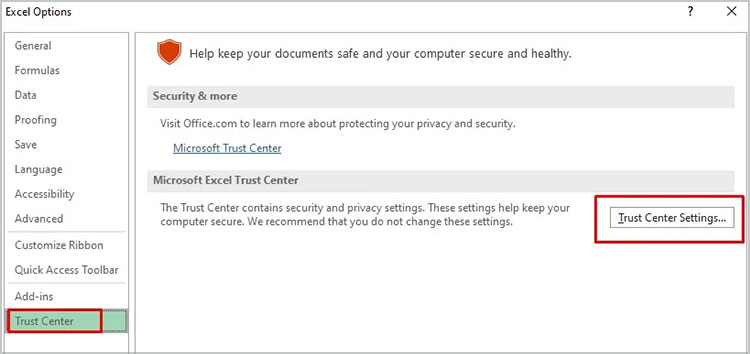
- Tick the field that claims Next time Office begins, clear all previously-started internet add-ins cache.
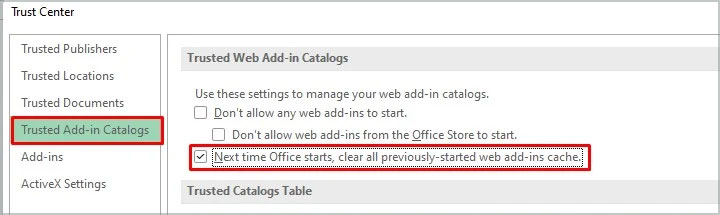
Note: This step shouldn’t be suitable with Outlook.
How to Clear Microsoft Office Cache on Mac
You can use the persona menu of a activity pane add-in to take away Office cache information on Mac:
- Select the persona menu.
- Click on Clear Web Cache.
Note: You can solely discover the persona menu when you’ve got macOS model 10.13.6 or newer.
How to Fix the ‘Microsoft Office Document Cache Encountered a Problem’ Error
As talked about beforehand, your Office cache information can get corrupted at occasions. MS apps won’t perform correctly when this occurs, and your information can get caught. You may even see the error ‘Microsoft Office Document Cache encountered a problem.’ Along with it, you’ll additionally get a hyperlink for repairing. But, clicking on it might result in more errors.
You can observe the steps above to delete Office cache information fully to repair the stated error. Other fixes you may attempt are performing a clear boot and restarting your PC. Here’s how one can carry out a clear boot in your PC:
- Type in System Configuration within the search bar.
- Click on the Services tab.
- Check all of the bins and click on on Hide all Microsoft providers.
- Click on Disable all.
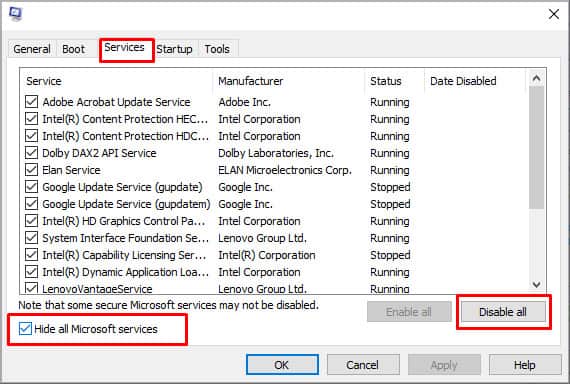
- Click on the Startup tab and click on on Open Task Manager.
- Select all applications and click on on Disable.
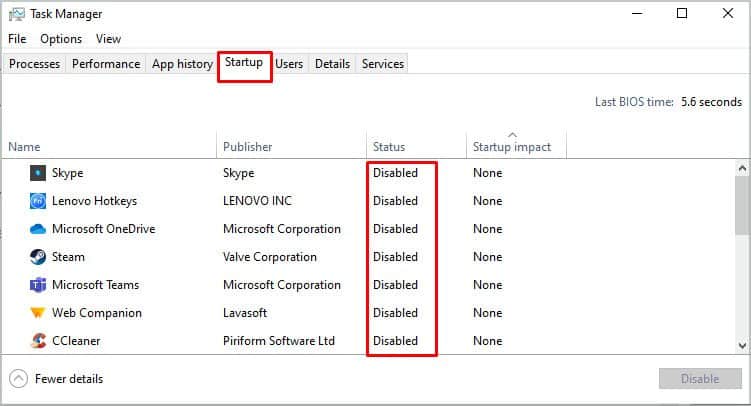
- You can now shut the Task Manager.
- Now, return to the Startup tab of System Configuration and click on OK.
- Finally, restart your PC.
Check out more article on – How-To tutorial and latest highlights on – Technical News










Leave a Reply