How To Check CPU Usage In Windows.
The Task Manager stories CPU utilization stats general, per course of, per consumer, and per logical processor. It’s one of the simplest ways to test the CPU utilization in Windows for many customers.
On my overclocked MSI system, I wish to monitor the CPU utilization and different stats in-game. For this, I take advantage of packages like MSI Afterburner.
As you possibly can see, completely different strategies are helpful in several situations. And since Task Manager is mostly essentially the most helpful, I’ll begin with that.
Using the Task Manager
Press Ctrl + Shift + Esc to launch the Task Manager and test numerous CPU utilization stats like so:
- In the Processes tab, test the present CPU utilization throughout all cores per course of. You can type the processes by CPU utilization as nicely.
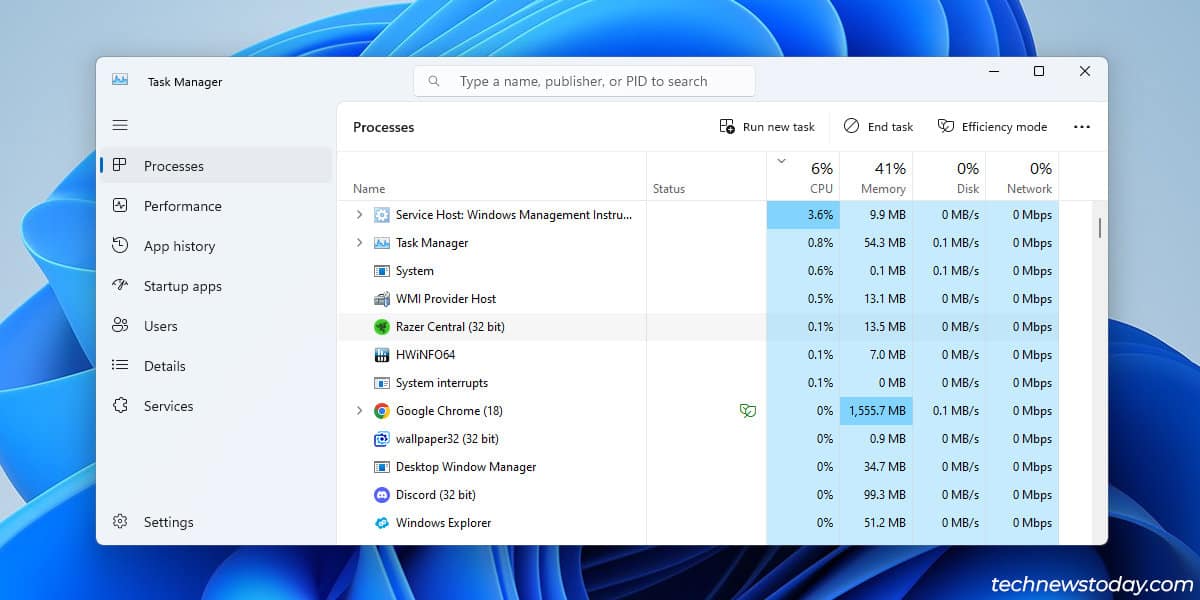
- The Performance tab shows the general CPU utilization for the final 60 seconds. You can right-click the graph and alter it to show CPU utilization per logical processor.
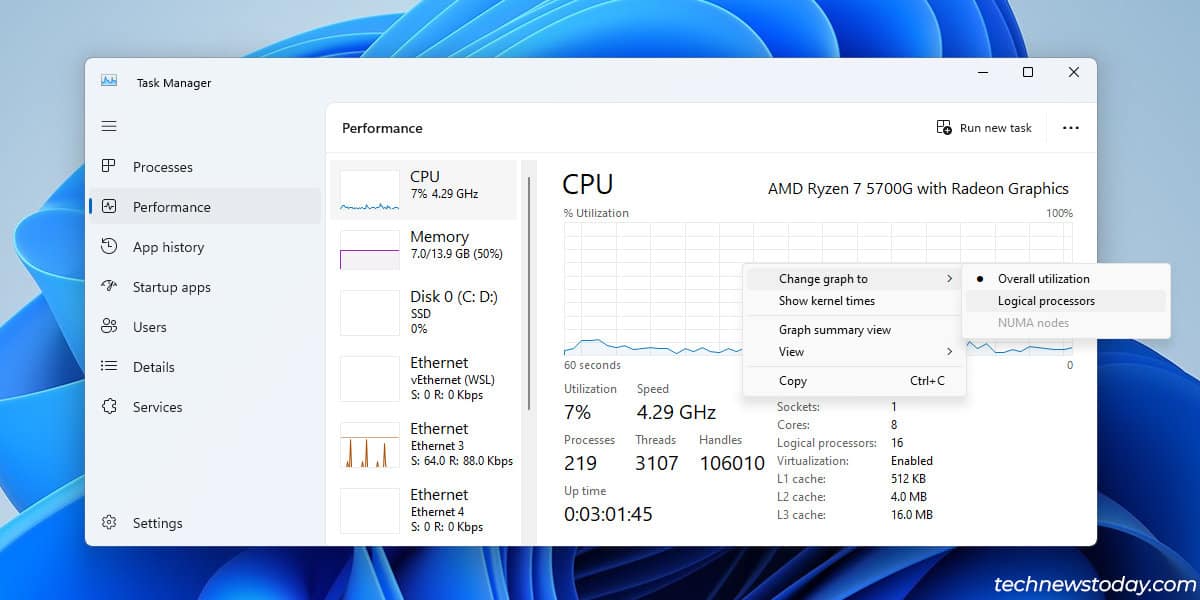
- You also can test CPU utilization per consumer from the Users tab. This is helpful if a number of customers are at the moment logged in.
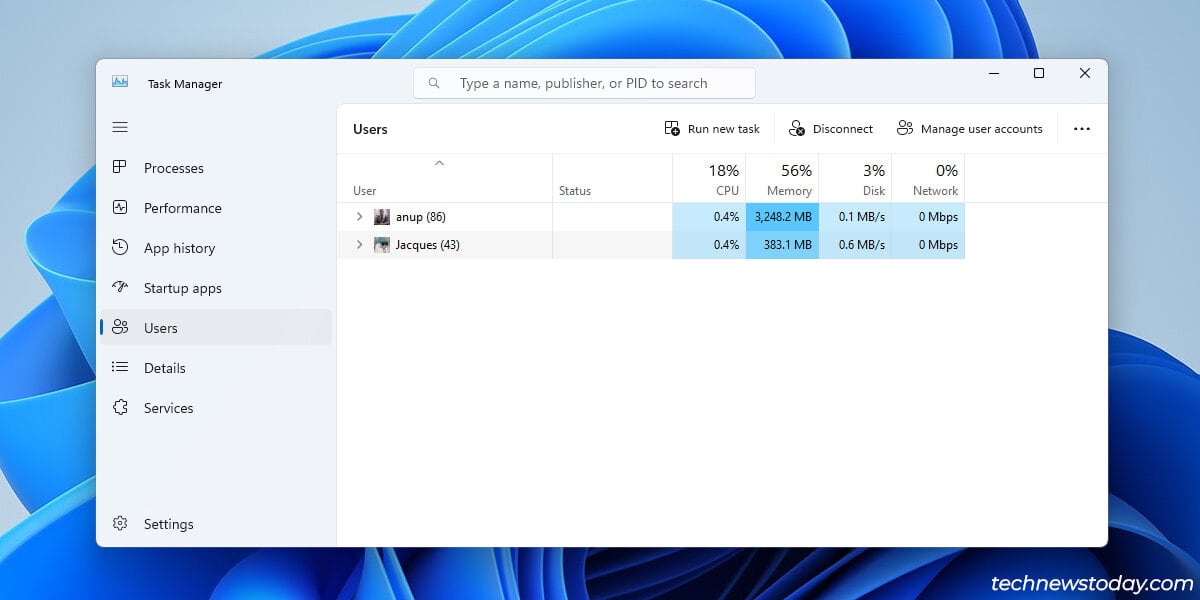
- If you need long-term knowledge, you possibly can test the CPU time from the App History or Details tabs. This exhibits the period of time a course of has used the CPU because it began.
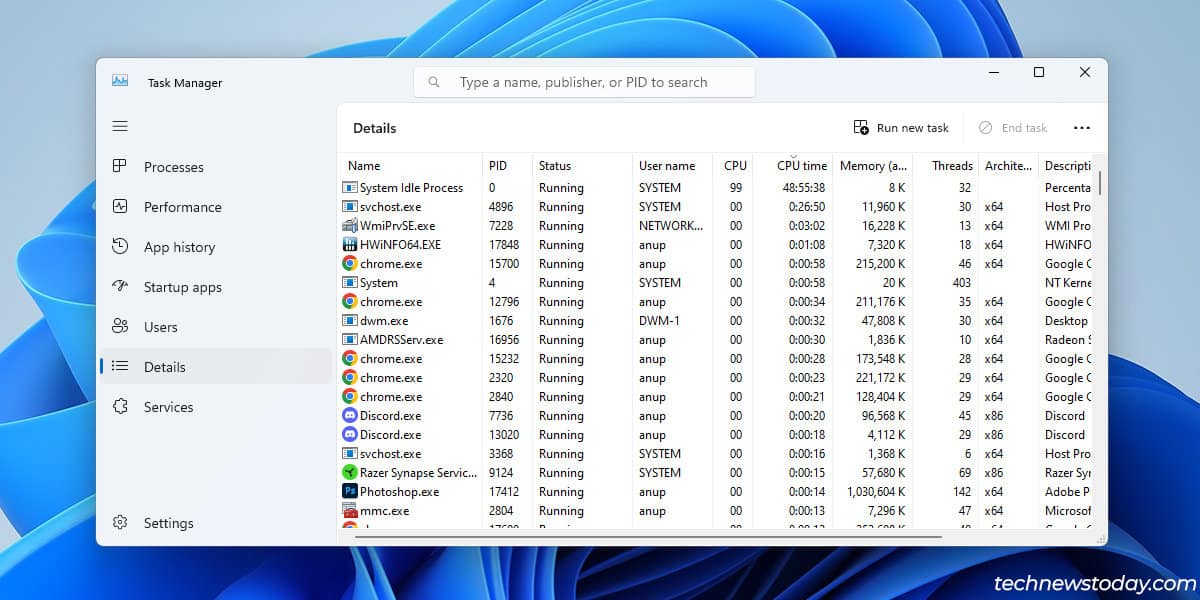
Using Xbox Game Bar

The Xbox Game Bar comes preinstalled in Windows 11. It’s useful if you wish to monitor the CPU utilization and different efficiency stats in-game.
- Press Windows + G to toggle it on.
- You can click on anyplace or press Win + G once more to toggle it off.
- Press the Pin button if you wish to view the efficiency counter in-game.
Using the Performance Monitor
The Performance Monitor enables you to log CPU utilization per course of for an prolonged interval. This is helpful when you’re making an attempt to troubleshoot excessive CPU utilization.
- Press Win + R, sort
perfmon, and press Enter. - Select the Performance Monitor tab and click on on the Add Counter button.
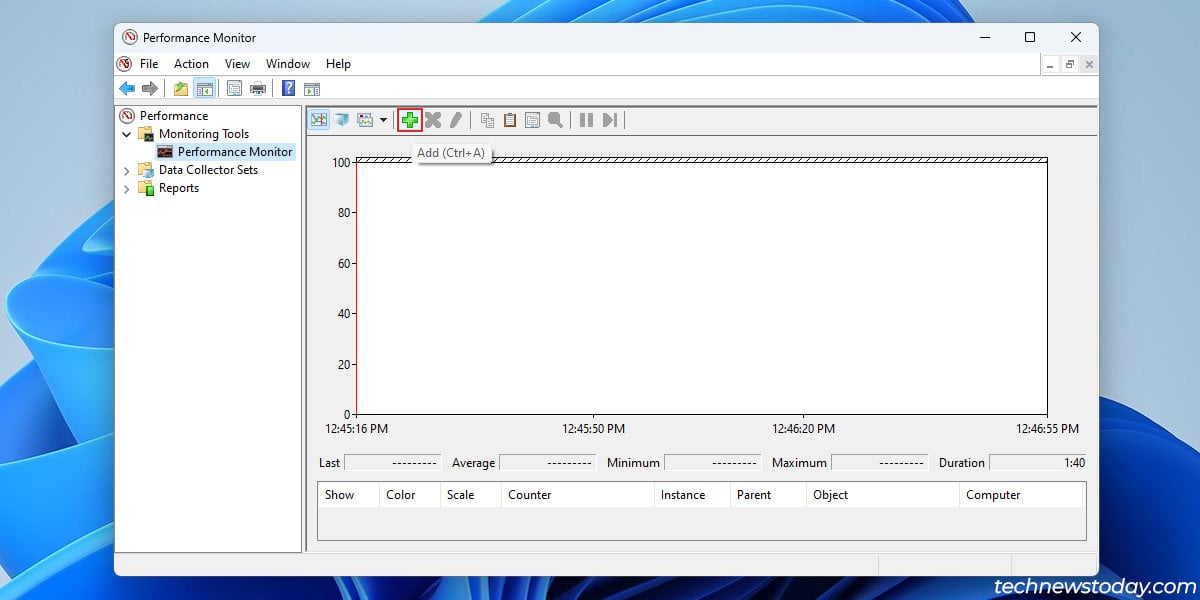
- Expand the Process part.
- Select All Instances if you wish to monitor each course of. Otherwise, choose the precise processes that you simply need to monitor and click on on Add.
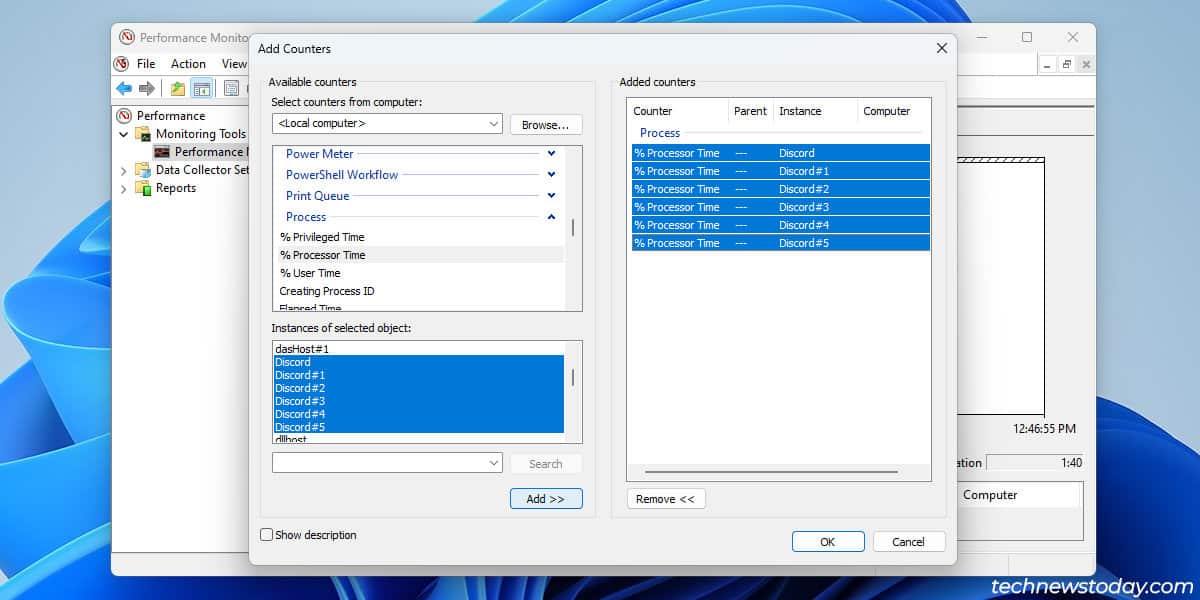
- Right-click on the graph and choose Properties.
- In the General tab, you possibly can change the Sample price and the Log length.
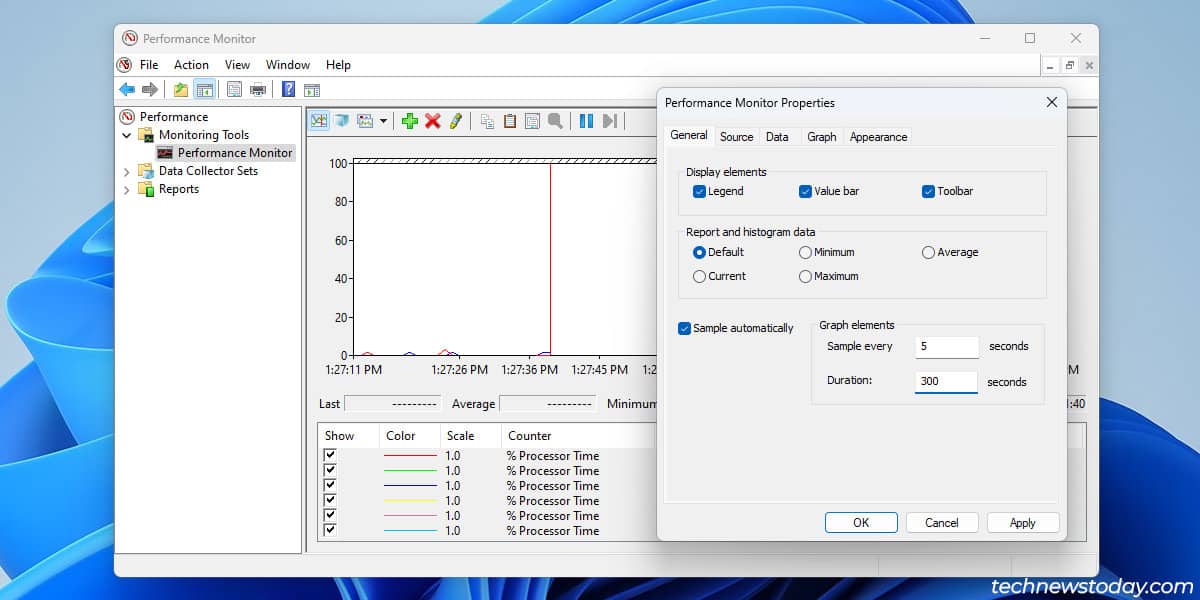
At this level, proceed together with your standard duties and let the Performance Monitor log the CPU utilization within the background. If you expertise degraded efficiency or crashes, now you can test the log to find out what brought about these issues.
From the Command Line
If you’re on Windows Server or just favor a CLI strategy, you need to use completely different instructions to test the CPU utilization. To begin, press Win + X and choose the Terminal.
Check the whole CPU utilization with:
Get-CimInstance win32_processor | Measure-Object -Property LoadPercentage -AverageYou can run this one-liner in a loop to refresh the information each second. Press Ctrl + C afterward to exit the loop.
While(1) Measure-Object -Property LoadPercentage -Average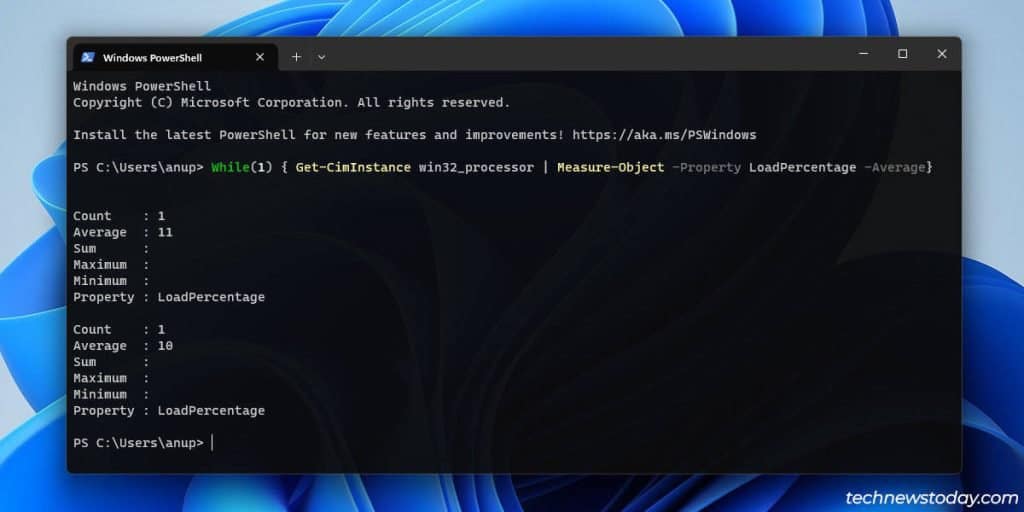
Instead of general, you possibly can test the CPU utilization per course of as nicely. Change the worth of Select-Object -First (30 on this case) in accordance with what number of cases you need to monitor.
Get-Counter 'Process(*)% Processor Time' | Select-Object -ExpandProperty countersamples| Select-Object -Property instancename, cookedvalue| ? system)$" | Sort-Object -Property cookedvalue -Descending| Select-Object -First 30| ft InstanceName,@{L='CPU';E={($_.Cookedvalue/100/$env:NUMBER_OF_PROCESSORS).toString('P')}} -AutoSizeAnd like earlier, you possibly can add a loop to refresh the stats each second. Press Ctrl + C to exit the loop when happy.
While(1) { Get-Counter 'Process(*)% Processor Time' | Select-Object -ExpandProperty countersamples| Select-Object -Property instancename, cookedvalue| ? system)$" | Sort-Object -Property cookedvalue -Descending| Select-Object -First 50| ft InstanceName,@{L='CPU';E={($_.Cookedvalue/100/$env:NUMBER_OF_PROCESSORS).toString('P')}}} -AutoSize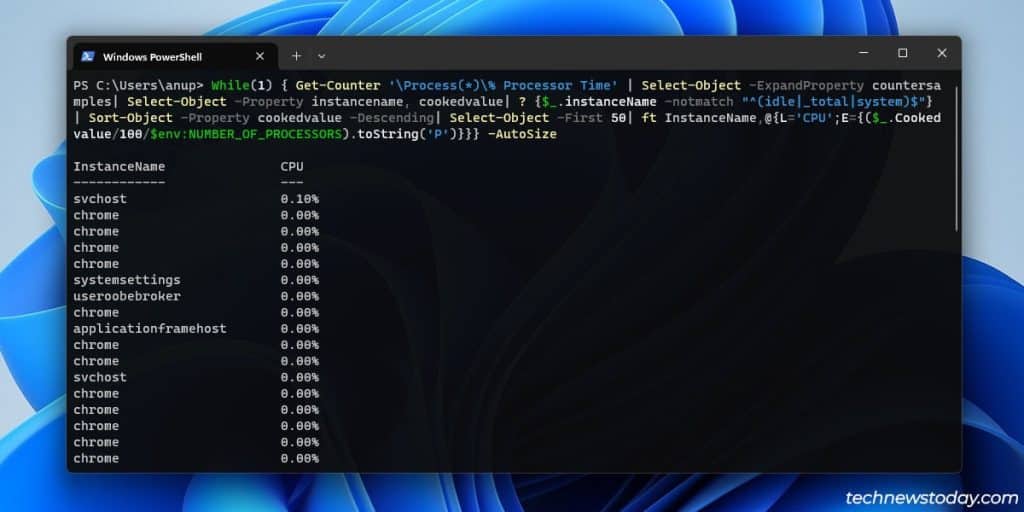
Quick Tip: On different platforms like macOS and Linux, I like to make use of htop to watch the CPU utilization from the terminal.
Using Third-Party Tools

I wish to mess around with overclocking and undervolting to seek out the candy spot between uncooked efficiency and a easy, quiet system.
I primarily use HWiNFO to watch my system stats when doing so. It takes the CPU utilization knowledge reported by the Task Manager and shows utilization per logical processor in % format.
Or, if you wish to monitor efficiency stats in-game and the Xbox Game Bar doesn’t lower it for you, MSI Afterburner is a good different.
I take advantage of Afterburner’s profiles to shortly swap between an overclock or undervolt as wanted. The {hardware} monitoring is a bonus for me.
Check out more article on – How-To tutorial and latest highlights on – Technical News





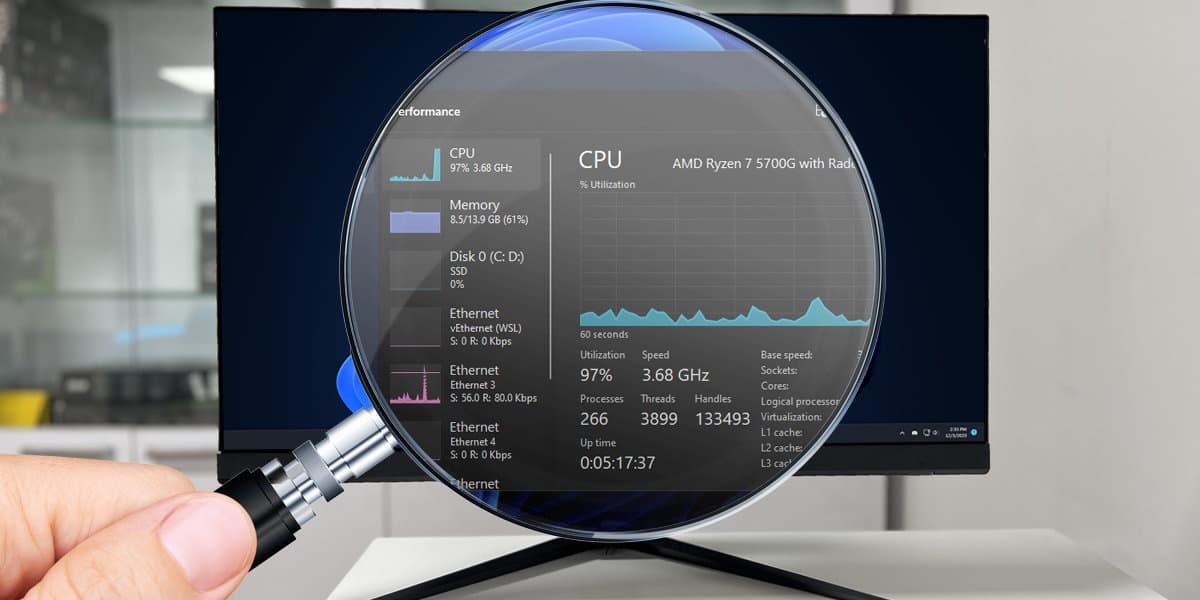




Leave a Reply