How To Boot From USB On ASRock Motherboard.
Booting from a USB device is the most typical technique to set up an working system in your PC. This is true for all PCs together with these with ASRock motherboards since folks hardly ever use conventional bootable units like CD/DVD drives these days.
You can even use the USB set up media to entry the recovery atmosphere to troubleshoot any system points in your pc.
Usually, you might want to use the boot device menu or change the boot precedence checklist in addition from the USB media. But there are additionally another choices you might be able to use relying in your firmware or system.
Use the Boot Device Menu to Boot from USB
ASRock lets you simply entry the boot menu and choose the boot possibility throughout the boot course of. Here, you might want to use this menu and select the bootable USB as the present boot device.
- Insert the USB set up media into the PC.
- Restart or energy up the pc and press F11 as quickly as you see the producer’s emblem.
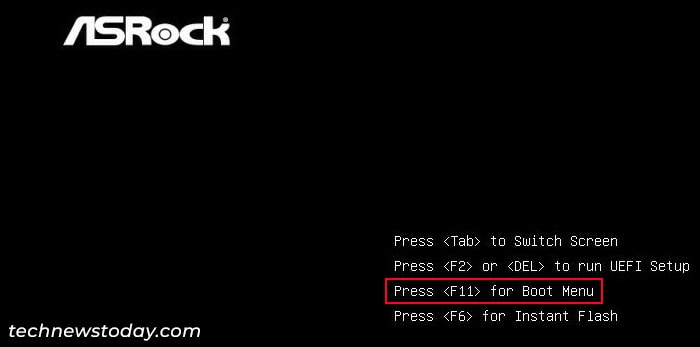
- Select your USB flash drive from the checklist and press Enter.
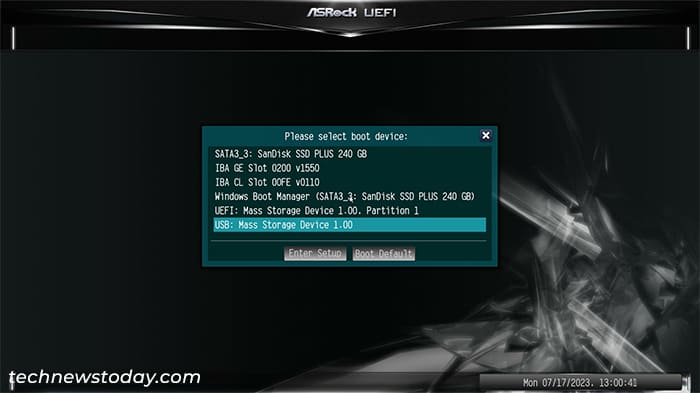
Note:
In some older ASRock motherboards, you might want to make use of particular USB ports which have Legacy assist to insert these set up drives. Otherwise, you possibly can’t use these drives in a pre-Windows atmosphere.
I like to recommend first attempting to make use of any USB port and carry out the remaining course of. If you encounter any points, verify the person handbook to your motherboard mannequin to search out such ports and use them as an alternative.
Change Boot Order
Your BIOS or UEFI shops a boot precedence checklist of units that reveals which boot device it should prioritize first. So in the event you don’t get the boot device menu or it doesn’t include the USB set up drive, you may get to your BIOS or UEFI and set the USB media as the very best precedence boot device.
- Power up or restart your pc and press F2 or Del once you get to the producer’s emblem display screen to get to BIOS. I like to recommend repeatedly urgent the important thing after your pc activates to get the timing proper.
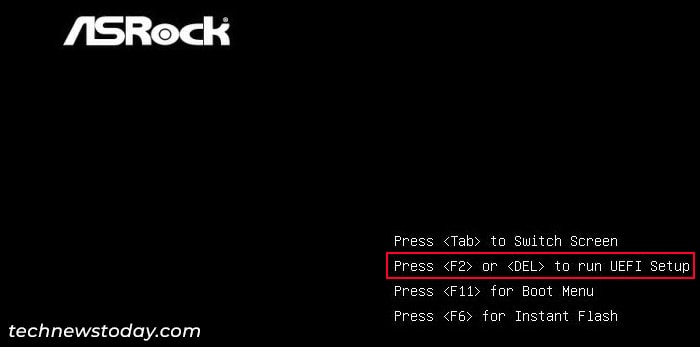
- Here, you will note the Boot Priority checklist on the left facet. Drag the USB boot device to the highest of the checklist. If you don’t see any USB device on the checklist, your pc isn’t detecting it.
- The USB flash drive may not have related correctly, so verify it or attempt inserting it to another port.
- Exit the BIOS by urgent the Esc key and choosing Yes.
- Then, get to the BIOS and verify once more.
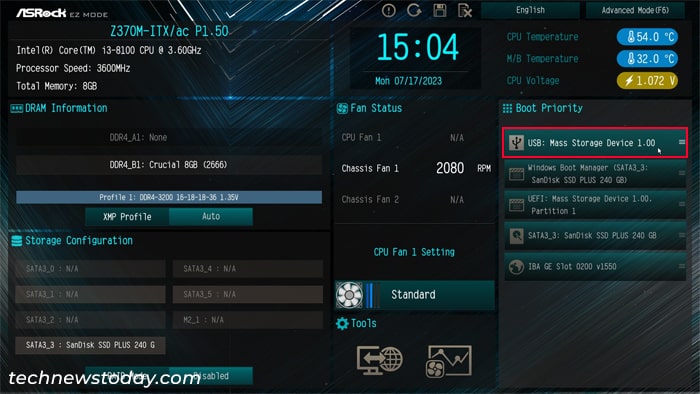
- After altering the precedence, press F10 and click on on Yes to avoid wasting the configuration and exit the BIOS/UEFI. Now it’s best to be capable of boot from the USB even with out urgent any keys.
Use Boot Override Option
Modern ASRock motherboard BIOS/UEFI additionally include a boot override function. This function lets you boot any of your boot units with out affecting the boot precedence checklist. So you should utilize it if different choices don’t assist you boot from a USB media and whether it is avaliable in your motherboard UEFI.
- Get to the BIOS/UEFI interface by urgent the F2 key on the producer’s emblem display screen.
- Press F6 to go to Advanced mode.
- Get to the Exit tab.
- Here, when you’ve got the Boot Override part, it’s best to see an inventory of boot units there.
- Highlight the USB device on the checklist and press Enter.
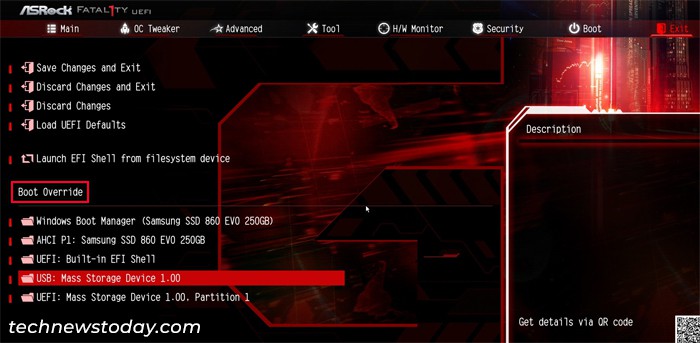
Use Advanced Startup Options
You can even use the Advanced Startup or Windows Recovery mode in addition from a USB device. However, you have to have already got a Windows system in your pc to get to this display screen.
- First, you might want to get to the Advanced startup choices.
- Power up or restart your pc and get to the login display screen.
- Here, click on on the Power button to get the ability choices.
- Press and maintain the Shift key and click on on Restart. Select Restart anyway if you need to.
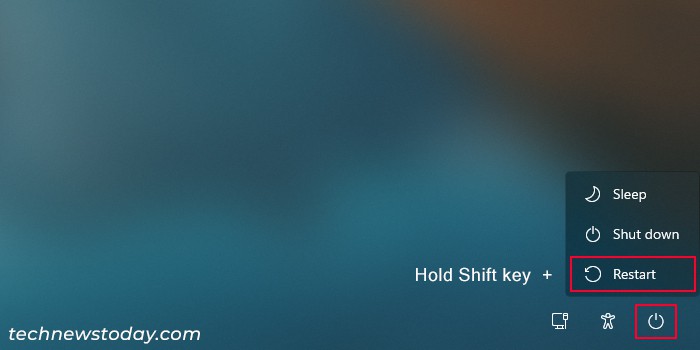
- Here, choose Use a Device after which USB or EFI USB Device.
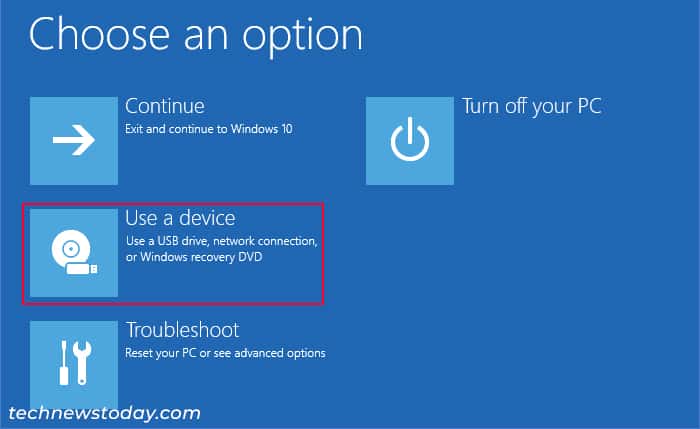
Troubleshooting Issues with USB Boot on ASRock
However, whereas booting from a USB could appear simple, you might encounter a number of points because of improper USB set up media or misconfigured BIOS settings.
Check BIOS/UEFI Settings
ASRock BIOS or UEFI firmware comes with a number of settings that have an effect on booting from different units like exterior USB media. So, it’s best to get to your BIOS and ensure every little thing is alright. How these settings have an effect on the USB boot course of additionally is determined by the USB set up media and your motherboard. But it’s higher to notice them in an effort to troubleshoot your problem correctly.
- Fast Boot bypasses sure boot processes to hurry up the boot time. It will even bypass the instance the place you possibly can select one other boot device. So you have to to disable this feature.
- Depending on the way you created your set up media, you might must disable Compatibility Support Module (CSM).
- This mode allows Legacy BIOS assist, which might battle with the UEFI or GPT appropriate USB set up drives (verify the subsequent answer for more particulars). So, you might want to disable this function when you’ve got such a USB media.
- On the opposite hand, when you’ve got a USB media with an MBR-based Windows setup, you might want to allow this feature.
- Also, if Secure boot is enabled in your UEFI however your set up media doesn’t include the mandatory digital signature, your system gained’t be capable of use it as a boot device. You could must disable the Secure boot function in such circumstances.
First attempt conserving the Secure boot enabled and verify if USB boot works whereas altering the remainder of the mandatory choices. If it doesn’t work, you possibly can quickly disable it if you are booting from the USB device.
Create Proper USB Installation Media
The USB set up media will solely work correctly as a boot device whether it is appropriate with the motherboard.
- Your motherboard could use the Legacy Basic Input Output System (BIOS) mode or the Unified Extensible Firmware Interface (UEFI) firmware.
- Most fashionable computer systems use UEFI mode that’s appropriate with the GUID Partition Table (GPT) storage disk by default. On the opposite hand older computer systems use Legacy BIOS, which requires a Master Boot Record (MBR) disk as an alternative of a GPT one.
- If you need to set up Windows using a USB set up media, the Windows setup will need to have the identical partition scheme as the pc. So, if you wish to boot right into a GPT-based Windows set up disk, you possibly can’t be operating Legacy BIOS in your motherboard and vice versa.
- In truth, it’s best to make use of the UEFI mode with GPT disks for all fashionable methods, as they’re much better than their older counterparts.
You can use the Media Creation Tool offered by Microsoft to create a bootable USB drive with GPT-based Windows setup.
You can even obtain or create an ISO file for the Windows setup and use third-party instruments like Rufus to create the USB media. Some of those apps additionally permit you to choose the partition scheme (MBR or GPT). So using them is an efficient possibility if you wish to set up Windows in an ASRock pc with Legacy mode BIOS.
Check out more article on – How-To tutorial and latest highlights on – Technical News





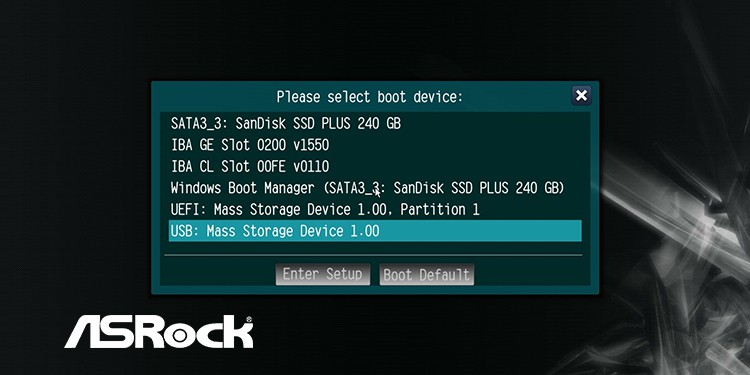




Leave a Reply