How To Backup And Restore Thunderbird Emails, Profiles, And Settings.
Although using it and setting it up is a breeze, backing up Thunderbird information is just not so simple as one would possibly suppose.
If you need to save your emails in a helpful flash drive, or if you wish to switch it to a different laptop, figuring out the place to seek out your information is a should. Thunderbird requires you to do that manually, however luckily, this course of is comparatively simple.
How to Backup Thunderbird Emails, Profiles and Settings
Thunderbird shops your e mail information in profile folders. Your thunderbird profile folder additionally incorporates issues resembling handle books, person types, and so forth. Finding the Profiles folder could be tough, however that is how to do it.
How to Find Thunderbird Profile Folder
Shortcuts
This is essentially the most simple method of accessing Thunderbird folders. The approach to entry the folder is completely different from platform to platform.
Windows:
Press Windows Key + R keys collectively (⊞+R )and kind %appdata%Thunderbird" , then hit Enter to entry your profile location instantly.
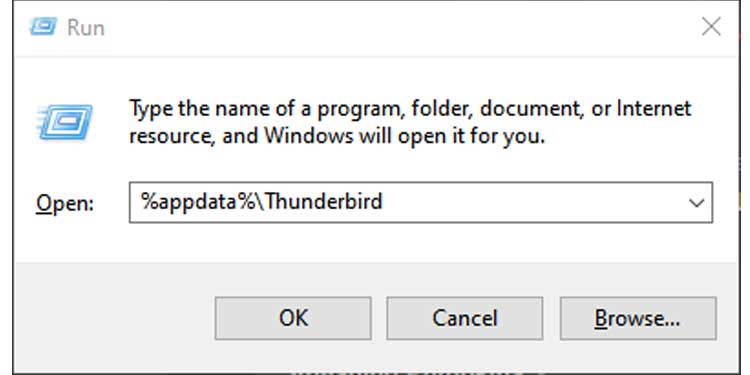
Linux (Ubuntu):
In Ubuntu, you will discover the profile folder inside: /house/username/.thunderbird. This folder is hidden by default. Press Ctrl + H to indicate hidden information quickly.
Mac OS X:
If you’re on a mac, you will discover your thunderbird folder inside your Library : ~/Library/Thunderbird
Portable:
If you’re using a transportable model of thunderbird, your profile folder will probably be inside your information folder: <PresentThunderbirdFolder>/information/profile
Where <PresentThunderbirdFolder> is your moveable Thunderbird folder.
Using Thunderbird Troubleshooting Menu
This is an different approach to discover the profiles folder.
- Open Thunderbird and click on the menu button on the prime proper. Then, click on Help.
- Select Troubleshooting Information.
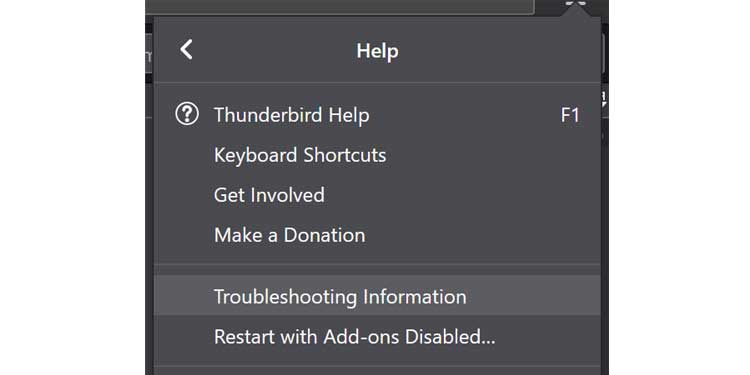
- This ought to open a brand new window with a desk that has loads of sections. In the desk, find the “Profile Folder” entry, then click on the “Open Folder” proper next to the entry.
Your Thunderbird profile folder will open in Windows Explorer/Nautilus/Finder.
Backup Thunderbird Profiles
To back up all of the Profiles in thunderbird, do the next:
- Firstly, make a duplicate of the “Thunderbird Profile” folder itself.
- After making a duplicate, make a zipper file for the folder by proper clicking on the folder and Go to “Send To” or when you’ve got 7zip put in, “Go to 7zip”, and choose both “Compressed (zipped Folder), or “Add to Thunderbird.zip”, as proven within the images beneath.
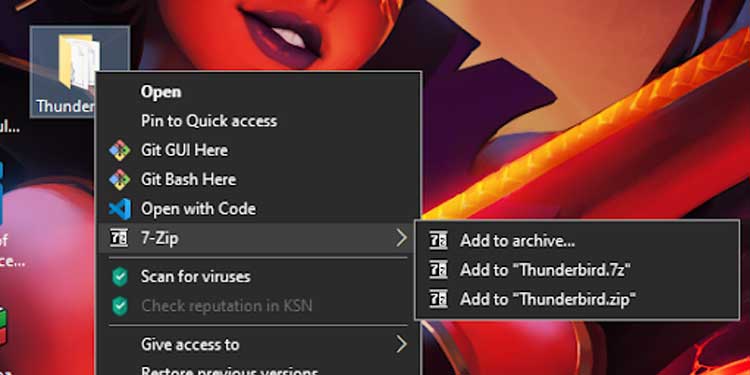
Here you will have it. You have efficiently backed up your thunderbird profiles.
Backing Up Individual Profiles
If you have a look at the title of the folders contained in the Profiles folder, you’ll see that they comply with a sample. Every profile will include a collection of 8 random characters, then a interval adopted by the title of your profile.
Identify the profile you need to back up by studying the profile title on the finish of the folder title.
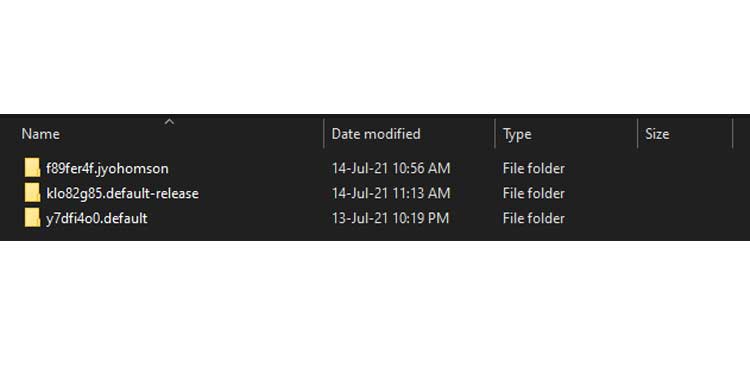
Now copy this folder to a brand new location. You also can zip it for more easy switch.
Congratulations! You have efficiently backed up a profile.
Backup Thunderbird Emails
If you solely need to export or back up the emails in your present profile, you’ll need to make use of a thunderbird plugin referred to as ImportExportTools.
- Open Thunderbird and click on the menu button. Then, press Addons Manager. A brand new window ought to seem.
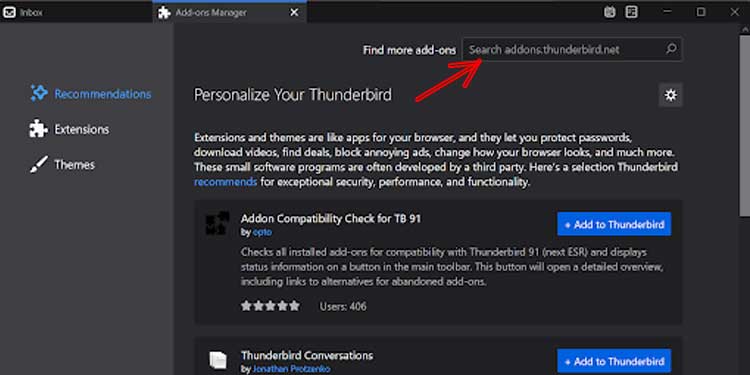
- Search for ImportExportToolsNG within the “Find more add-ons.”
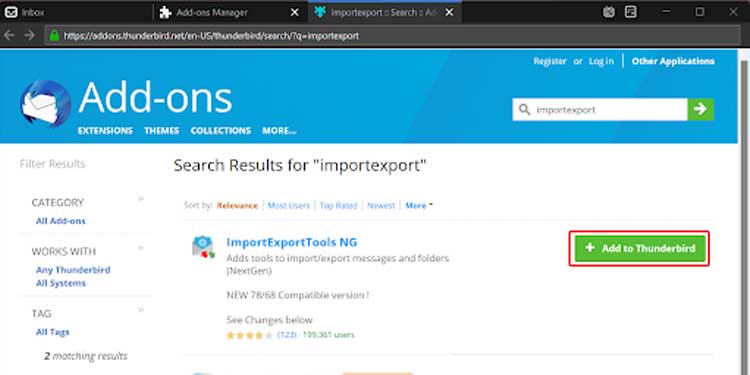
- On this menu, press Add to Thunderbird. Press Add and Ok to every other menus that may seem. ImportExportToolsNG ought to now seem in your extensions record.
- On the left-hand pane in your Thunderbird, spotlight and choose the Inbox whose emails you need to back up.
- Right-click the highlighted inbox and go to ImportExportToolsNG>Export folder
Alternatively, choose Export all messages within the folder if you’d like format choices.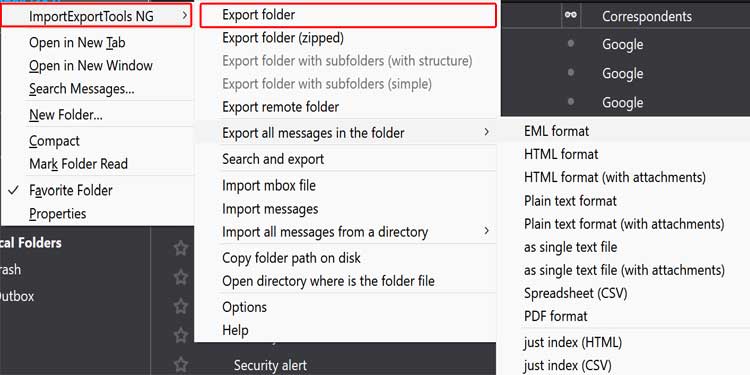
- If you chose the “Export folder” possibility above, try to be introduced with a single file on the folder of your selecting. Even although it has no extension, this file will at all times be of the mbox format.
If you chose the “Export all messages in the folder option” above, you must make an observation of the codecs as not all codecs are correct backups that may be imported back into Thunderbird.
Select EML if you wish to export all messages and import them back into Thunderbird. Any different extension is for private use and won’t be a full backup. - After you will have chosen your export format, you may be introduced with a display that permits you to choose the place you need to retailer the exported information.
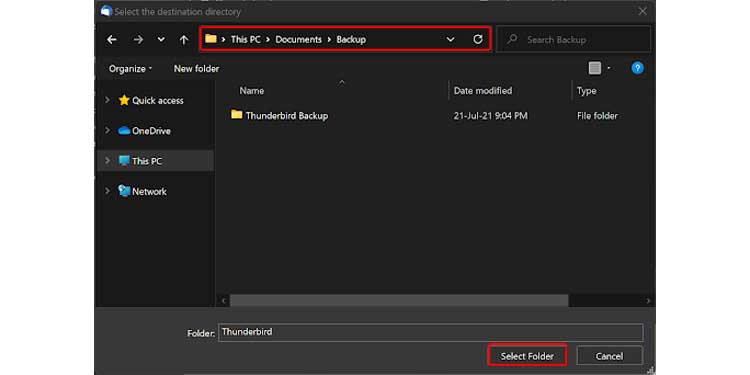
- Navigate to the place you need to back up your information, then press “Select Folder” or its equal in Mac OS X or Linux.
Congratulations! You now have a backup of all of your emails.
Auto-Backup and Store Thunderbird Emails Using Addon
ImportExportToolsNG has a scheduled backup perform that can be utilized to auto-backup your Inboxes at set durations.
To allow and use this characteristic, right-click your Inbox and go to ImportExportToolsNG>Options> Backup Scheduling.
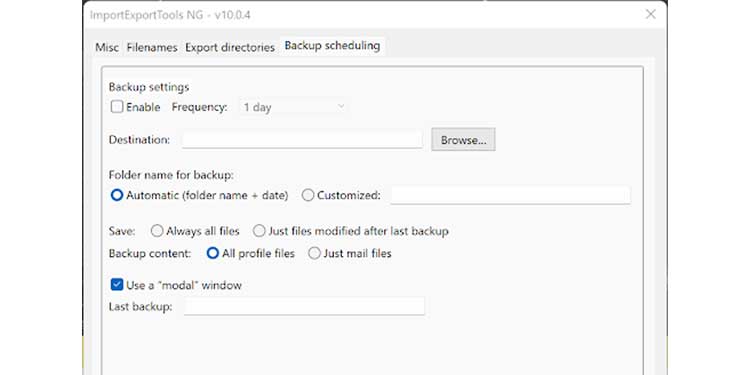
Tick the Enable field and set your frequency. You also needs to choose a vacation spot folder by urgent “Browse.”
You don’t have to fiddle with Folder names however choose both “Always all files” or “Just files modified after the last backup” based on your desire.
Also, choosing all profile information means you’ll have essentially the most safe backup, however you may choose simply mail information to cut back file dimension. Note that this gained’t back up handle books, templates, person types, and so forth. if you choose this selection.
Backup Thunderbird Settings
Suppose you solely need to backup the settings of your Thunderbird software. This is feasible by backing up particular elements of your profile folder.
Navigate to the profile you need to backup settings for. You’ll discover information referred to as person.js and prefs.js. These are the information that retailer all of your person settings. Copy these information to your backup location to make a backup of your settings.
Backup Thunderbird Contacts
If you solely need to backup Thunderbird Contacts, that is how to do it.
- Click on the Address Book button. This window ought to seem.
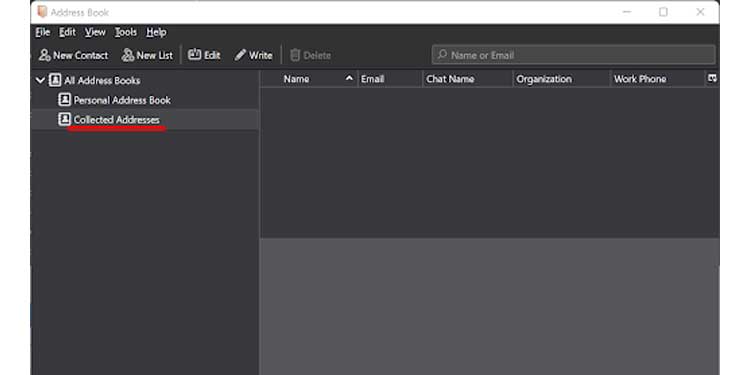
- Select the desired Address Book.
In this step, just remember to are choosing a single handle e-book. Exporting “All Address Books” will end in a clean file. - Press to Tools > Export
- Select your required format from the Format drop-down field. If you need to restore this information later, you’ll need to put it aside in vCard or LDIF format.
- Choose the place you need to save the exported file, give the file a reputation, and click on Save.
A Deeper Dive Into Thunderbird Profiles Folder
If you additional need to perceive and back up the contents of your Profile folder, these are the important thing information try to be on the lookout for. This will enable you selectively restore particular person elements of your profile.
- Add-ons
extensions listing – Themes and Extensions. - Cookies
Cookies.txt - Personal Dictionary
persdict.dat – Personal spelling dictionary - Less Important Mail and News Files
mimeTypes.rdf – Actions to carry out on downloaded information
virtualfolders.dat – Saved Search folder settings
coaching.dat – Custom coaching for Junk Mail Controls
mailviews.dat – Custom message views - Lightning Add-on
cookies.sqlite – Lightning’s cookies are saved individually
native.sqlite – Calendar information
permissions.sqlite – Permissions - News
News listing – Newsgroups messages and settings.
hostinfo.dat in News listing – Lists all of the newsgroups accessible for the present server
msgFilterRules.dat – Message filters for the newsgroups
*.rc in News – subscribed newsgroups - Saved passwords
key3.db – Key database for passwords. The two different information require it.
logins.json – Saved passwords.
cert8.db – Security certificates utilized by SSL and so forth.
Copy all three of those information. One gained’t work with out the opposite. - Tags
prefs.js incorporates the definitions for the tags. - User types
These information change the best way Thunderbird, messages, and net pages look.
chrome/userChrome.css
chrome/userContent.css
chrome/userChrome.js
Restore Thunderbird Emails, Profiles and Settings
How to Restore Thunderbird Profiles/Settings
Thunderbird has an “About Profiles” part that offers with importing and exporting profiles in your comfort. Previous variations of Thunderbird used one thing referred to as “Profiles Manager.”
Its capabilities have been changed with the About Profiles part. The following information will embrace steps on how to make use of this performance.
Transferring Profiles
Find the profiles folder of the Thunderbird set up that you just need to restore your backup to. Drag and drop your backed-up profile right here. You also can copy-paste the backed-up profile into this folder. For instance, I’ve copied my backed-up profile to this location.
Note: Here, it’s also possible to restore particular person parts of your Profiles. For instance, copy your “user.js” and “profiles.js” information inside a profile to revive your settings.
Finding “About Profiles”
Hold up! Unlike when doing a full restore, you’re not finished right here. Now you want to open Thunderbird’s profile supervisor. To do that, open Thunderbird and click on the menu button. Then, click on Help and choose Troubleshooting Information.
This ought to open a brand new window with a desk that has loads of sections. In the desk, find the “Profiles” entry, then click on the “about:profiles” proper next to the entry. Note that that is completely different from what you probably did while you needed to discover the Profiles folder.
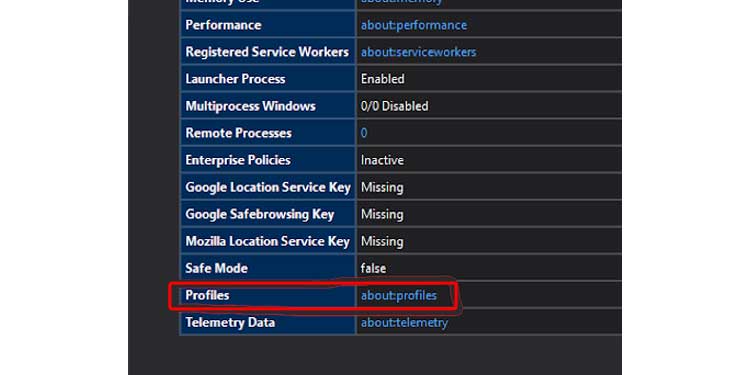
Using About Profiles
Once About Profiles is open, press the “Create a New Profile” button on the prime. A wizard ought to seem. Press Next, then title your profile. Press Select Folder, and choose the profile folder that you just simply copied over.
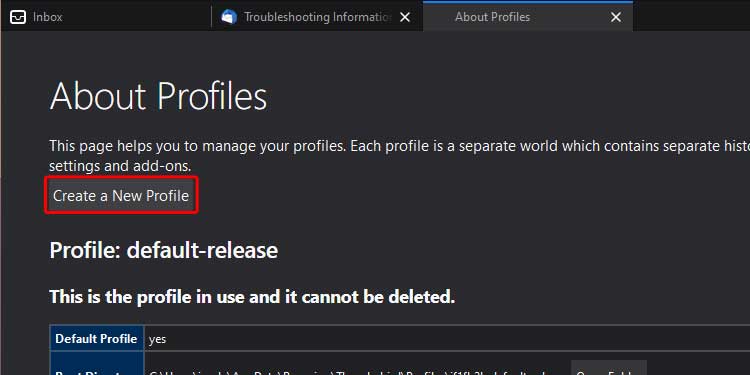
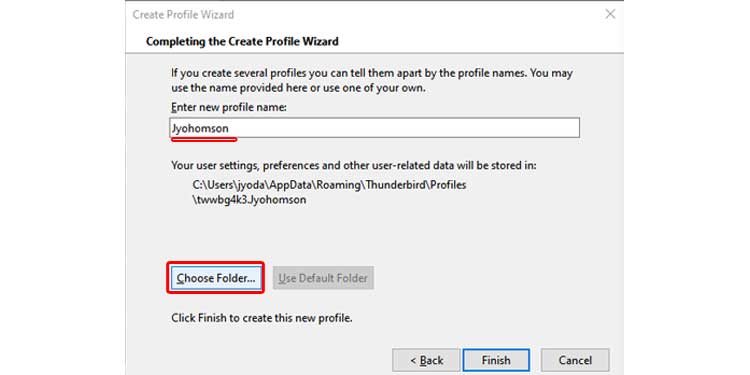
Let Thunderbird do its job, and your profile ought to now seem on the About Profiles part.
Press, “Launch Profile in New Browser” to substantiate that your information has been restored.
How to Restore Thunderbird Address Book
To restore your thunderbird handle e-book, comply with these steps.
- Click on the Address Book button.
- Press Tools > Import
- Select Address Books within the Import menu
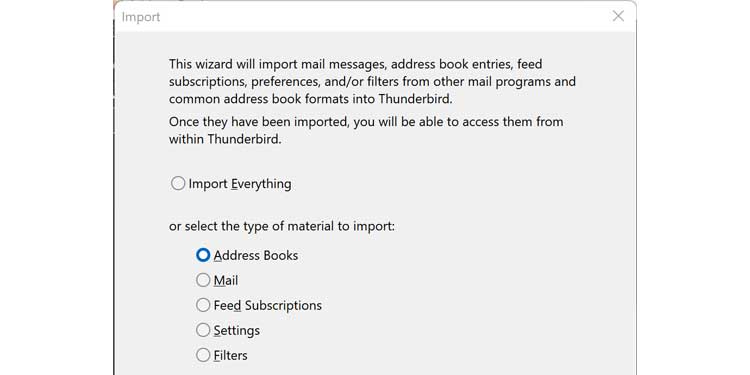
- Select the format of your backup handle e-book. It ought to both be in a vCard or an LDIF (txt, csv) format.
- Then, choose the file you need to restore backups from.
Move Thunderbird Data to a New Computer
This course of is for a full backup and restoration of your Thunderbird folder. It is beneficial if you wish to switch computer systems.
Find your Thunderbird Folder
Navigate to the Profile folder in your previous laptop, as talked about beforehand on the prime of this information. Then, go two steps as much as discover all the Thunderbird folder.
Alternatively, Press Windows Key + R keys collectively (⊞+R )and kind
%appdata%Thunderbird"
then hit Enter to entry your profile location instantly.
Close Thunderbird
Even although you now have entry to the folder together with your profile information, this isn’t the folder you need to back up. To do that safely, additionally, you will have to shut the Thunderbird app. In Windows and Linux, this is so simple as simply closing the window.
You might need to seek out the Thunderbird icon in your dock on a Mac, right-click it, and shut the applying from there.
Creating the Backup ZIP
Now that you’ve got closed Thunderbird, now you can backup your information safely. Copy and Paste the Thunderbird folder to your desktop or someplace else. Then, right-click on the Thunderbird folder and press “Send to > Compressed (zipped) folder.”
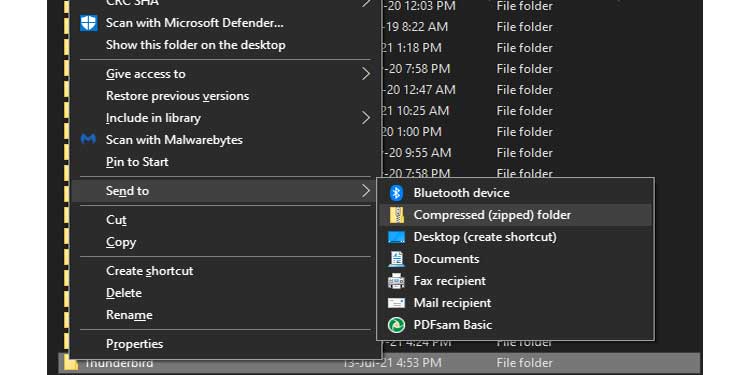
A brand new file named Thunderbird.zip ought to now be created. That zip now incorporates your whole emails, settings, and profiles for Thunderbird. This is what the contents of the zip ought to appear to be.
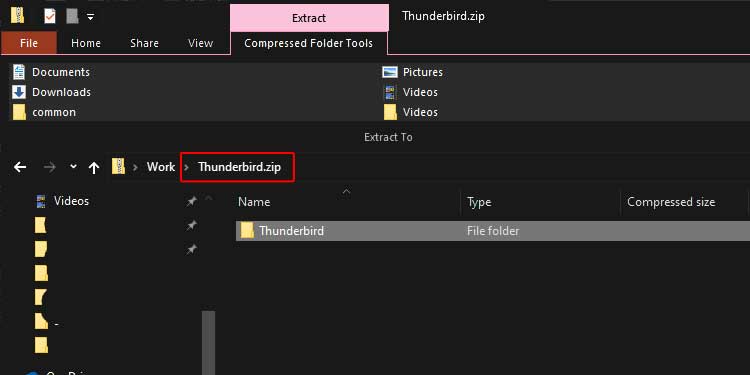
Transferring Onto a Storage Device/Cloud
You can now copy the Thunderbird.zip to your flash drive or add it to the web to your Google Drive, OneDrive, or Dropbox. If you simply need to back up the information, no additional steps are crucial.
If you need to switch this information into one other laptop, or need to restore a recent Thunderbird set up, keep studying.
Transferring the Thunderbird Backup
For this, you’ll need the Thunderbird.zip created above. Download the zip into the brand new PC or switch it using a flash drive.
Open Thunderbird
On your vacation spot laptop, set up Thunderbird or open an already current set up. If you’re restoring on a recent set up, shut the account setup window that seems.
Finding Your (new) Thunderbird Folder
Find the profiles folder of your new Thunderbird Installation and go up two steps.
Close Thunderbird
As earlier than, shut your Thunderbird app. Mac customers ought to make certain the icon additionally doesn’t seem within the dock.
Paste your Thunderbird Data
Now, open the zip file out of your backup and drag the “Thunderbird” folder inside it to the Roaming folder from Step 7. It would possibly ask you if you wish to substitute information. Allow the newer information to switch any which can be current.
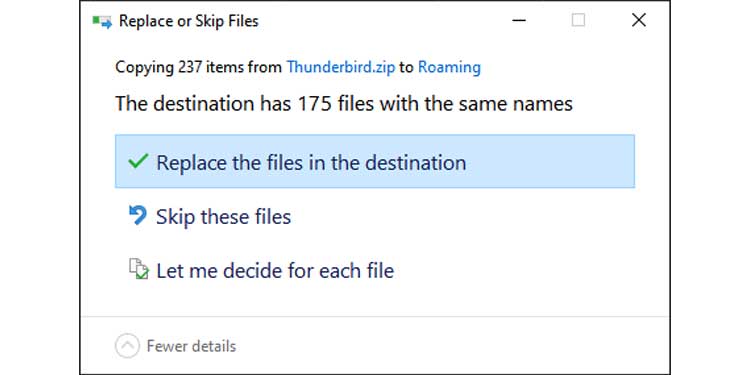
Open Thunderbird
If you adopted the steps appropriately, all of your emails, settings, and profiles needs to be restored. Open Thunderbird and make sure.
Check out more article on – How-To tutorial and latest highlights on – Technical News






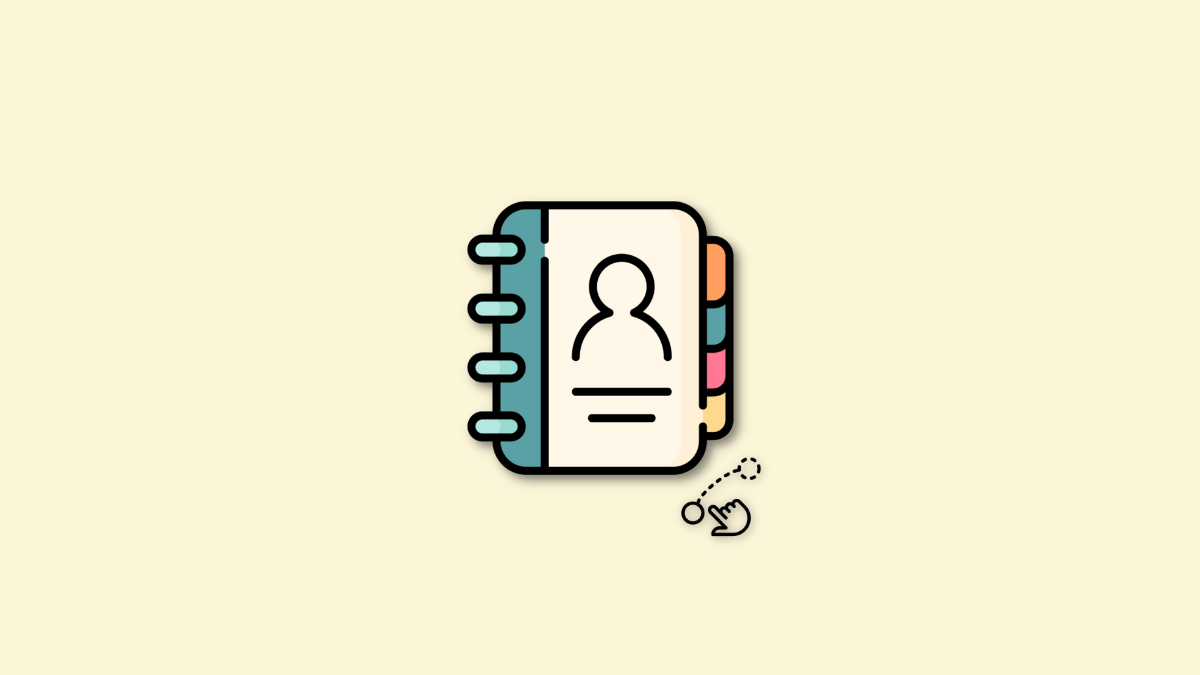



Leave a Reply