Here’s How To Change Your Gigabyte Motherboard Boot Order Easily.
After the Power-On Self-Test (POST), the system firmware initializes the {hardware} required for booting and reads the boot entries from the NVRAM. This entry checklist determines the order of units during which the firmware seems for boot code (MBR code or EFI apps).
Most Gigabyte boards are configured in addition from a main HDD/SSD containing an OS like Windows. If you wish to boot from a USB or a secondary device, you are able to do so by altering the Boot Option Priority from the BIOS/UEFI interface.
Access BIOS/UEFI Interface
When you energy in your PC and see the producer’s emblem, repeatedly press the important thing proven on the display (often Del) to entry the BIOS/UEFI interface.
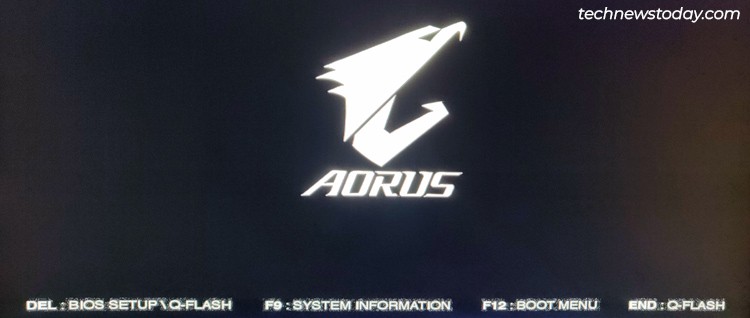
On Windows techniques working in UEFI or CSM mode, you can even entry your firmware settings by booting to the recovery surroundings (WinRE) first.
Hold Shift when restarting or force-restart the PC 3 instances in a row in addition to WinRE. Then, choose Troubleshoot > Advanced Options > UEFI Firmware Settings.
Configure the Boot Order
The Gigabyte BIOS/UEFI has two graphical interfaces you could swap between with the F2 key – Easy Mode and Advanced/Classic Mode.
Easy Mode
Easy Mode allows fast entry to generally required settings and data from a single web page. To change the Boot Order in Easy Mode,
- Use your mouse or arrow keys with Enter to pick out the Boot Sequence button.
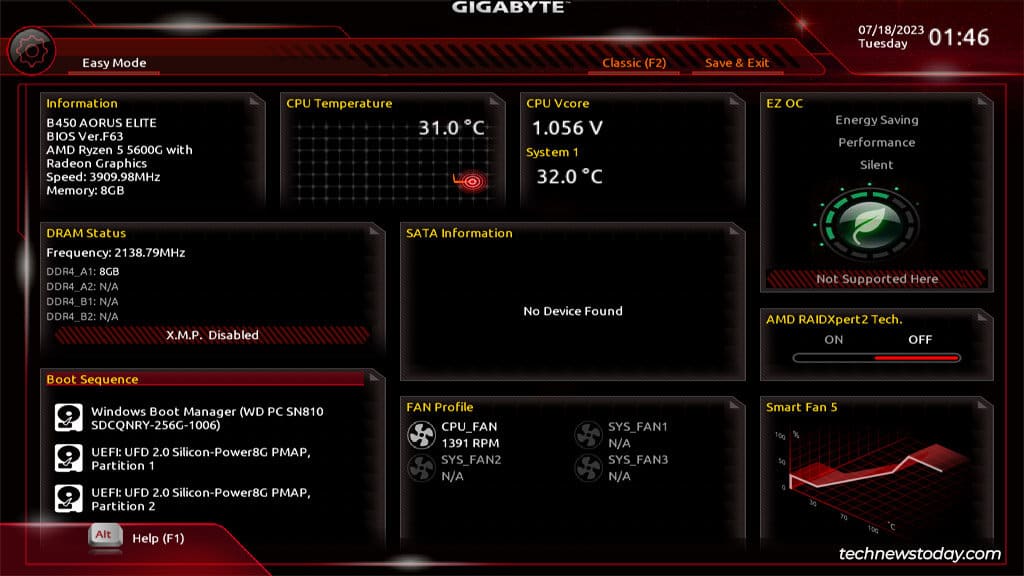
- Highlight a boot entry and transfer it with the Shift + Up Arrow or Shift + Down Arrow key combos.
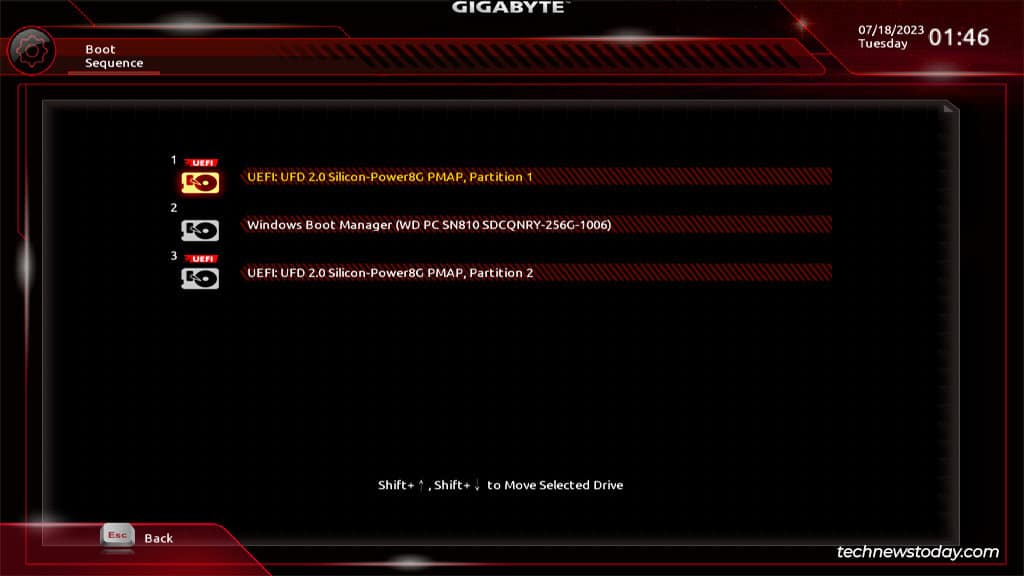
- Once you’ve set the specified boot order, press Esc. Then, press F10 to avoid wasting the modifications and exit.
Advanced Mode
Advanced Mode permits entry to all of the configurable BIOS settings, organized in their very own tabs. To change the Boot Order in Advanced Mode,
- Press F2 to change to Advanced Mode if required, then open the BIOS tab.
- Select Boot Option #1 right here and decide the boot entry that you really want the best precedence for. Use Boot Option #2 to set the second boot device and so forth.
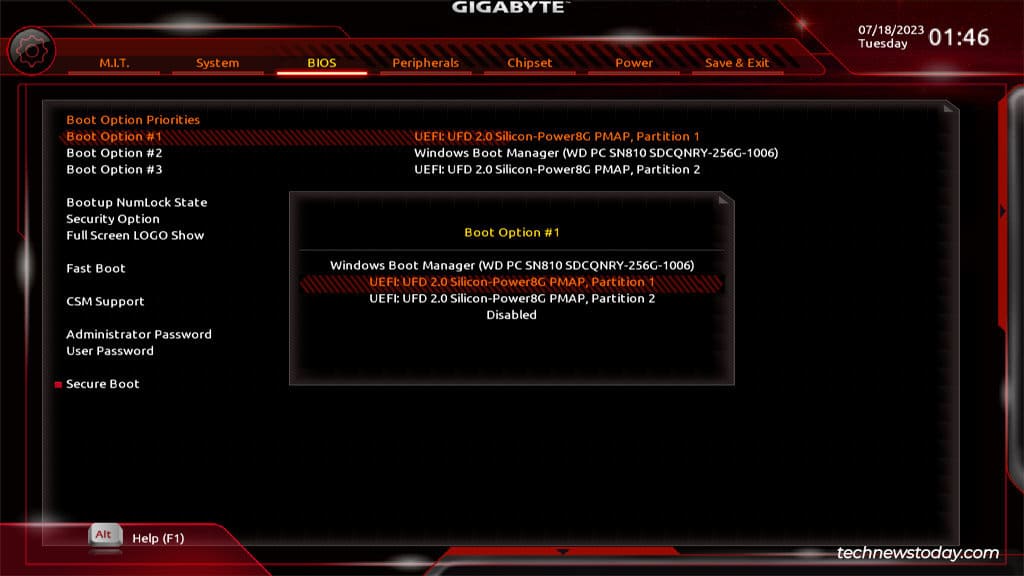
- Once you’ve set the boot order, press F10 to avoid wasting the modifications and exit.
What About Boot Override?
Gigabyte’s Boot Option Priority is for completely setting the boot order. But what when you solely wish to boot from a distinct device for the present session? For instance, chances are you’ll wish to use a bootable USB stick, or boot from a detachable onerous drive.
In such instances, you’ve gotten two choices. You can press F12 when booting to entry the Boot Devices menu and choose the device in addition from there.
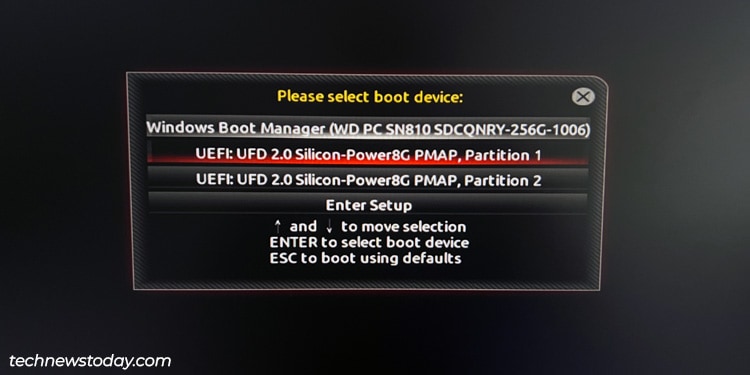
Or, you are able to do the identical by utilizing the Boot Override function within the BIOS.
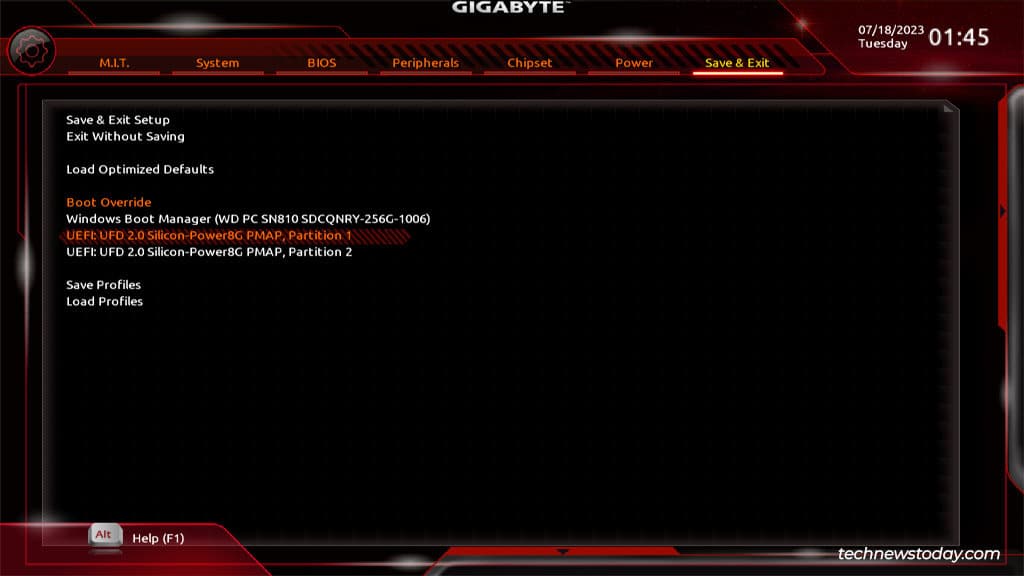
Troubleshooting Boot Order Issues on Gigabyte
I’ve discovered three widespread issues associated to Boot Order on Gigabyte boards.
Boot Order Keeps Resetting
The Boot Order is recorded within the CMOS RAM. The motive this reminiscence is non-volatile (i.e. information persists even when the system is powered off) is due to the facility backup from the CMOS battery. If the Boot Order retains resetting by itself, your CMOS battery is probably going useless and must be changed.
Can’t Boot From Certain Devices
Older MBR-formatted drives are supposed for use on Legacy BIOS techniques. On trendy UEFI techniques, such drives received’t be detected. If you wish to boot from such a tool, you possibly can allow CSM within the BIOS. The drive ought to present up within the boot order checklist afterward.
Sometimes, chances are you’ll wish to boot from a USB stick but it surely doesn’t get detected. Or, it’s detected however the boot course of fails. This sometimes occurs because of hardware-end points or BIOS settings like Fast Boot or Secure Boot. I like to recommend referring to this troubleshooting information when you’re unable in addition from the USB.
No Bootable Devices Detected
The third widespread problem is the No Bootable Device error. Since BIOS isn’t detecting any bootable units, it’s both a case of loosely related storage drives disconnecting or an older drive that’s stopped working. On the software program finish, it is also because of some firmware bug, that means a BIOS update might assist.
Check out more article on – How-To tutorial and latest highlights on – Technical News





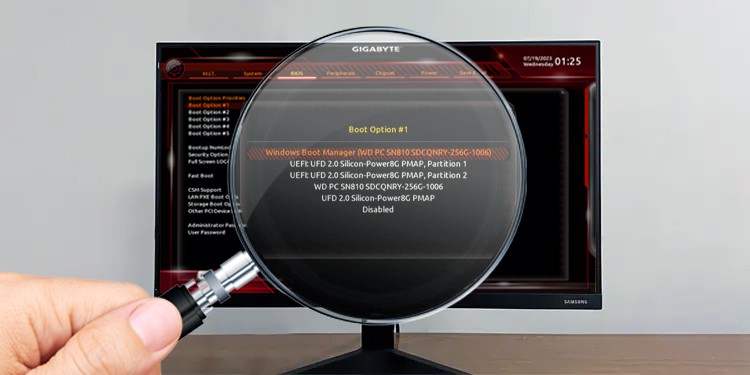




Leave a Reply