Excel Formula Not Working? Here’s How To Fix It.
Excel provides over 300 library features. Although using these features has made calculations simpler, using them accurately can typically be difficult. Even essentially the most skilled customers can typically run into Excel formulation not working. You could also be encountering considered one of these conditions in your Excel program in case your method isn’t working:
- A pound (#) error code
- Excel displaying improper outcomes
- Excel shows the method, however no outcomes
- “There’s a problem with this formula..” error message
- “..Links to one or more external source..” error message
The fixes to Excel formulation not working relying on which of those points you’re coping with. Besides human errors, Excel might incorrectly calculate formulation if there is a matter together with your Office app. In such instances, you could reinstall MS Office to repair the issue with its program recordsdata.
Solve Excel Error Message

Excel has a complete of eight error messages. Excel shows every of those messages for various functions.
#NAME?
If you encountered the #NAME? error, there is a matter with the operate you’ve used within the method. Check should you’ve accurately entered the operate in your method.
#VALUE!
Excel shows the #VALUE! error when there is a matter with the cell format. Recheck the cell format of the referred cells out of your method. If they’re underneath a unique cell format, change it from the Home tab.
#REF!
You encounter the #REF! error when Excel has an issue finding the reference out of your method. Check should you’ve correctly referenced your cell. If you’ve used absolute referencing, see should you’ve moved your information to a unique location.
###
Excel shows this error when your cell content material doesn’t have sufficient room. Select the column with the error code and develop the column to show the complete worth.
#DIV/0!
If you run into this error, Excel alerts you that your information was divided by 0. Any worth divided by 0 is infinite, and Excel can’t course of it. To repair this error, change your information the place it’s not divided by 0.
#NULL
You in all probability have entered an incorrect syntax should you entered the #NULL error. Check should you’ve correctly used the separators, together with comma (,) and colon (:).
#N/A
Check if the cell you’ve referred to within the Excel method is eliminated. Excel principally shows the #N/A error when Excel can’t find the referred cell.
#NUM
Excel makes use of the #NUM error to warn you that your quantity has non-numeric content material. If you’ve entered a comma (,) or a particular image such because the greenback ($) signal, take away these values to resolve this error message.
Solve Excel Not Calculating Formula
If Excel solely reveals formulation however not outcomes, there are three prospects you can discover. You might both have the Show Formula or Manual calculation choices enabled.
Excel can even fail to calculate if the cell you’ve entered in your method is formatted as textual content. If you may have entered ` earlier than information, Excel will learn your information as textual content. If you don’t intend to make use of it as a textual content, take away the ` image out of your information.
Disable Show Formula
- Launch MS Excel to open your doc.
- Head to Formulas from the menubar.
- If the Show Formula choice is chosen, click on it to deselect it.

Enable Automatic Calculation
- Open your spreadsheet.
- Select Formulas from the menubar.
- Click Calculation Options.
- From the fly-out menu, select Automatic.

Format Cell to General
- In your workbook, choose the cell or cell vary with the method.
- On the Home tab, choose the fly-out menu within the Numbers part.
- Choose General.

Check Arguments
Except for PI and TODAY, Excel formulation want arguments to calculate the outcomes. If you haven’t entered your arguments, Excel formulation is not going to work. Excel will current a downside with this method error message in such instances. If you’ve entered your arguments, you must double-check them to make sure you have entered them accurately.
If your method seems proper, choose a unique record separator from the Excel choices. For instance, you could use a comma (,), however you’ve chosen a semi-colon (;) as your record separator. You can change this configuration from superior Excel settings.
You can configure record separators by 1000’s and decimals from Excel settings.
- Launch Excel.
- Head to Options from the sidebar.

- Select Advanced from the left panel.
- Scroll right down to the Editing choices part and deselect Use system separators.
- Enter the suitable image for Thousands and Decimal separators.

Check References
Excel lets you reference one other worksheet or cell in its grid. If you may have made such references, examine in the event that they’re right. Additionally, Excel formulation with references is not going to work should you’ve moved or deleted the reference.

Make certain you haven’t created a Circular reference in your sheet. A round reference is if you check with the identical cell you’re getting into your method in. This creates an infinite loop Excel can’t calculate.
Use Less Nested Functions
Excel solely helps a complete of 64 features in a single method. If you may have nested greater than 64 features in a method, break the method down into smaller formulation. Not solely will it bypass the restriction, however additionally, you will depart much less room for error.
Check for Syntax Error

Usually, there are 4 symbols in an Excel method; the equals to, comma, parentheses, and the double citation signal. If you don’t use these symbols accurately in your method, Excel will fail to calculate a outcome.
Formulas in Excel should begin with an equal to (=) signal. Excel will solely learn your information as a method when you begin it with the equals signal.
Similarly, references are often separated by a comma signal (,) in a method. If you don’t use a separator, Excel will learn your references as a single entity and will not work.
Arguments in a method are written inside Parentheses (). Especially in nested features, guarantee you may have entered an equal quantity of open and closed parenthesis.
Only use the double citation mark (“ ”) so as to add textual content to your method. Excel is not going to acknowledge the syntax should you’ve entered your worth in single quotes (‘ ’). Additionally, guarantee you don’t enter a numeric worth you propose to govern inside double quotes. Excel will learn your numeric worth as textual content within the method. This will produce a unique outcome than you anticipated.
If you’ve used operators similar to Ampersand (&), Multiply (*), and Divide (/) be sure you’ve used the proper symbols. If you utilize a unique image, you’re going to get a unique outcome.
Check out more article on – How-To tutorial and latest highlights on – Technical News






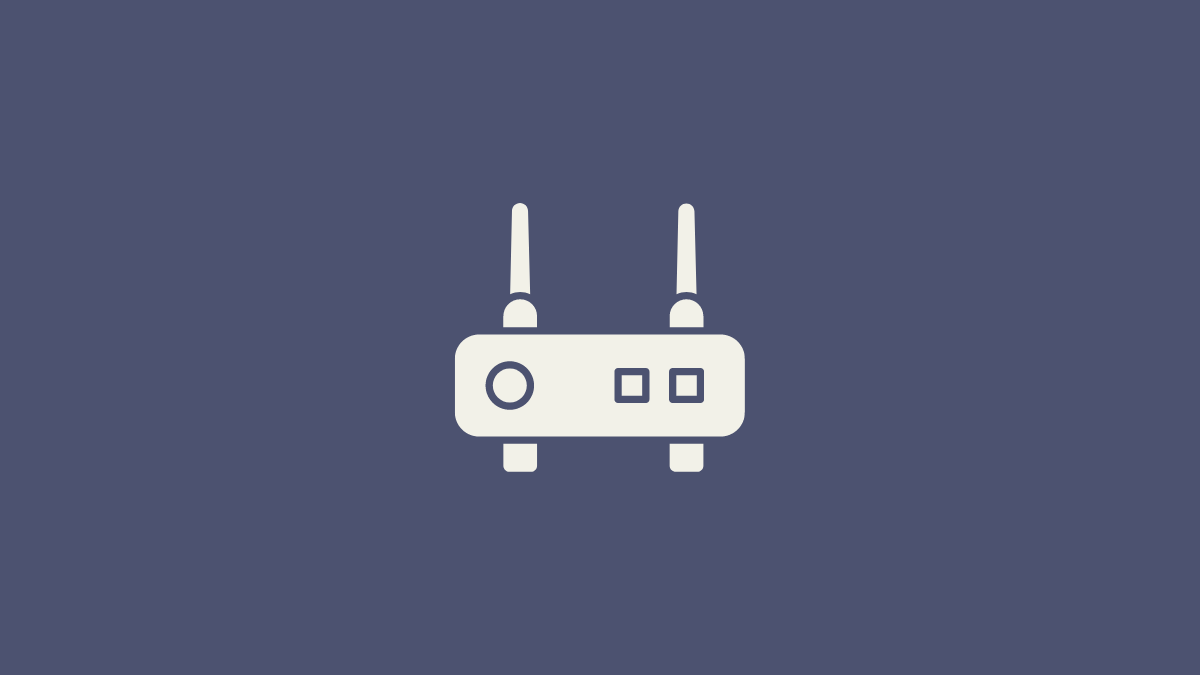


Leave a Reply