Excel Arrow Keys Not Moving Cells.
Microsoft Excel is widespread option to keep observe of your data. While there are quite a few spreadsheets available in the market, excel actually wins over for it’s usability and options. It is straightforward to update, calculate and navigate by your data.
Arrow key specifically is quiet helpful device to shift by the rows and column. Granted, you continue to have mouse scrolls, however nothing can beat the arrow key. But just lately, many customers have reported that their arrow keys doesn’t transfer cells or don’t work in any respect.
Although this problem isn’t as huge because it seems, it positive is a trouble. Fortunately, we’ve got listed all of the methods you may repair in case your arrow key will not be engaged on excel.
How to Fix Excel Arrow Keys Not Moving Cells?
There could be a listing of explanation why the arrow keys might not be shifting cells. For starters, your scroll lock could also be on, or functions you’ve shared shortcuts with could also be actively using your arrow keys. Regardless of the difficulty, right here is how one can remedy this problem on Microsoft Excel.
Check for Hardware Issues
It could also be potential that your arrow keys might not be working in spite of everything. Exit the Excel software, and check if the arrow keys work in different functions. If the arrow keys don’t work, probably your keyboard has malfunctioned. This could also be due to a number of causes, from particles caught underneath the keys to an outdated keyboard driver.
Learn more about how one can repair a malfunctioning keyboard. If these fixes don’t apply to you, think about changing your keyboard.
Disable Scroll Lock
Most customers by accident allow their scroll lock by their keyboard. When you activate the scroll lock, you’ll scroll by the sheet as a substitute of shifting by cells. Although that is an accessibility function, we perceive why it might confuse most new customers.
On Windows
You can flip off this function by hitting the Scroll Lock key in your keyboard. Additionally, you possibly can ever use the on-screen keyboard to disable this key. Hit the keyboard shortcut, Windows + Ctrl + O key, to open the onscreen keyboard for Windows. You may additionally open this utility from the settings app.

Follow these steps to allow the on-screen keyboard from the settings app in your PC:
- Hit the Windows + I key in your keyboard to open the Setting app.
- From the navigation panel to your left, choose Accessibility.
- Under Interaction, choose Keyboard.
- Toggle on the slider for the On-screen keyboard.

On Mac
Although Mac doesn’t have a devoted key as a scroll lock, you might also use the mix of Fn + Shift + F12 to allow or disable the scroll lock. Like Windows, you too can use the on-screen keyboard to carry out this motion. Use the shortcut Option + ⌘ (Command) + F5 to open on-screen keyboard for Mac.

Use these steps to open the on-screen keyboard from System Preferences:
- From your menu bar, launch Apple Menu.
- Go to System Preferences.
- Select Keyboard.
- On the brand new window, choose the Input Sources tab.
- Check the field next to the Show enter menu in menu bar on the backside of the window.
- A brand new icon should seem in your menu bar, choose it.
- Choose Show Keyboard Viewer.
Close Background Applications
You can share your keyboard shortcuts with sure functions in your PC. If these functions are actively working within the background, you will be unable to make use of sure keys. These functions could also be actively using your arrow keys. Close all of the functions working in your background and check out using Excel once more to see if the issue is solved.
On Windows
You can shut these functions from the duty supervisor. Follow these steps to shut processes from the duty supervisor:
- On your keyboard, hit the mix Ctrl + Shift + Esc.

- From the Processes tab, apart from Windows Explorer, Task Manager, and Microsoft Excel, shut all functions and test if the difficulty is mounted.
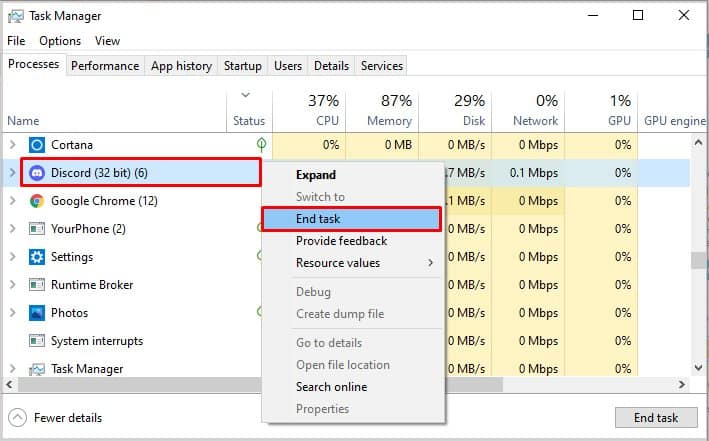
On Mac
If you’re a Mac consumer, you’ll have to pressure stop functions to shut them. Use Option + Command + Esc to open the window for pressure stop in your keyboard. Select the functions and click on on the Force Quit button.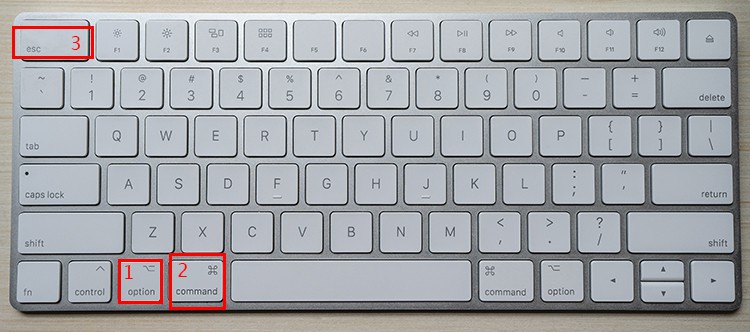
Disable COM Add-ins
Component Object Model (COM) Add-ins use the CommandBar button to carry out sure actions. Although Add-ins are imagined to broaden the performance of your Sheets software, they could intrude with the common functioning of the applying.
If you’ve encountered such issues whereas add-ins are enabled, you’ll need to disable them and check out once more. Follow these steps to disable COM Add-ins in Microsoft Excel.
- Open Microsoft Excel
- From the menu bar, choose File.
- Scroll right down to Options. If you can not see Options, choose More, then click on on Options.
- From the sidebar, click on on Add-ins.
- Drop down the menu next to Manage.
- Select COM Add-ins, then click on on the Go button.

- From the COM Add-ins window, make certain all packing containers are disabled.

- To save adjustments, choose OK.
- Close the windows and attempt to use the arrow keys to maneuver by the cells.
Why is a Row Locked in Excel?
Another downside new Excel customers may encounter is a frozen panel, row, or column. When you freeze a piece, sheets will keep them seen whilst you scroll by sheets. If solely a selected pane isn’t shifting whilst you scroll by your sheets, you’ve probably chosen the Freeze Panes possibility for Excel.
This may be fairly annoying as a result of as you scroll by your sheet, a selected part might block you from viewing different info. You might have both by accident enabled this function or forgotten about it. It is as simple to unfreeze them because it was to freeze them! Follow these steps to unfreeze the panes:
- Open the Microsoft Excel Application.
- Select View from the menu bar.
- Drop down the menu for Freeze Panes from the ribbon.
- Select Unfreeze [Panes/Top Row/ First Column].

- Scroll by your sheet and see if this solved the difficulty.
How Do I Enable Scrolling in Excel?
You can each vertically and horizontally scroll on Microsoft Excel. Although you may use the scroll bar to scroll by the sheet, you too can use the arrow keys. Use the arrow keys to scroll by the sheets, use the Scroll Lock key for Windows, and the mix of Fn + Shift + F12 on Mac.
Check out more article on – How-To tutorial and latest highlights on – Technical News

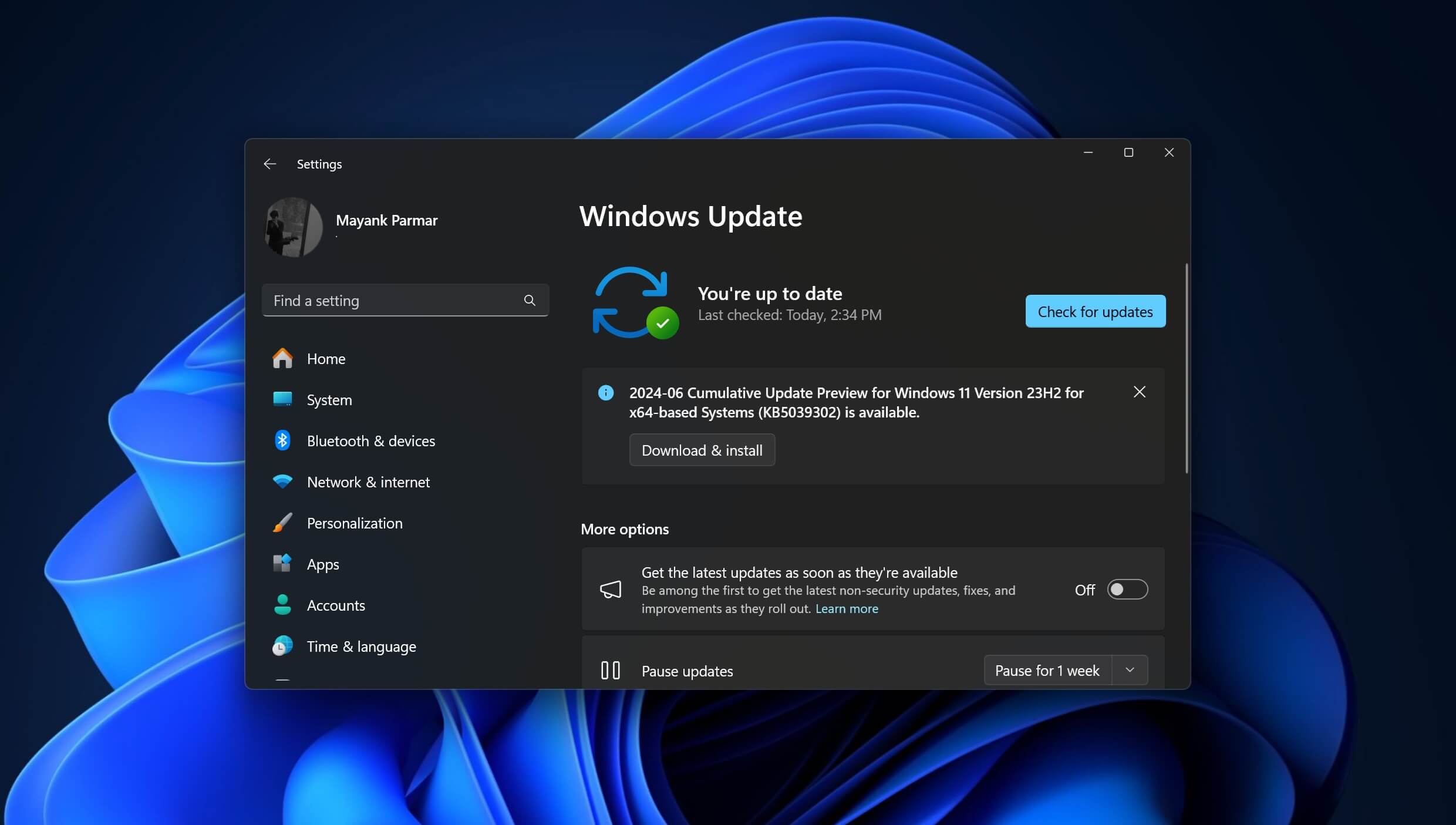




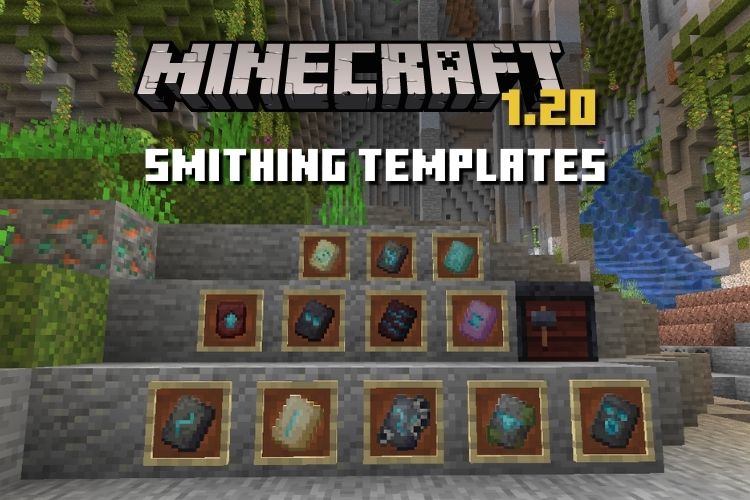



Leave a Reply