Can’t Hear People On Discord? Try These 9 Fixes!.
If you may’t hear individuals on Discord, it’s most likely resulting from how your audio units are configured.
Aside from this, you might also be experiencing this problem resulting from an outdated model of Discord.
In this text, we’ll look into adjusting the pattern fee, switching audio techniques, and more primary to superior fixes.
Increase Output Volume from Volume Mixer
Sometimes, we get so caught up with the more superior fixes that we overlook more easy options.
You could also be having audio points in Discord since you’ve set your quantity to low or zero.
Open the quantity mixer and test the quantity Discord is about as.
- Right-click on the sound icon on the system tray.
- Click Open quantity mixer.
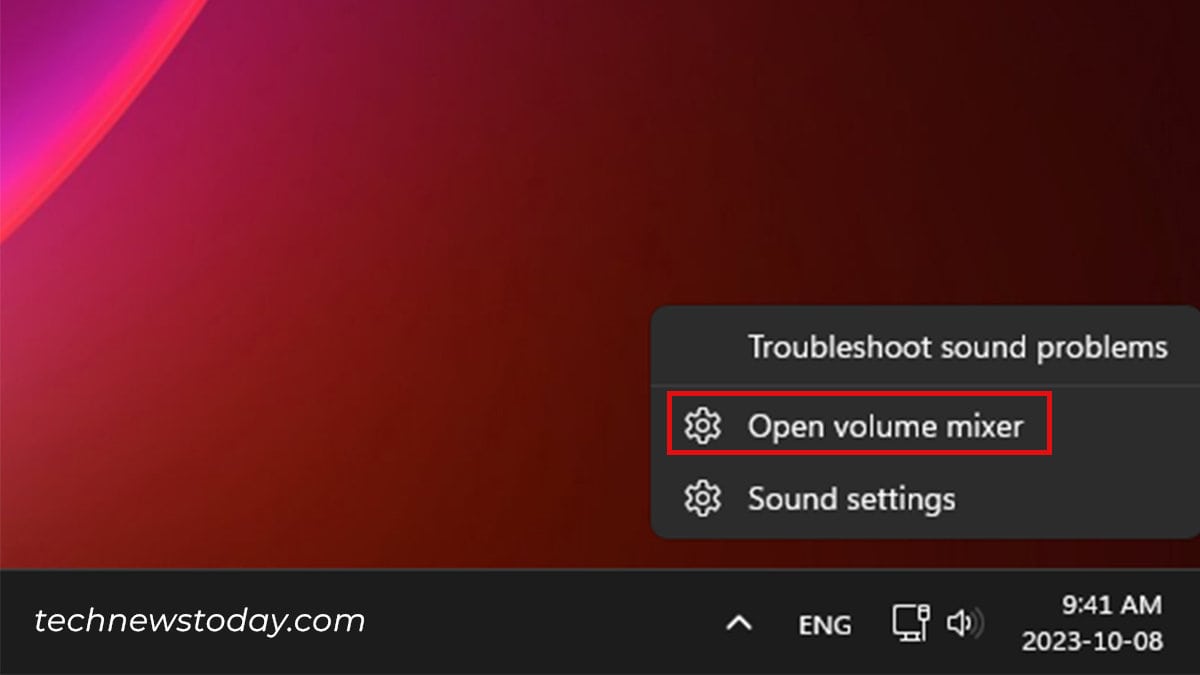
- Under Apps, find and enhance the quantity for Discord.
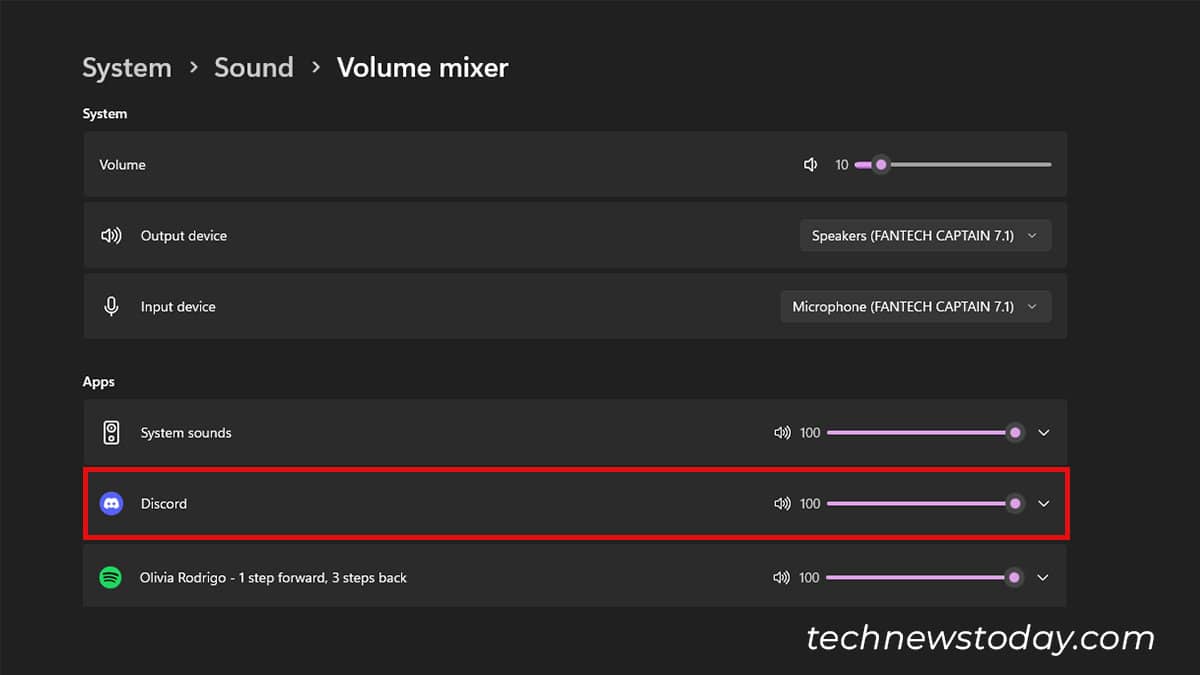
Check Discord’s Voice Settings
If you’ve set Output as default, Discord will use your system’s present output device to transmit sound.
You can hook up with a distinct device from Discord’s Voice & Video settings. While you’re at it, additionally test if the output quantity is about to low or zero.
- Select the settings icon next to your person ID.
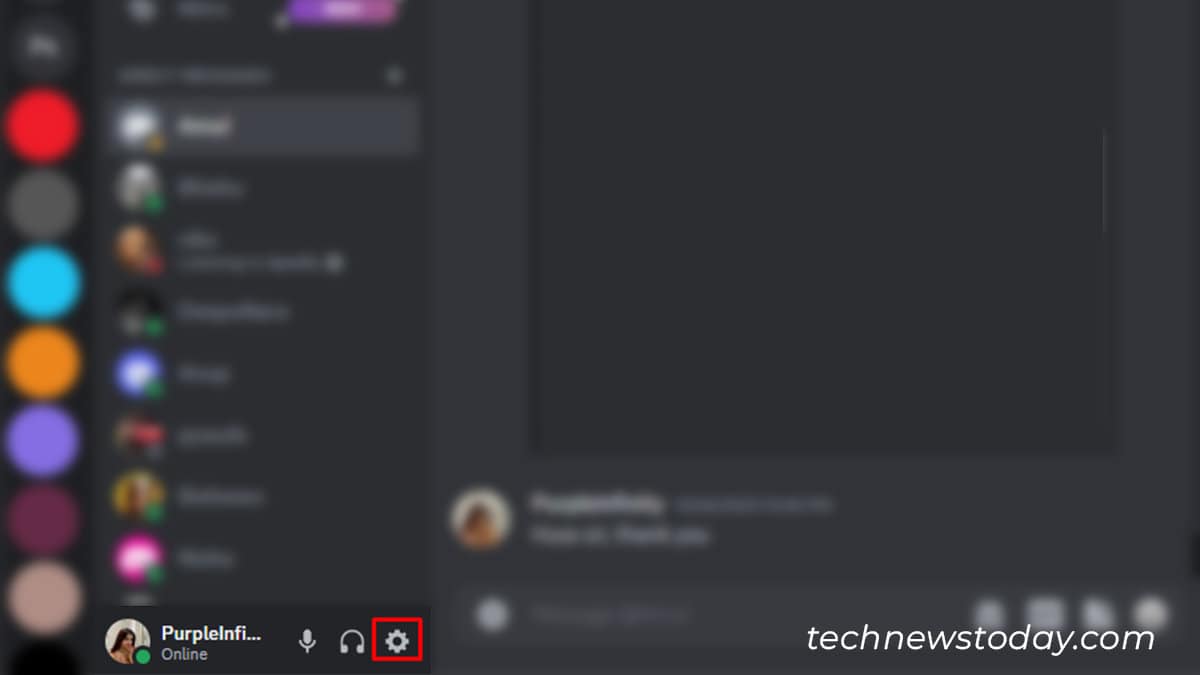
- Scroll down the sidebar and choose Voice & Video from the Apps Settings part.
- Under Output Device, choose your device.
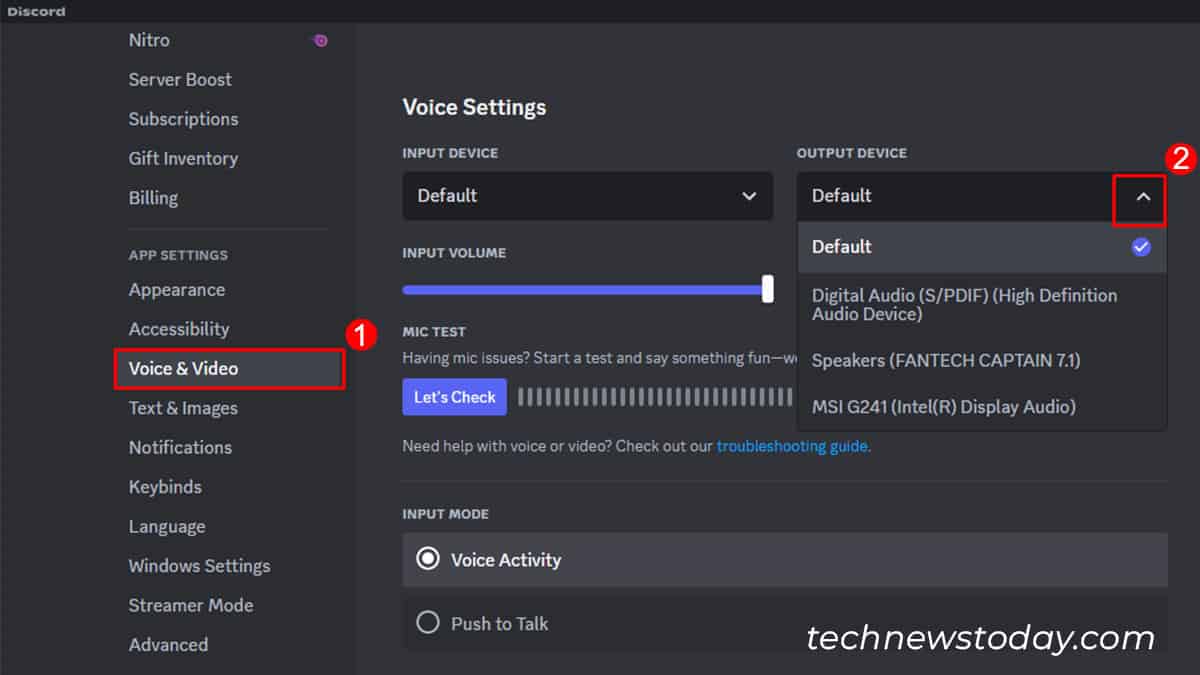
- Under Output Volume, ensure your quantity will not be set to low or zero.
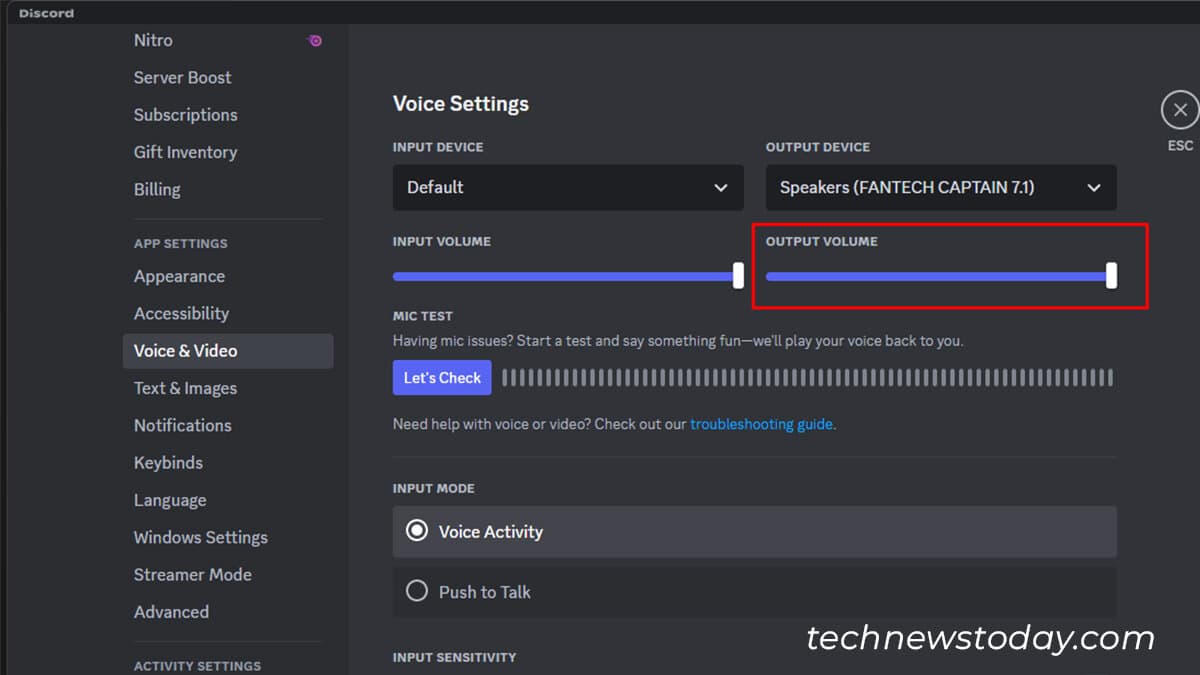
Switch Audio Subsystem
Discord has three audio subsystems: Standard, Legacy, and Experimental.
Legacy subsystem refers to an older subsystem suitable with older sound units. As the identify suggests, the Experimental subsystem is a brand new subsystem, nonetheless underneath improvement.
By default, your subsystem is about to Standard. However, if there’s a difficulty along with your audio settings, you may check out Legacy or Experimental subsystems.
- Head to Discord User Settings.
- Scroll down to pick out Voice & Video from the sidebar.
- Under Audio Subsystem, select between Legacy or Experimental.
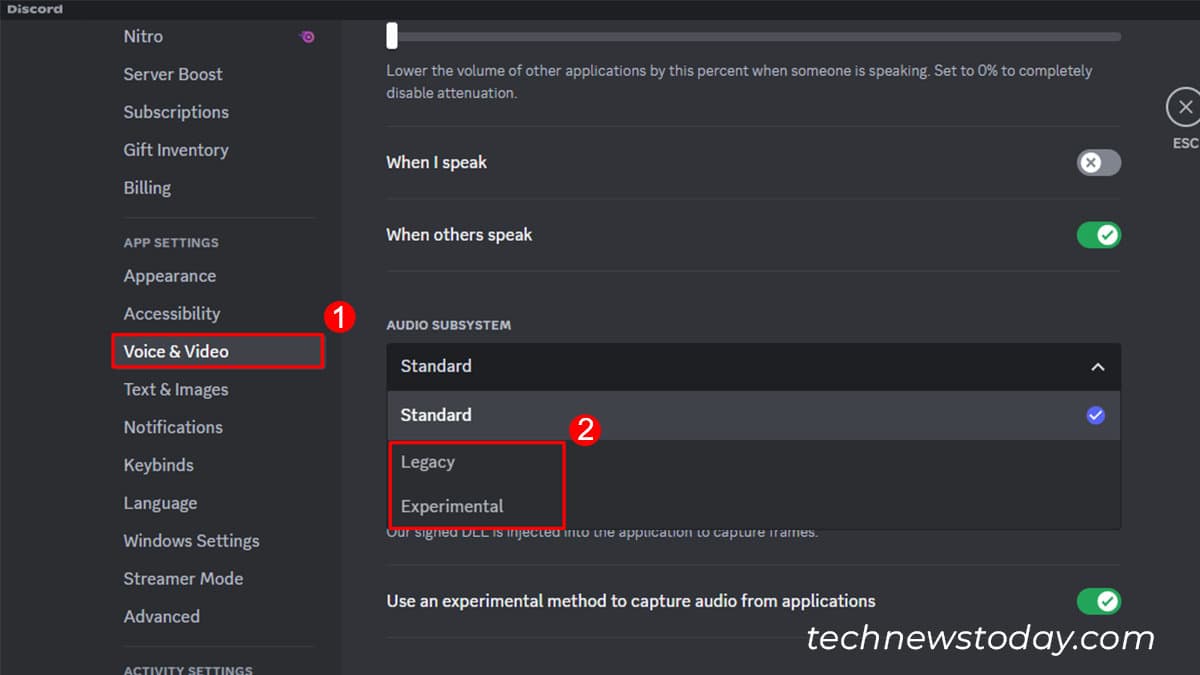
- After Discord restarts, test in case your problem is resolved.
Configure Audio Sample Rate
Discord helps a normal audio pattern fee of 48000 Hz. While this isn’t an issue for regular headphones, high-end units often have greater pattern charges.
If your headphones have a better pattern fee, it’s possible you’ll face points listening to individuals in Discord.
Lower the audio pattern fee to 48kHz and see if it helps clear up the difficulty:
- Right-click on the sound icon from the system tray.
- Click on Sound Settings.
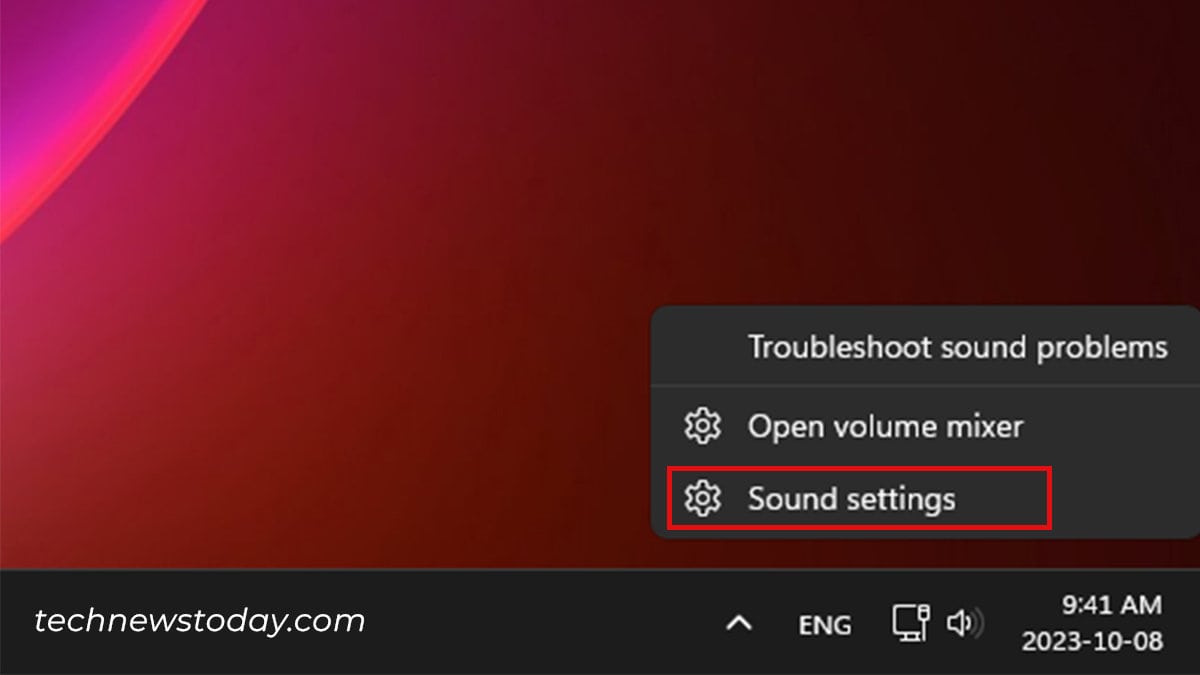
- Select your device underneath the Output choice.
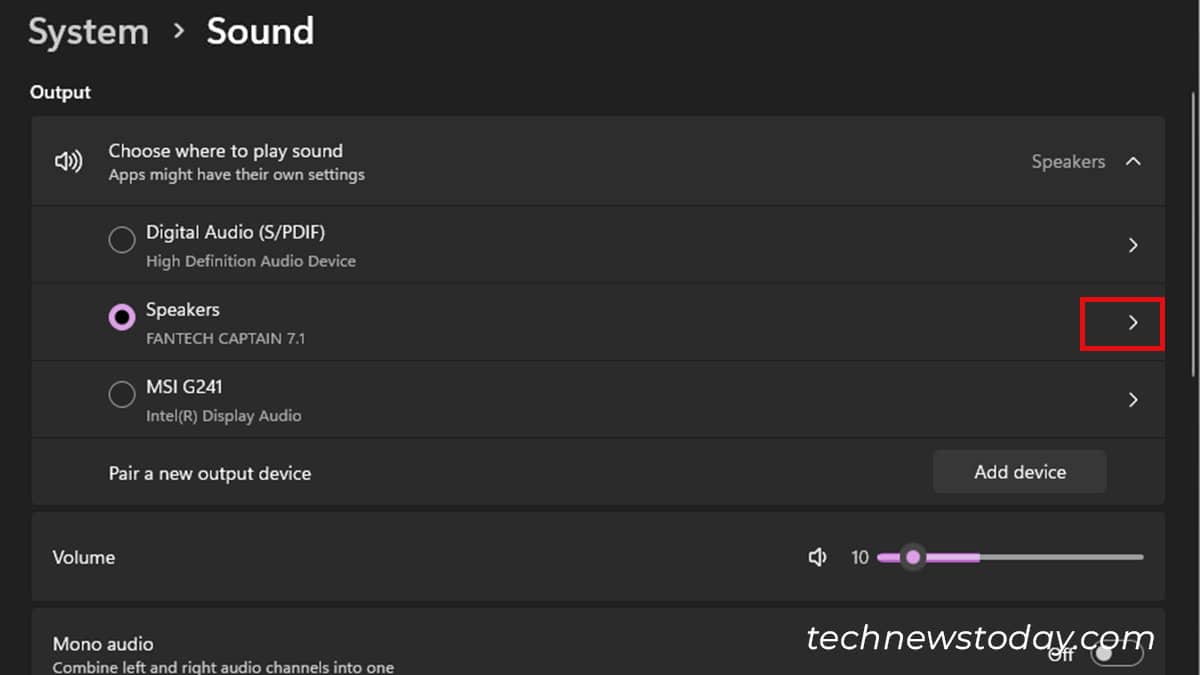
- Click on the fly-out within the Format part.
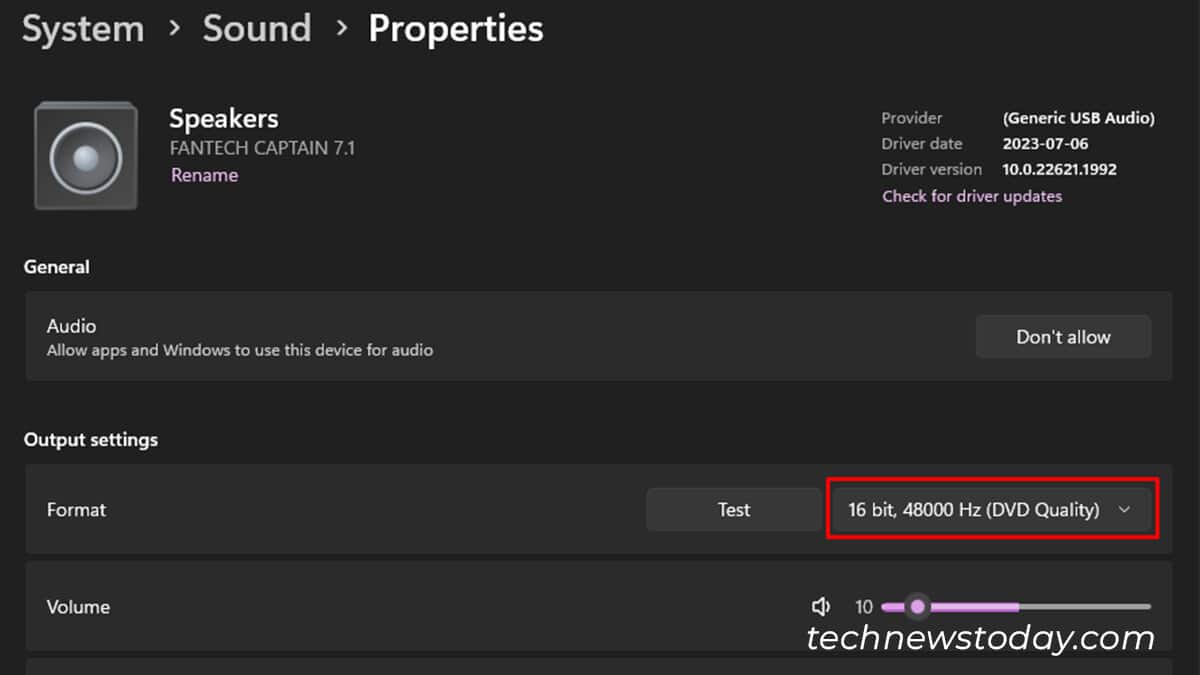
- Choose a pattern audio fee of 48000 Hz or much less.
Update Audio Driver
If your audio drivers have gone outdated, it’s possible you’ll not have the ability to hear individuals on Discord.
You can update your audio drivers from Windows’ Device Manager.
- On your keyboard, use the Windows key + X.
- Choose Device Manager.
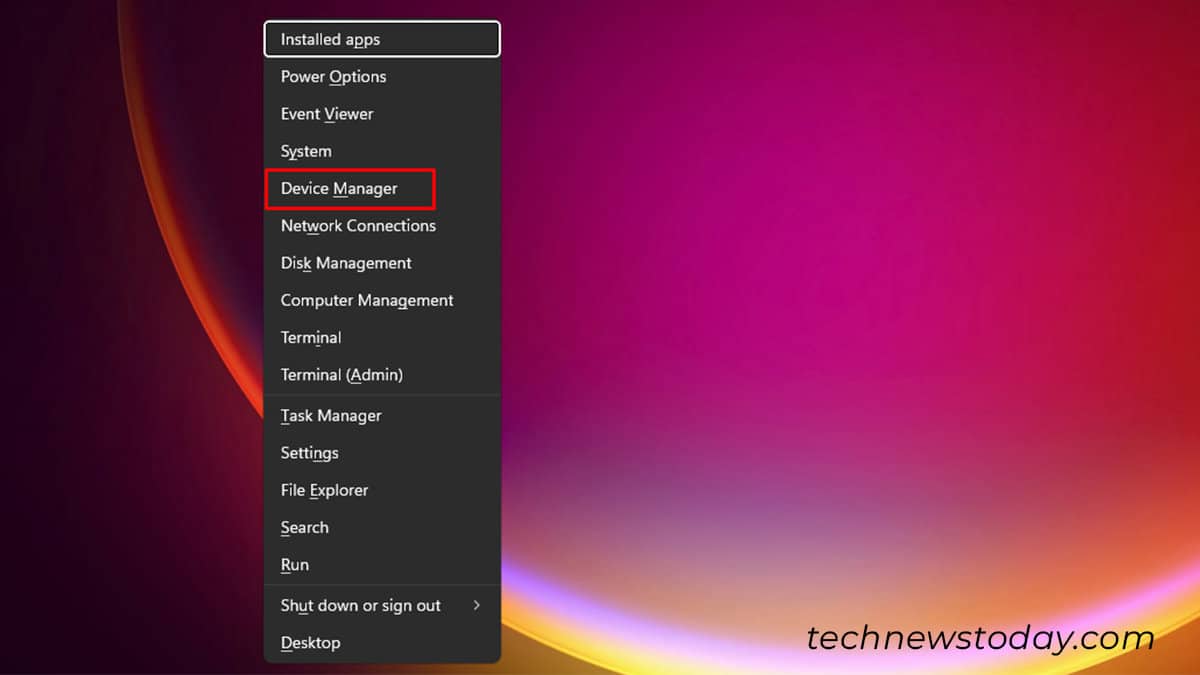
- Expand Audio inputs and outputs.
- Right-click in your audio device and select Update Driver.
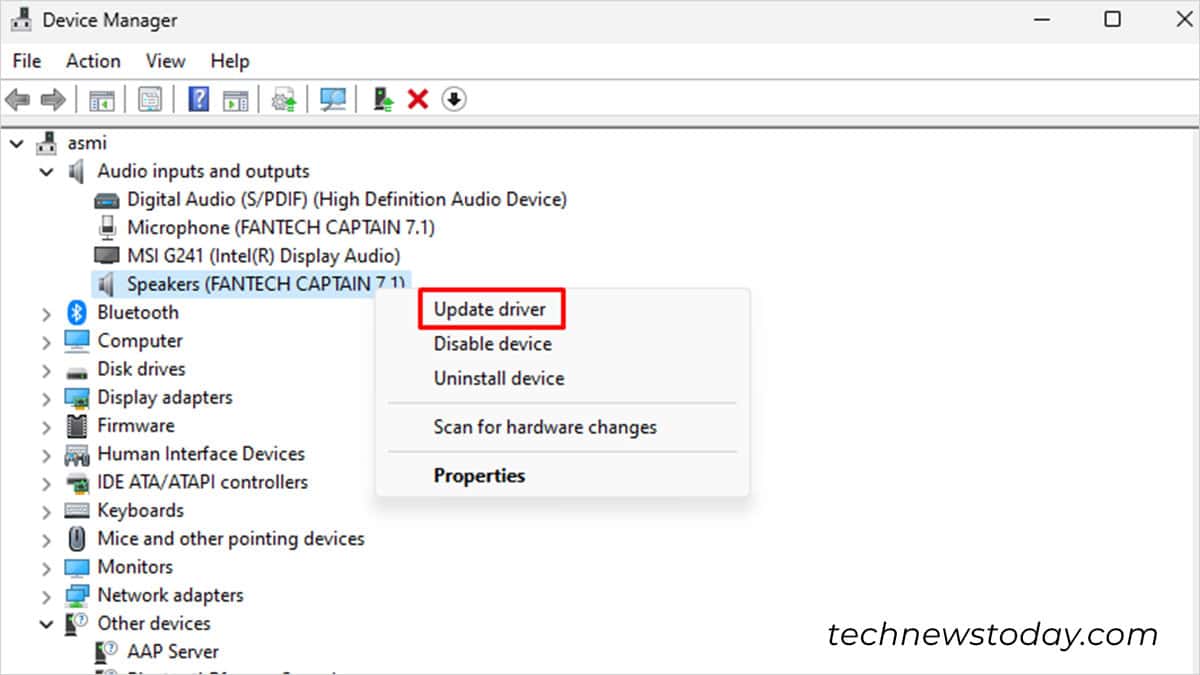
- Select Search robotically for drivers.
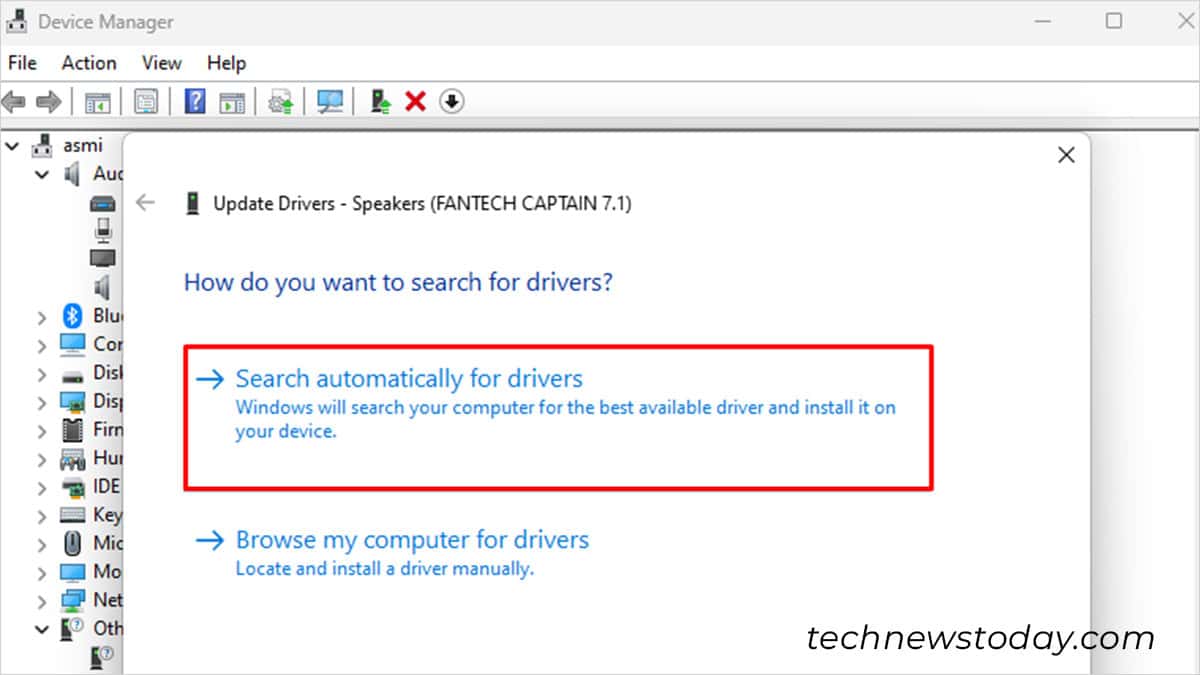
- Install the very best driver to your device.
If there are not any out there updates, test for updates on the web site of your device’s producer.
Use Discord Web
Most customers have reported that this problem was particular to solely the desktop model of Discord. As a workaround, you may briefly use Discord for the net.
- Open your browser.
- Navigate to www.discord.com
- Click Open Discord in your browser.
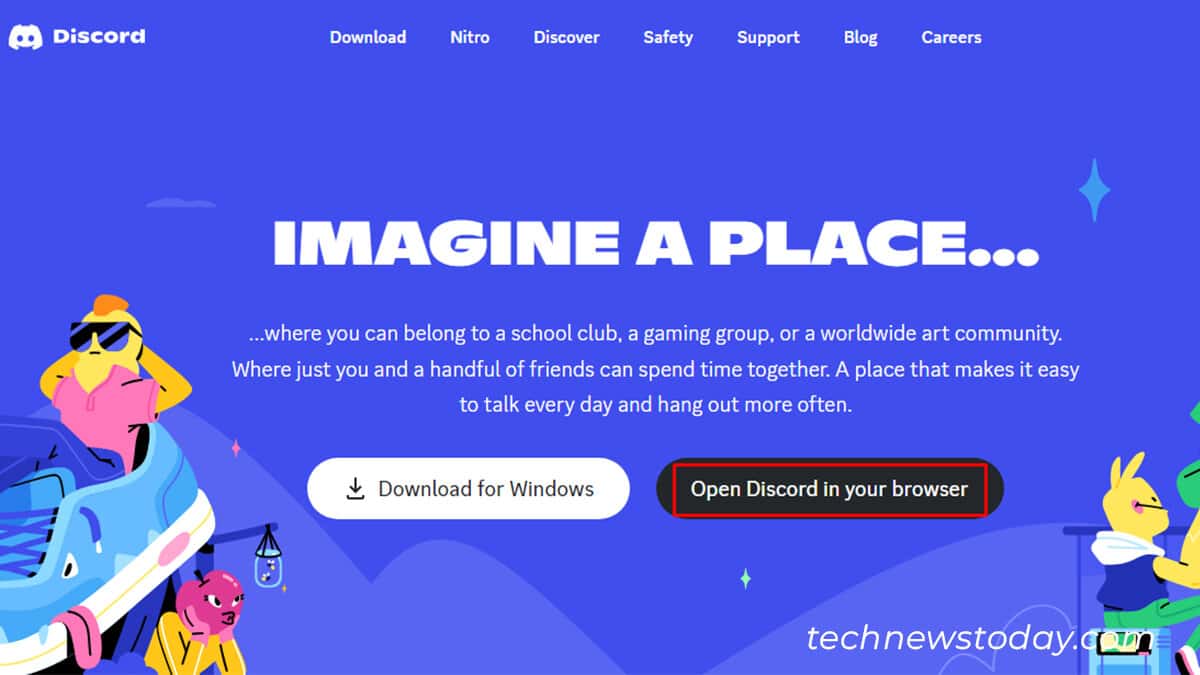
- Sign in to your account and use Discord as regular.
Update Discord
If you’re using an older model of Discord, it’s best to update your software.
Updates not solely push cool new options but in addition resolve current in-app bugs. Discord often updates itself by default, however you may manually test for updates.
- Right-click on Discord out of your system tray.
- Select Check for updates.
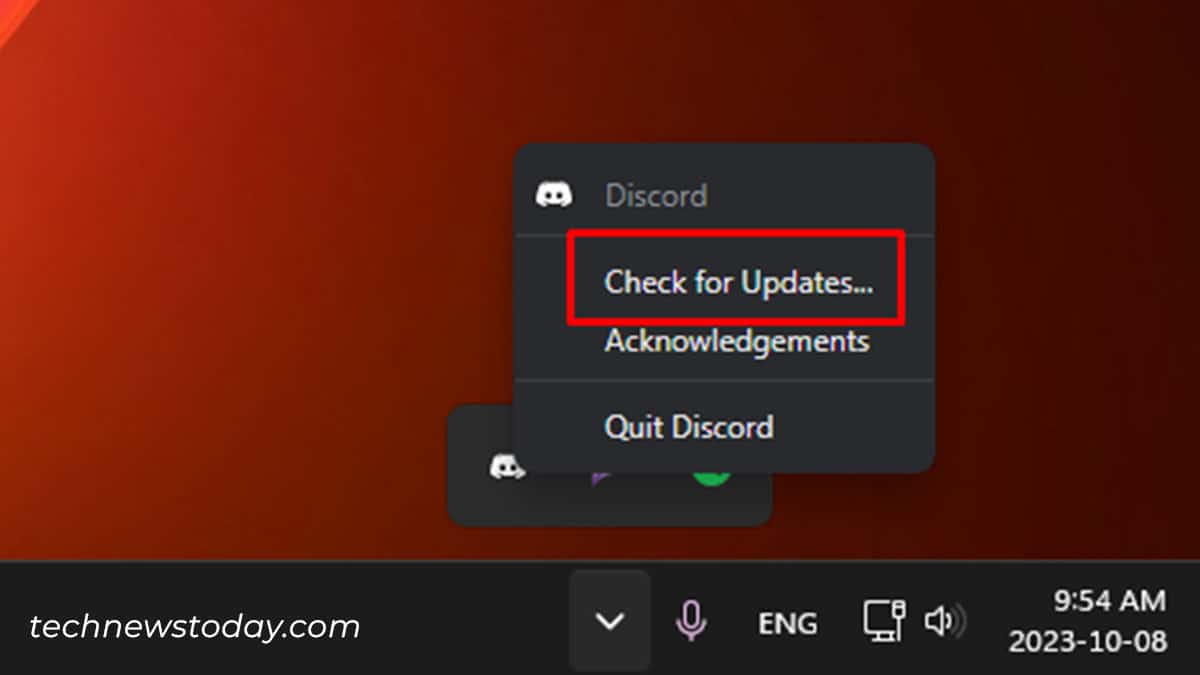
- Restart Discord.
Update Windows
You must often update your working system. This makes certain your system is working in the very best situation. If you may have outdated Windows, it’s possible you’ll encounter related points.
- Open Settings (Windows key + I).
- Select Windows Update.
- Click on Check for Updates > Download & set up.
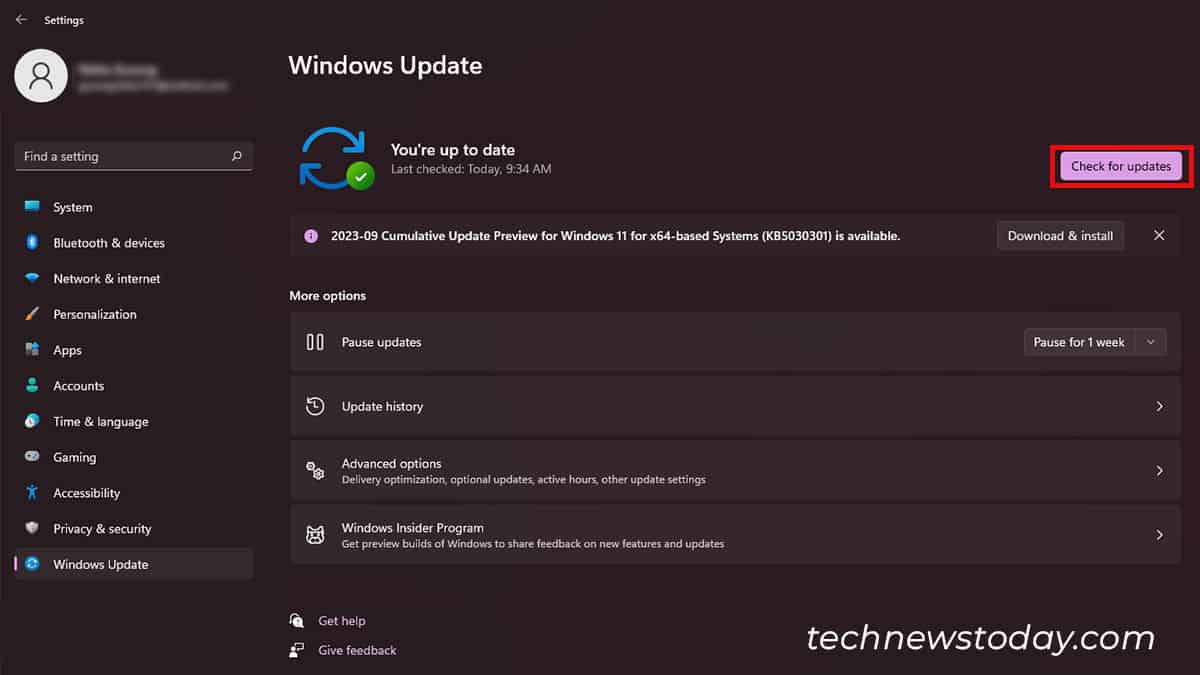
- Once you’re carried out with the obtain, choose Restart Now.
Re-install Discord
Your final resort to get your sound working once more on Discord is to re-install the appliance.
Usually, elements like energy outages and network drops interrupt the set up course of. If you skilled any of those whereas downloading Discord, you’ll have obtained a corrupted model.
Delete your present model and set up it once more to ensure it’s working once more.
- Go to Settings (Windows key + I).
- Head to Apps > Installed Apps.
- Scroll all the way down to Discord and choose the three-dot menu.
- Choose Uninstall > Uninstall.
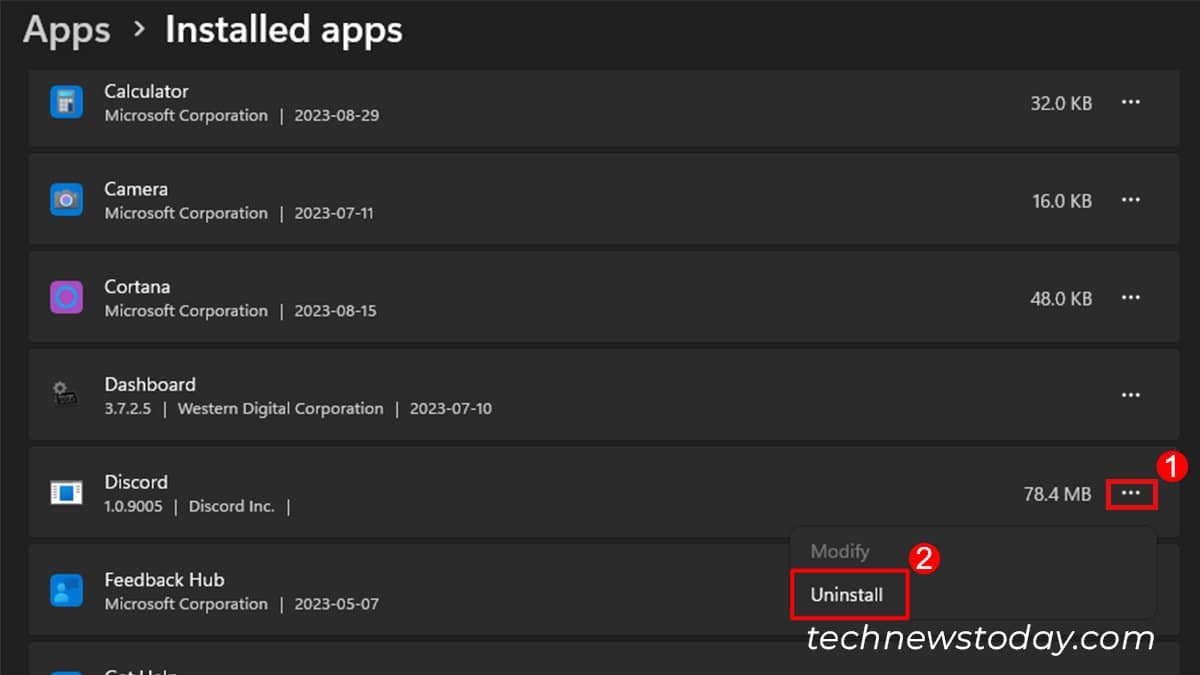
Check out more article on – How-To tutorial and latest highlights on – Technical News










Leave a Reply