8 Ways To Save Images From Google.
You can’t save images from Google due to permissions or browser issues.
For Android and iOS, you possibly can let Google Chrome entry your storage to resolve this downside.
If you’re on a PC, carry out actions like clearing cache, disabling extensions, and setting web site permissions to repair this problem.
To save images from Google, I’ve listed eight methods.
Take a Screenshot of the Image
The best answer is to take a screenshot of the image. On your mouse, right-click the image and choose, “Open image in the new tab”. Then, use the next key mixture to take a screenshot:
Windows Logo Key + PrtScDownload Files with Correct Extensions
Certain images on Google have file extensions akin to .html, .txt, and .webp. While you possibly can obtain the information as regular, opening the image will redirect you to your browser.
You must obtain images with extensions like .jpg, or .png to view your knowledge in a graphical format. Try avoiding information with different extensions as they might have knowledge saved in different values.
Clear Cache Memory
Cache knowledge is normally saved on your comfort. It lets you entry a web site sooner, however when it builds up, it leaves much less room for the browser to carry out optimally.
Try clearing up the cache knowledge on your browser and see if it helps resolve the problem.
- Open Google Chrome.
- Select the vertical three-dot menu, and select More instruments.
- Click on Clear Browsing Data.
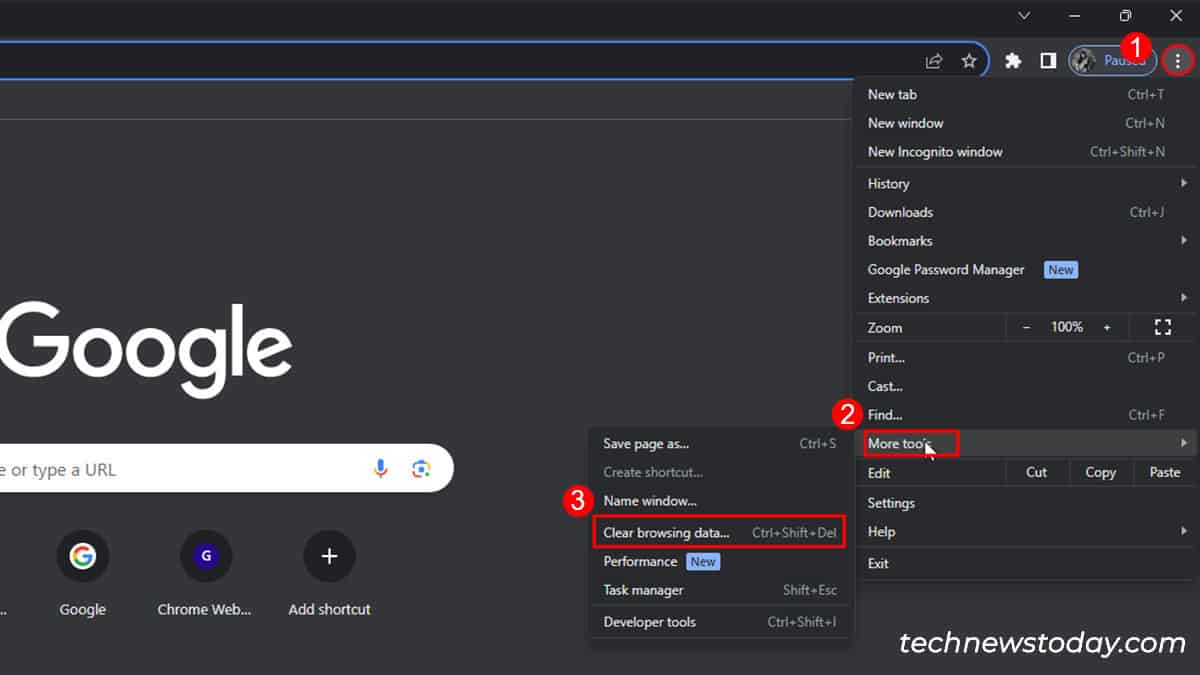
- Check the bins next to Cached images and information.
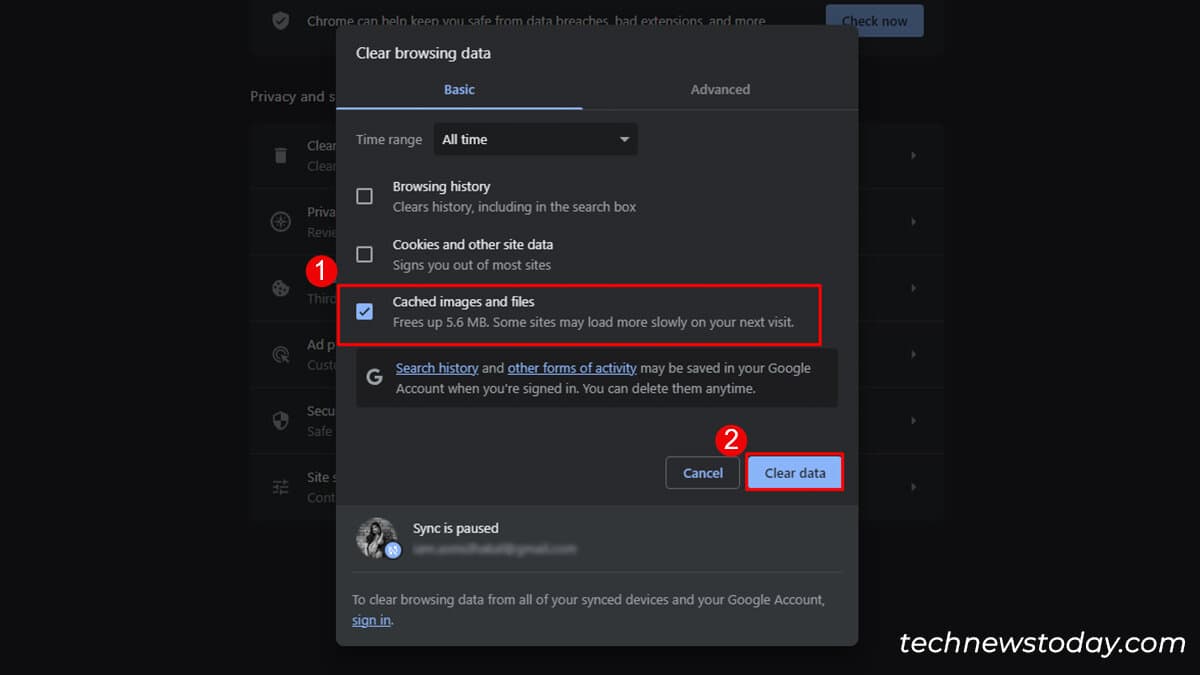
- Select Clear Data.
Disable Unnecessary Extensions
While extensions develop your browser’s performance, too lots of them will trigger issues in consumer expertise. Extensions devour house that will sluggish your browser down.
Additionally, third-party extensions typically intrude along with your browser’s built-in options which may land you to this problem. So, when you have a number of extensions added to your browser, take into account eradicating just a few.
- Open your Chrome browser.
- On the top-right nook of your handle bar, choose the vertical three-dot menu.
- Choose Extensions > Manage Extensions.
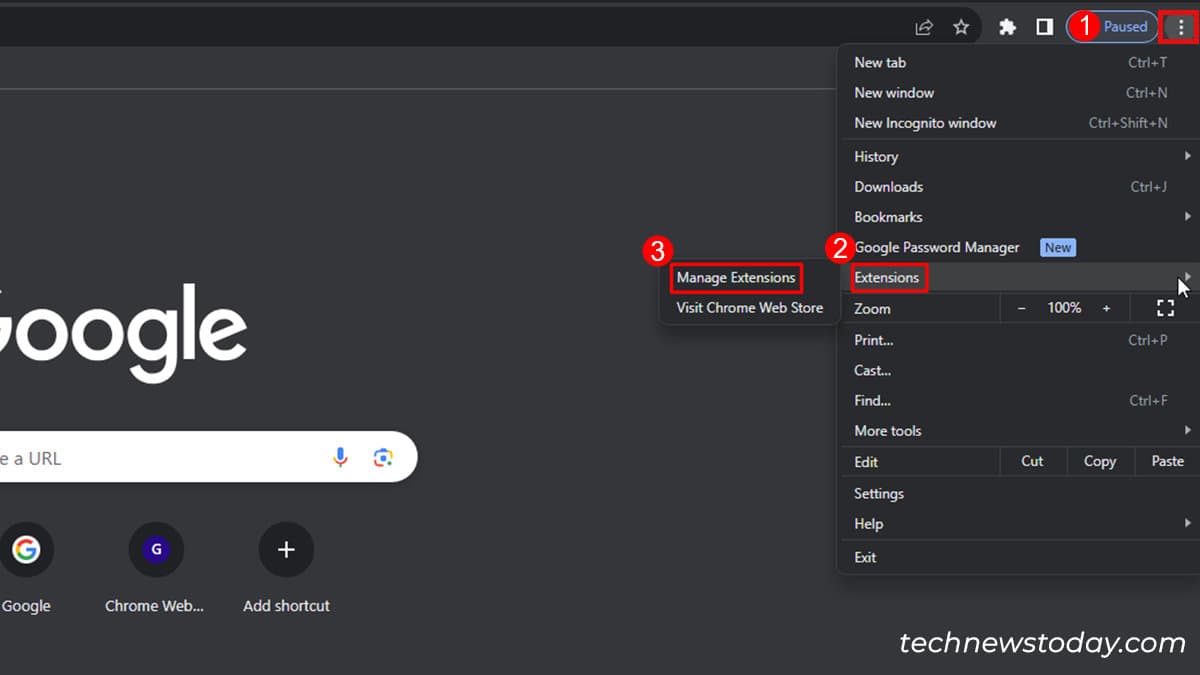
- Toggle off the slider underneath the extension you want to disable.
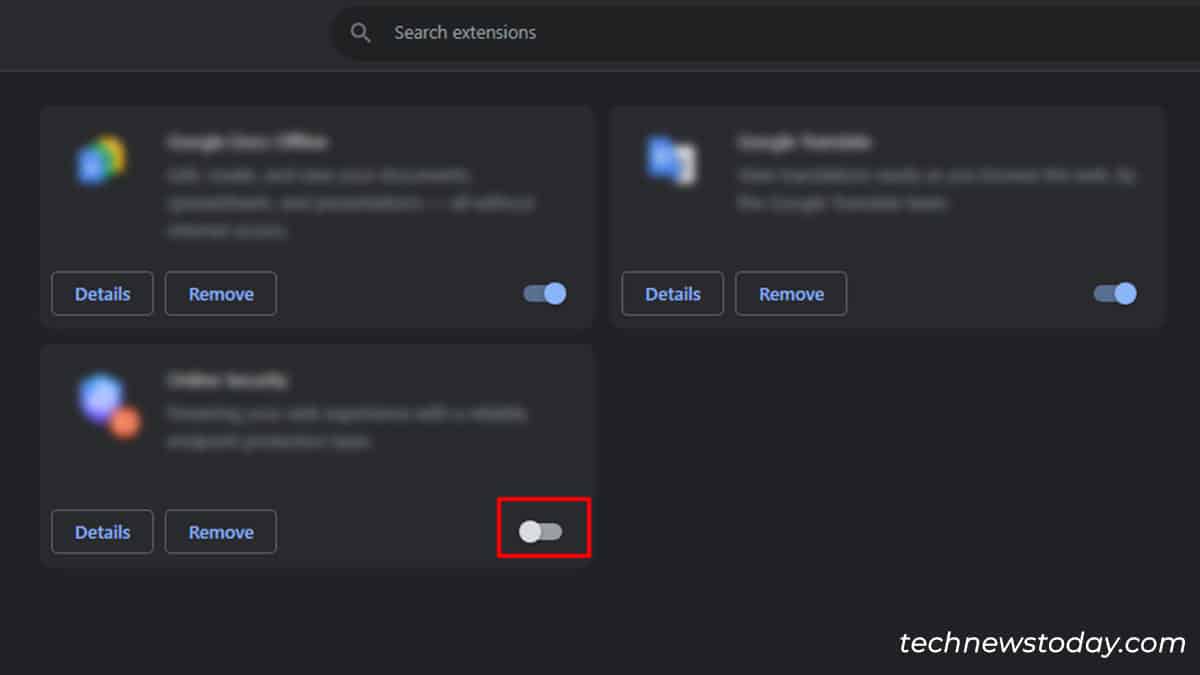
Configure App Permission (For Mobile)
If you possibly can’t obtain images from Google using Android or iOS, you will have restricted storage entry from Chrome. When this occurs, you can’t add or obtain images on the Google Chrome app.
Android
- Go to the Settings app.
- Select Apps.
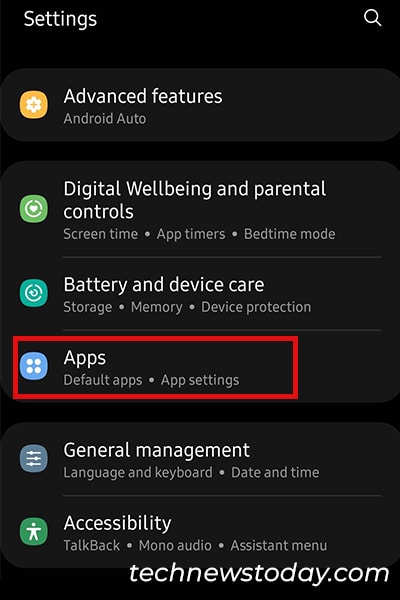
- Locate and choose your browser.
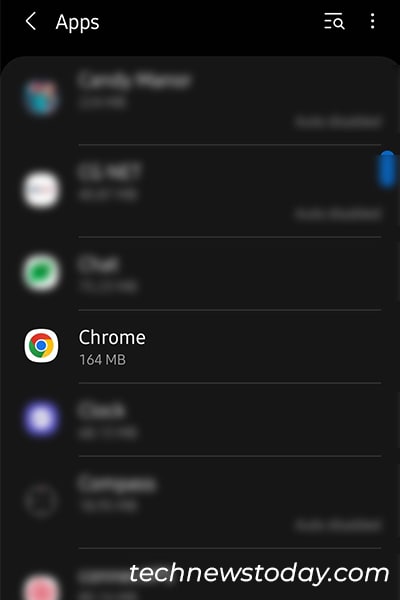
- Choose Permissions.
- Under Not Allowed, click on on Storage.
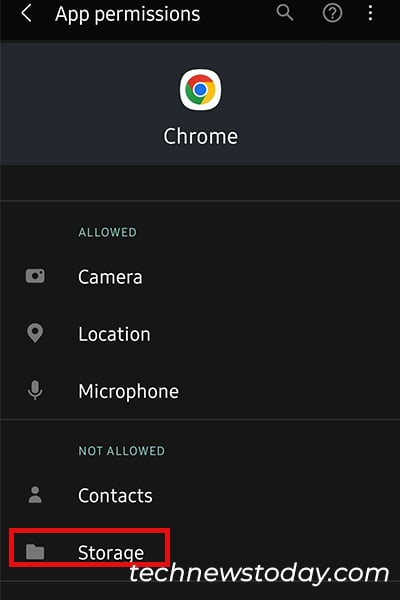
- Select Allow entry to media solely.
iOS
- Open Settings and scroll down to pick out your browser.
- Tap on Photos.
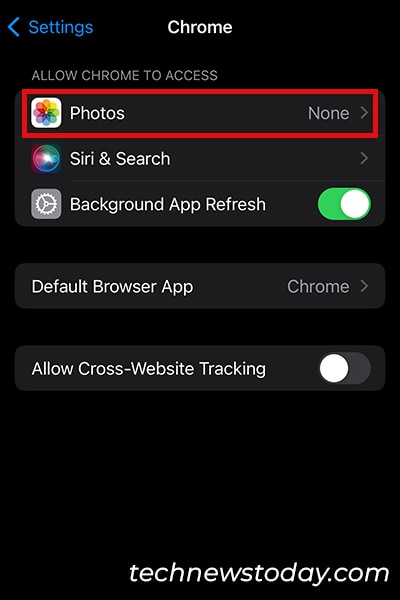
- Select Add Photos Only.
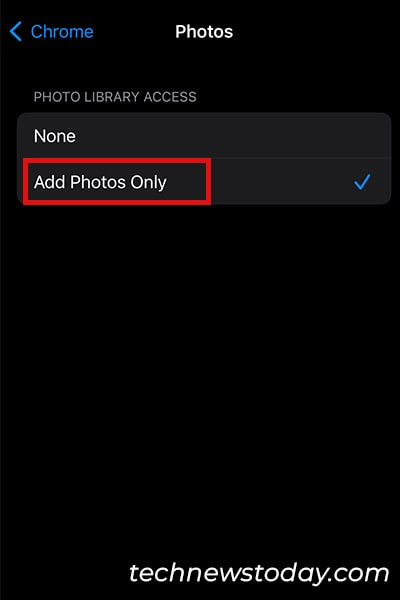
Configure Site Permission (For Web)
Your browsers require particular permissions to entry your device assets. You can disable such permissions from the browser’s web site settings.
Google is not going to show or allow you to obtain images if you happen to’ve disabled the choice, Images, from web site settings. As this selection is enabled by default, you could possibly’ve by chance disabled it from the settings.
- Load a web site.
- Click the padlock icon next to the search bar.
- Toggle on the slider next to Images.
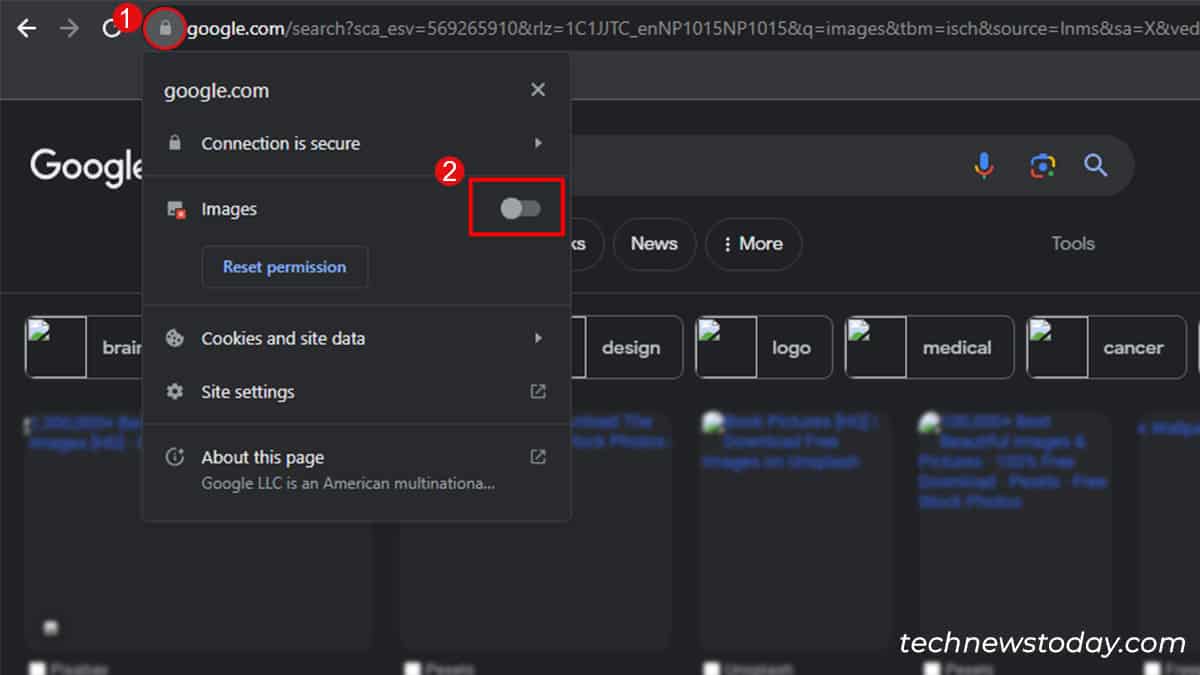
Update your Browser
While an outdated browser limits you from new options, it could additionally trigger your present options to malfunction. If you’re using an outdated browser, it might be why you possibly can’t obtain images from Google.
- Select the vertical three-dot menu on the highest proper nook of your display screen.
- Locate and choose Settings.
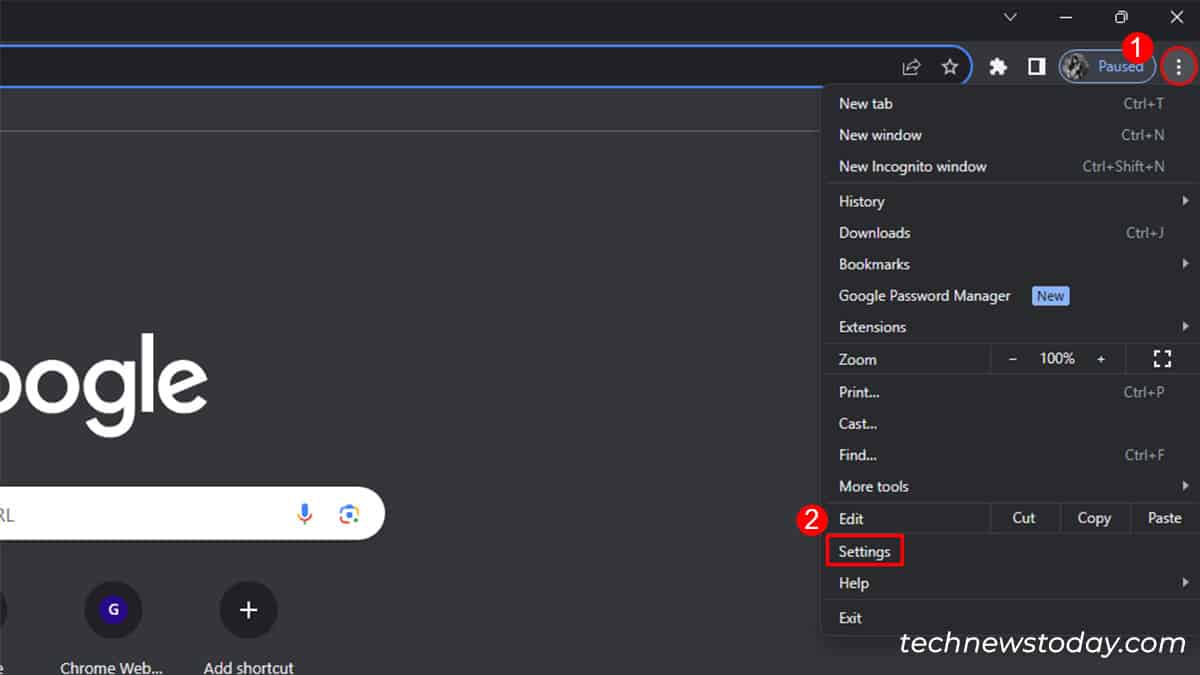
- On the panel to your left, click on on About Chrome.
- Install updates, if any.
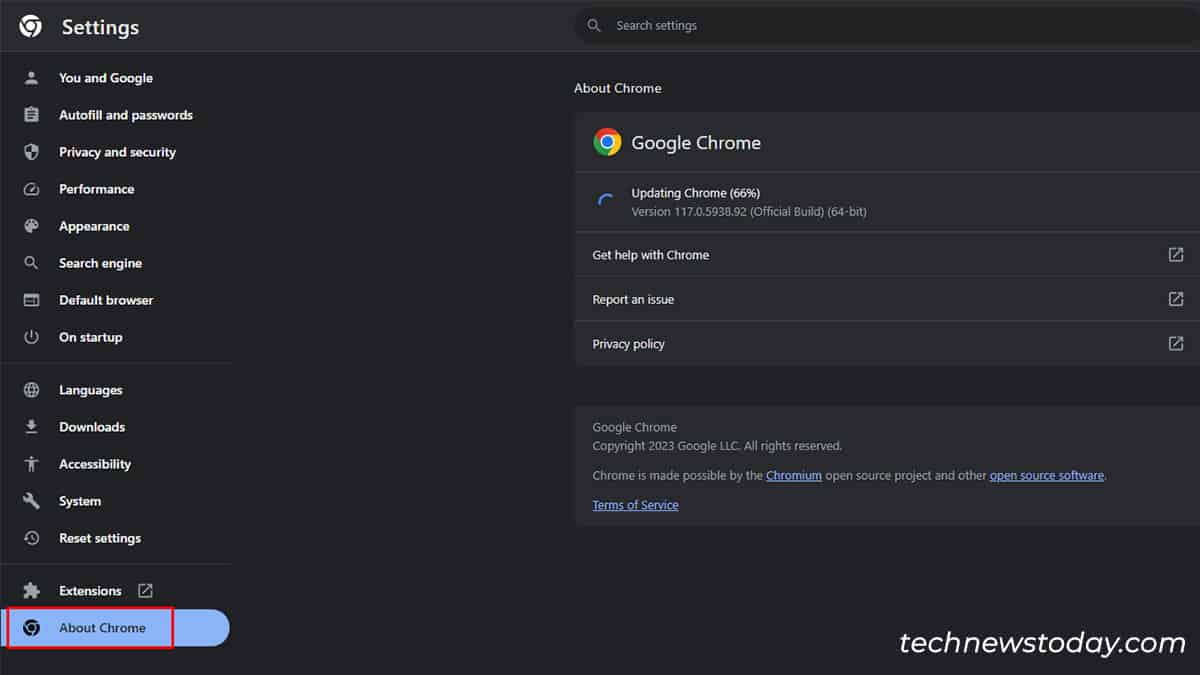
- Restart Chrome.
Reinstall Browser to Download Images from Google
Sometimes the browser runs into sudden issues attributable to an error in its coding. Such errors are referred to as bugs. Your browser might be experiencing bugs that might be stopping you from downloading images.
You can quickly uninstall your browser, and reinstall it later if the issue persists.
Uninstall Browser
- Open Start.
- On the search bar, kind within the title of your browser and right-click on it.
- Select Uninstall.
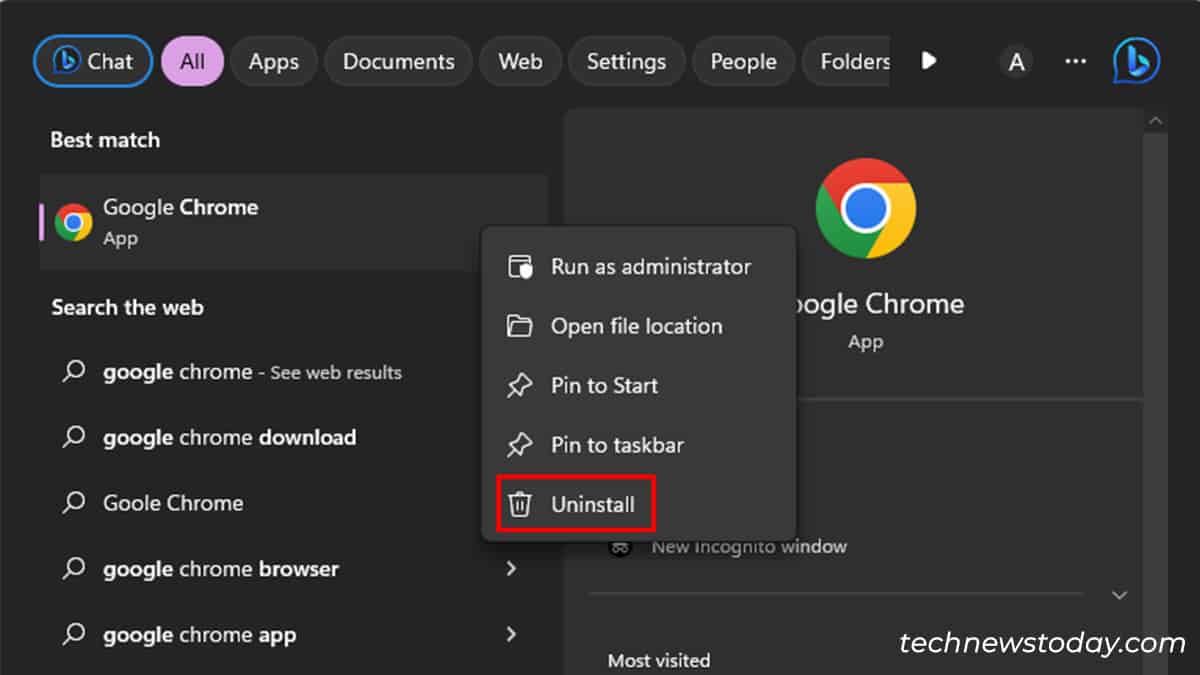
Install Browser
- Open every other net browser.
- On the search bar, kind in Install Google Chrome.
- Locate the obtain hyperlink on the outcomes web page and click on on it.
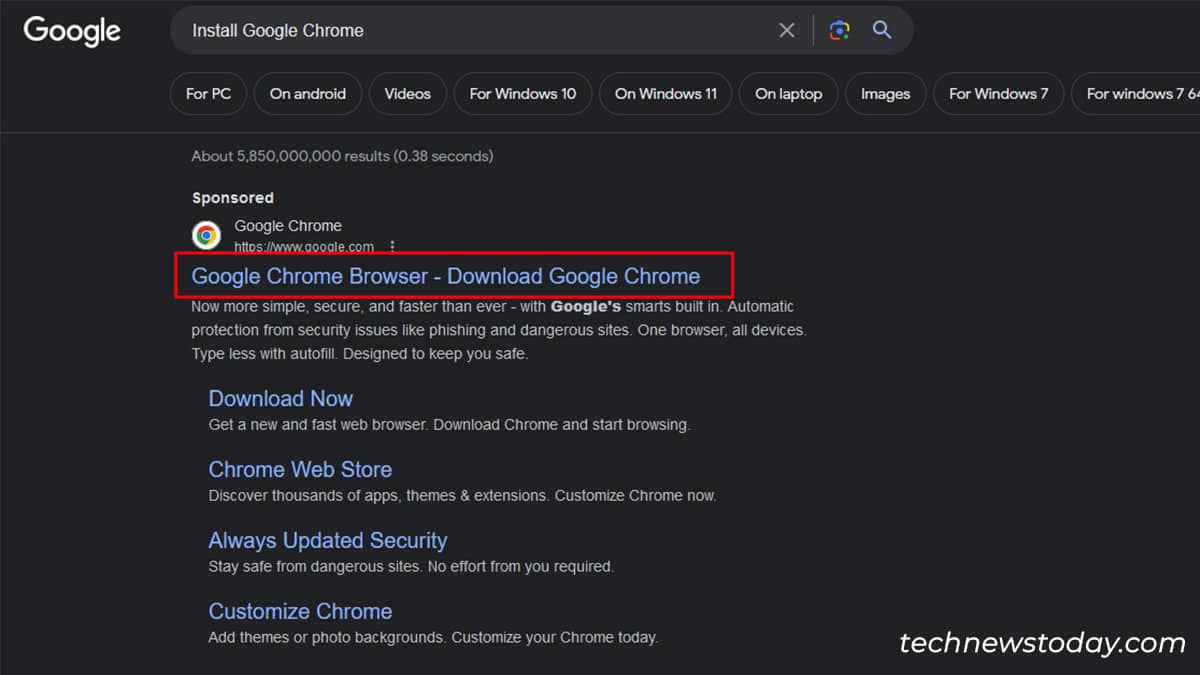
- Follow the on-screen directions.
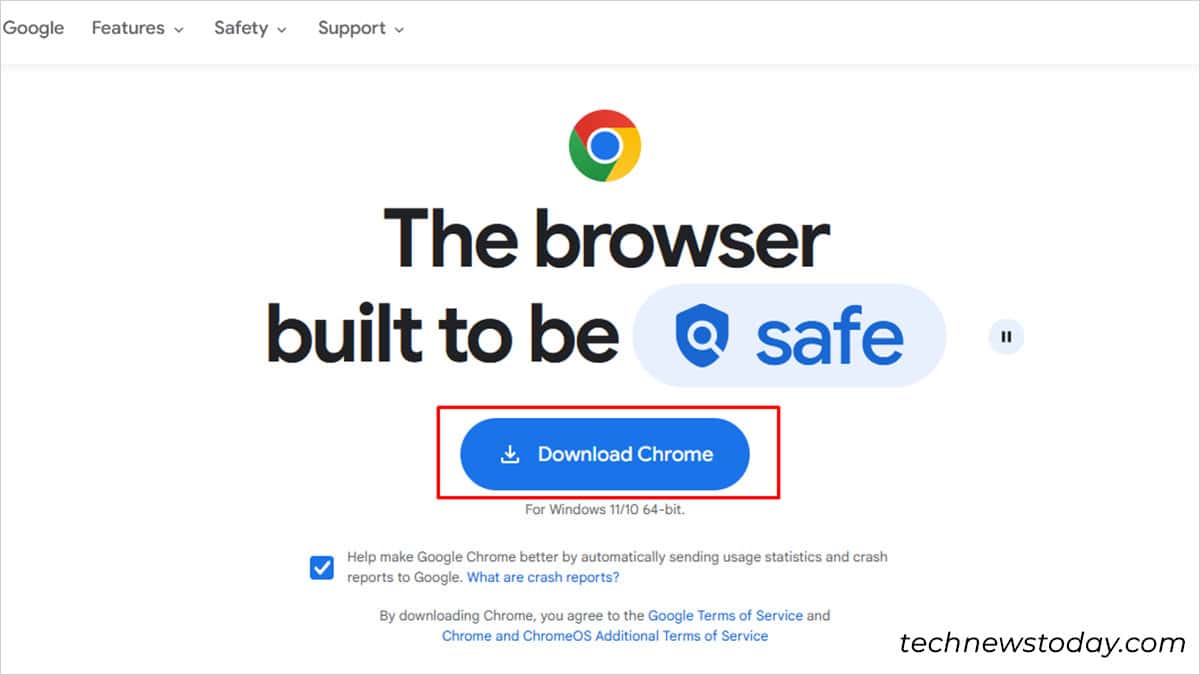
Check out more article on – How-To tutorial and latest highlights on – Technical News





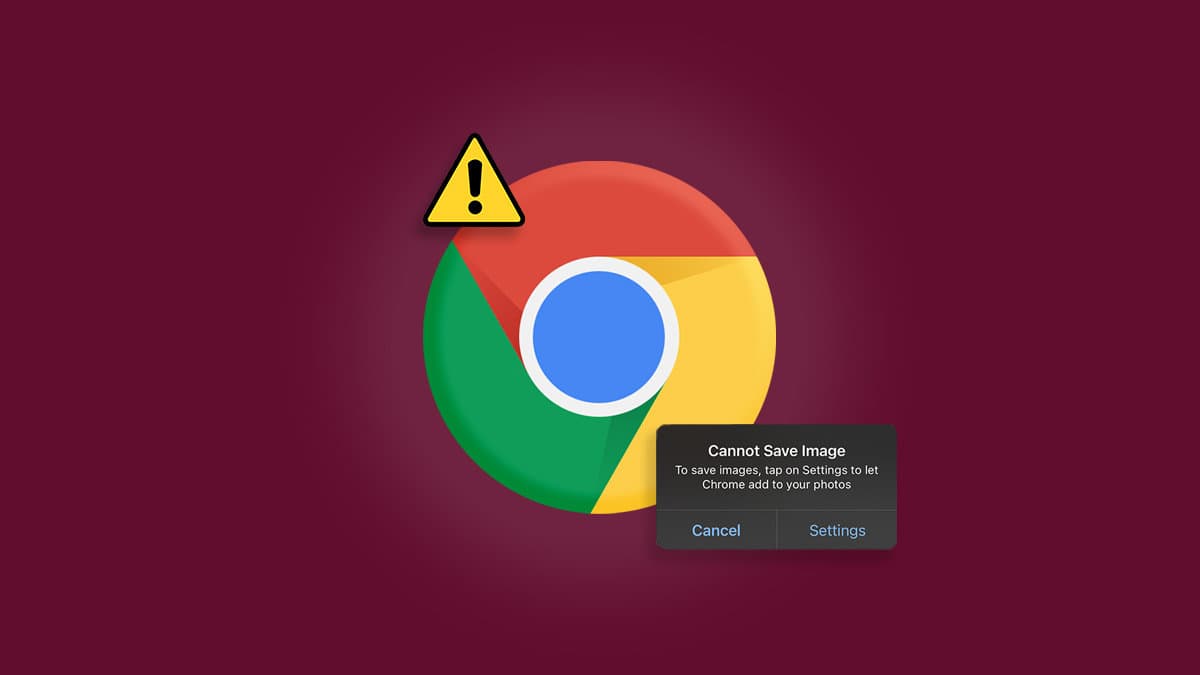



Leave a Reply