7 Ways To Fix “The Cloud File Provider Is Not Running” Error.
OneDrive is a cloud storage platform meant to handle or retailer your recordsdata seamlessly. But the identical factor seems because the “Error 0x8007016A: The cloud file provider is not running” error. It often solely pops up if you’re having hassle transferring, opening, copying, and even deleting the recordsdata.
When you may’t carry out any motion on these recordsdata, it signifies that they’ve not correctly synced. There can be different causes for this error which are associated to your Windows OS state, potential bugs, or points with OneDrive itself.
What Causes the “The cloud file provider is not running” error?
- The File-On Demand characteristic is turned on
- Faulty or Buggy Windows Update
- The OneDrive file syncing characteristic is disabled
- Your PC is in power-saving mode
- Corrupted OneDrive recordsdata and folders
How to Fix “The Cloud File Provider is Not Running”?
Before we transfer on to the cures, you may strive just a few fast fixes. Try restarting OneDrive after which examine when you can handle your recordsdata once more. You can even restart your PC to see when you can bypass the error. If the difficulty persists, listed below are some efficient options to look out for.
Turn Off Files On-Demand Feature
The Files On-Demand is a characteristic on OneDrive that actively works to devour much less area and obtain recordsdata solely if you open/use them. But because the identify suggests, it may possibly result in all of the recordsdata not syncing correctly in your OneDrive. You might also discover that the file measurement shows as 0 KB.
When the recordsdata will not be correctly obtainable, it may end up in the “The cloud file provider is not running” error. So, we’ll have to disable this characteristic. You can at all times flip it back on sooner or later to handle your storage. Here’s how you are able to do it:
- From the taskbar tray, click on on OneDrive icon.
- Click on Help and Settings.
- Go to Settings.
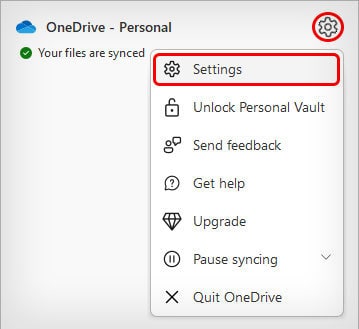
- On the brand new OneDrive pop-up window, click on on the Settings tab.
- You’ll see the Files On-Demand possibility on the backside of the window.
- Deselect the field that claims Save area and obtain recordsdata as you utilize them.
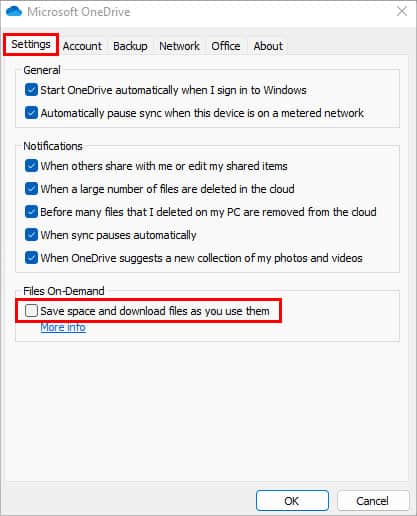
- A pop-up field will seem to Disable Files On-Demand. Click on OK and once more OK within the Microsoft OneDrive dialogue field.
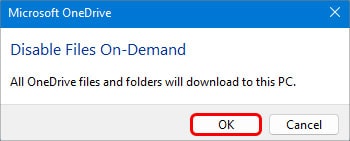
- Restart your PC.
Update Windows
If you’re nonetheless using a comparatively older model of Windows, your PC might be more susceptible to widespread errors. This is as a result of, ultimately, the OS recordsdata get outdated, buggy, and not suitable with new apps or software program. One instance of it’s “The cloud file provider not running” error on OneDrive.
So, one perfect answer is to update your Windows totally. Here’s how to do it:
- Go to Settings from the Start menu.
- Click on Update & Security.
- Go to Windows Update after which choose Check for Updates.
- Your PC would possibly take some time to search for obtainable updates.
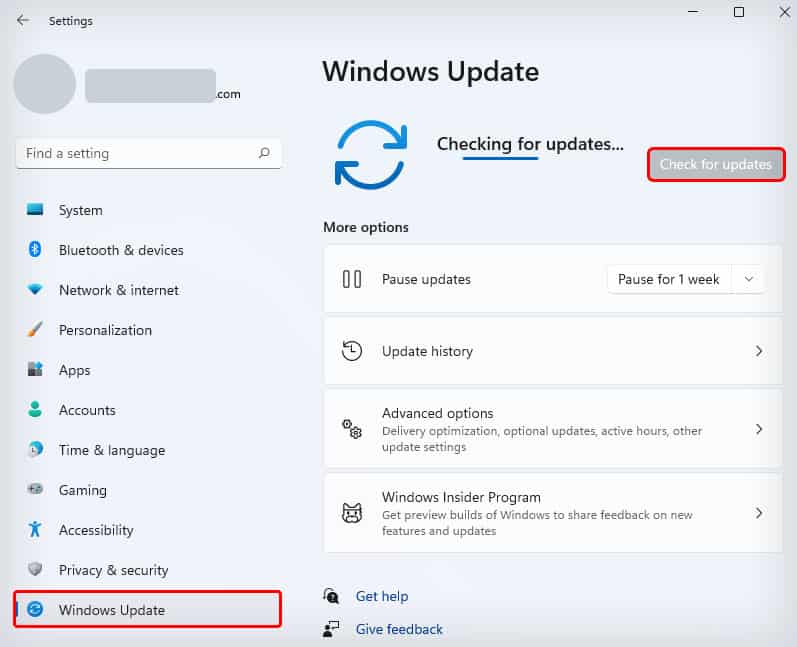
- Install the Windows update and restart your PC.
Manually Resume File Syncing Process
Since the error is usually based mostly on the recordsdata not syncing correctly, one answer is to manually proceed the syncing course of through Settings. Here are the precise steps for it:
- Click on the OneDrive icon.
- From the brand new window, click on on Help & Settings or More.
- Click on the Resume Syncing possibility.
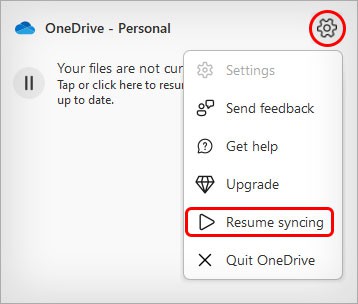
Change Power Plan on Your PC
If you may have set particular preferences within the energy plan settings to protect battery, OneDrive could be turned off at set instances. This can flip off or make the syncing course of inconsistent, resulting in a standard error. So, examine and see your energy plan settings and modify accordingly.
- Press the Win + R keys. This will open the Run dialog field.
- Type in
powercfg.cplwithin the textual content space. Click on OK.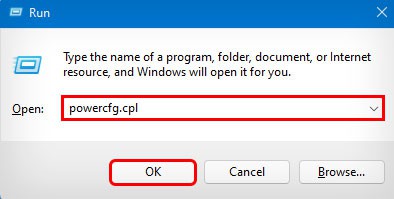
- Below the Choose or customise an influence plan space, click on on Show extra plans.
- Navigate to and choose the High efficiency possibility.
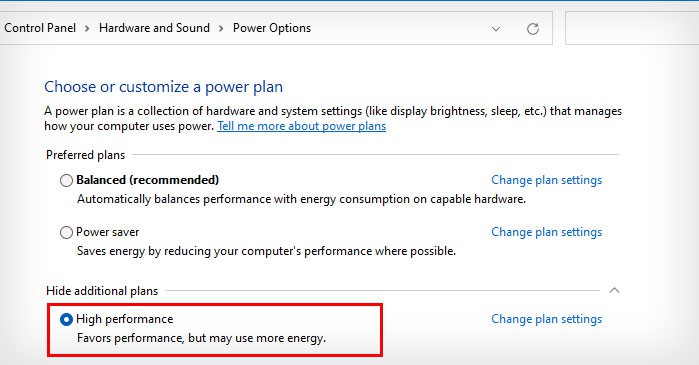
- Restart your PC.
Delete Faulty Folders
If among the recordsdata or folders are corrupted, they’ll get caught at syncing and result in “The cloud file provider not running” error. Also, when you can’t entry these recordsdata correctly, we will take away them forcefully. Here’s what you’ll have to do.
- Search for Windows PowerShell within the search bar.
- Right-click on it and click on Run as administrator.
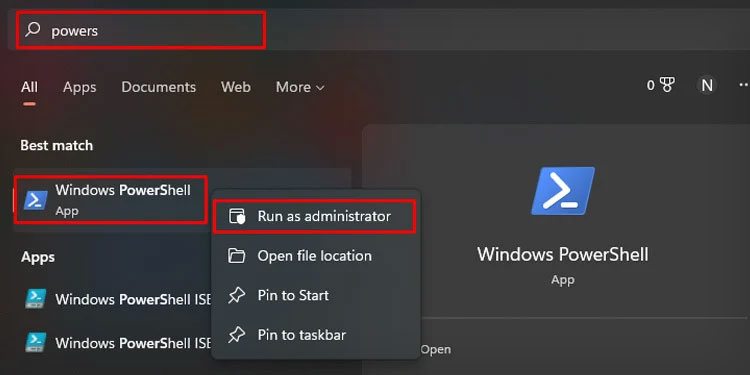
- Press Yes within the immediate.
- Copy and paste this command:
Remove-Item "Folder Path" -Recurse -Force. - From the file explorer handle bar copy the folder path of the corrupted folder and exchange with Folder Path.

- Press Enter.
- Restart your PC.
Reset OneDrive
One option to repair this widespread OneDrive error is to reset this system. Doing so will take away your set consumer preferences. However, you’ll not lose your recordsdata. Here are its straightforward steps:
- Press the Win and R keys.
- Enter the command within the textual content subject and press Enter.
%localappdata%MicrosoftOneDriveonedrive.exe /reset - If the above command returns an error, strive working the next instructions as a substitute:
C:Program FilesMicrosoft OneDriveonedrive.exe /resetC:Program Files (x86)Microsoft OneDriveonedrive.exe /reset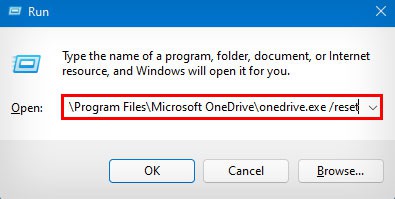
Uninstall and Reinstall OneDrive
If a lot of the options will not be of a lot assist, you may strive reinstalling OneDrive. First, uninstall OneDrive using these strategies:
- Click on the Start menu and go to Settings.
- Then, go to Apps and to Apps and Features.
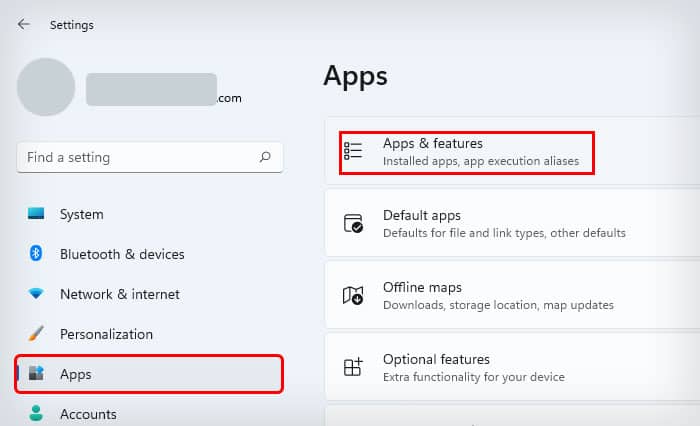
- Locate the OneDrive app. Click on the three dots next to it and click on on Uninstall.
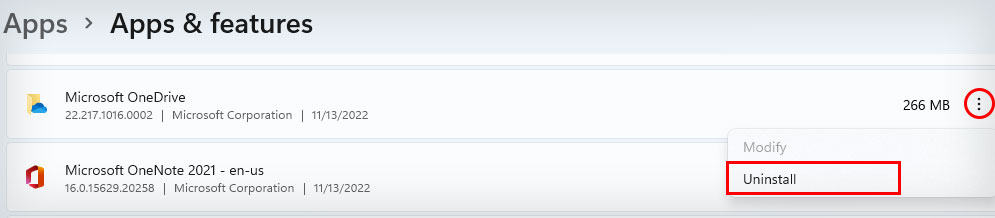
- Click on Uninstall once more from the pop-up menu.
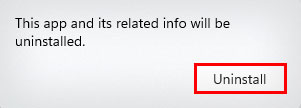
- To set up OneDrive once more, open File Explorer and paste this pathway:
C:UsersUserNameAppDataLocalMicrosoftOneDrive - If the trail returns an error, strive the next code:
C:Program FilesMicrosoft OneDrive - Search for the OneDriveSetup.exe file.
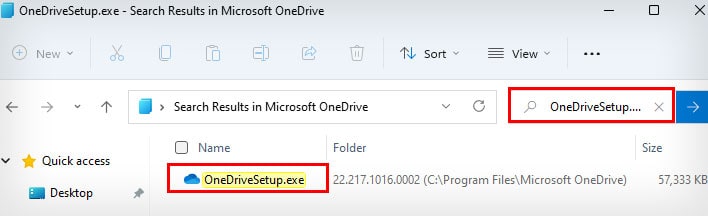
- Double-click on the file and launch the installer.
Check out more article on – How-To tutorial and latest highlights on – Technical News





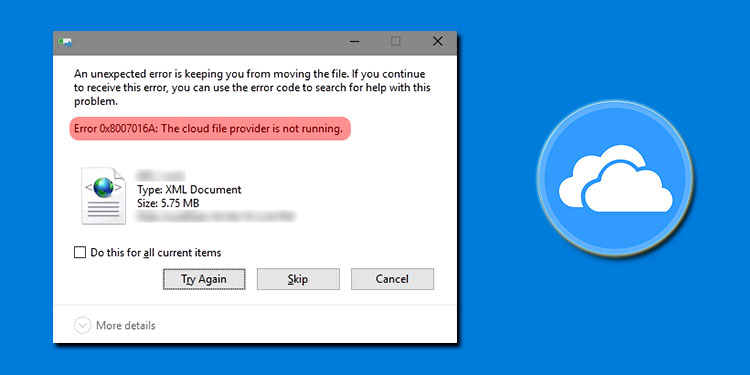




Leave a Reply