Microsoft Windows 11 can open large folders in File Explorer sooner in case you flip off folder discovery.
Microsoft Windows 11’s File Explorer is undoubtedly slower than its Microsoft Windows 10 counterpart, and one of many updatess in February additionally broke the file supervisor for some individuals. We don’t know when Microsoft will make the ‘modern’ File Explorer sooner, however turning off the automated folder discovery characteristic could possibly be notably useful when opening large folders.
Automatic folder discovery isn’t a latest addition to Microsoft Windows 11. Microsoft added this to File Explorer with Microsoft Windows XP, permitting the Explorer to use an appropriate template to a folder primarily based on the content material kind. For instance, Microsoft could attempt to present thumbnails in a folder by default when the characteristic many of the folder content material is both images or movies.
As a consequence, your folders could have a unique template or ‘folder view’ relying on the content material, which is an efficient factor. It seems that disabling the “folder type” auto-discovery characteristic, which makes an attempt to parse each file in an undetermined folder, can considerably assist when opening folders with tons of or hundreds of information.
If you do not need many information in your downloads or paperwork folder, disabling the “folder type” auto-discovery will not be price your time. Also, if you need File Explorer to take care of an ordinary view throughout all folders, you could wish to flip off the characteristic except tweaked manually.
How to disable folder auto-discovery in Microsoft Windows 11
A easy repair entails making a latest worth within the Registry to bypass the folder kind auto-discovery course of.
To do that, head to the next location: HKEY_CURRENT_USERSoftwareClassesLocal SettingsSoftwareMicrosoft Microsoft WindowsShellBagsAllFoldersShell
Right-click on the best facet of the clean house, choose Edit > New > String Value and identify it FolderKind.
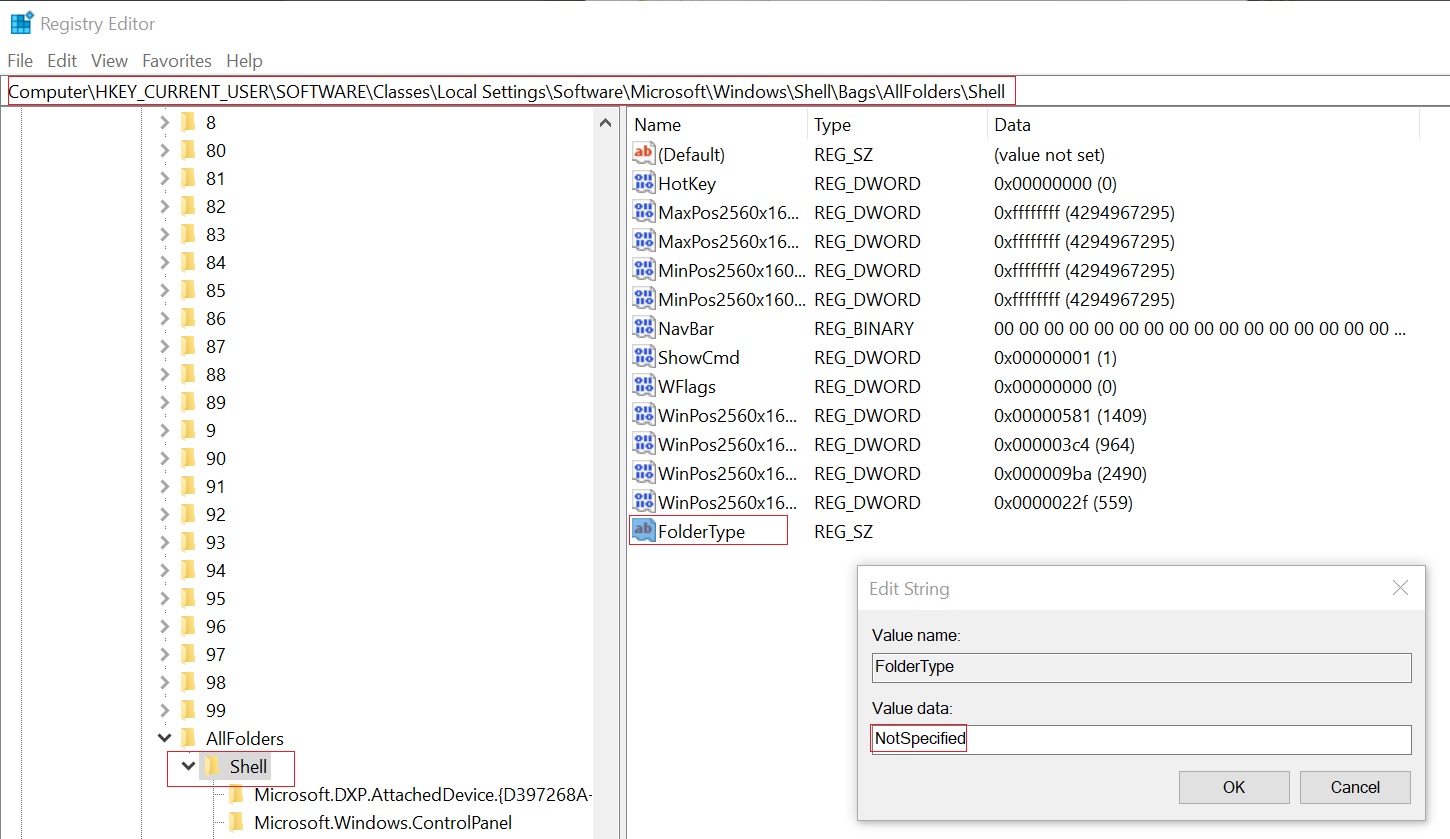
As proven within the above screenshot, it’s good to set the worth of FolderKind to NotSpecified. If you don’t want to comply with the above steps, you can too obtain the .reg file from our Discord server.
Once achieved, File Explorer not wastes time scanning every file to resolve how do I show the folder’s contents. Editing the registry not solely makes the File Explorer sooner, but it surely additionally standardized the view throughout all folders.
If you wish to revert, take away the “NotSpecified” worth from the registry entry and save the modifications.
This problem is more noticeable on Microsoft Windows 11 as a result of it ships with a sluggish File Explorer and may occur on high-end {hardware}.
It can be price noting that this registry trick has been recognized since Microsoft Windows XP, Microsoft Windows Vista and Microsoft Windows 7 days. The folder-view registry trick was not too long ago pointed out by customers on X as a means to enhance Microsoft Windows 11 efficiency.
Check out more article on Microsoft Windows 11 , Microsoft Windows 10





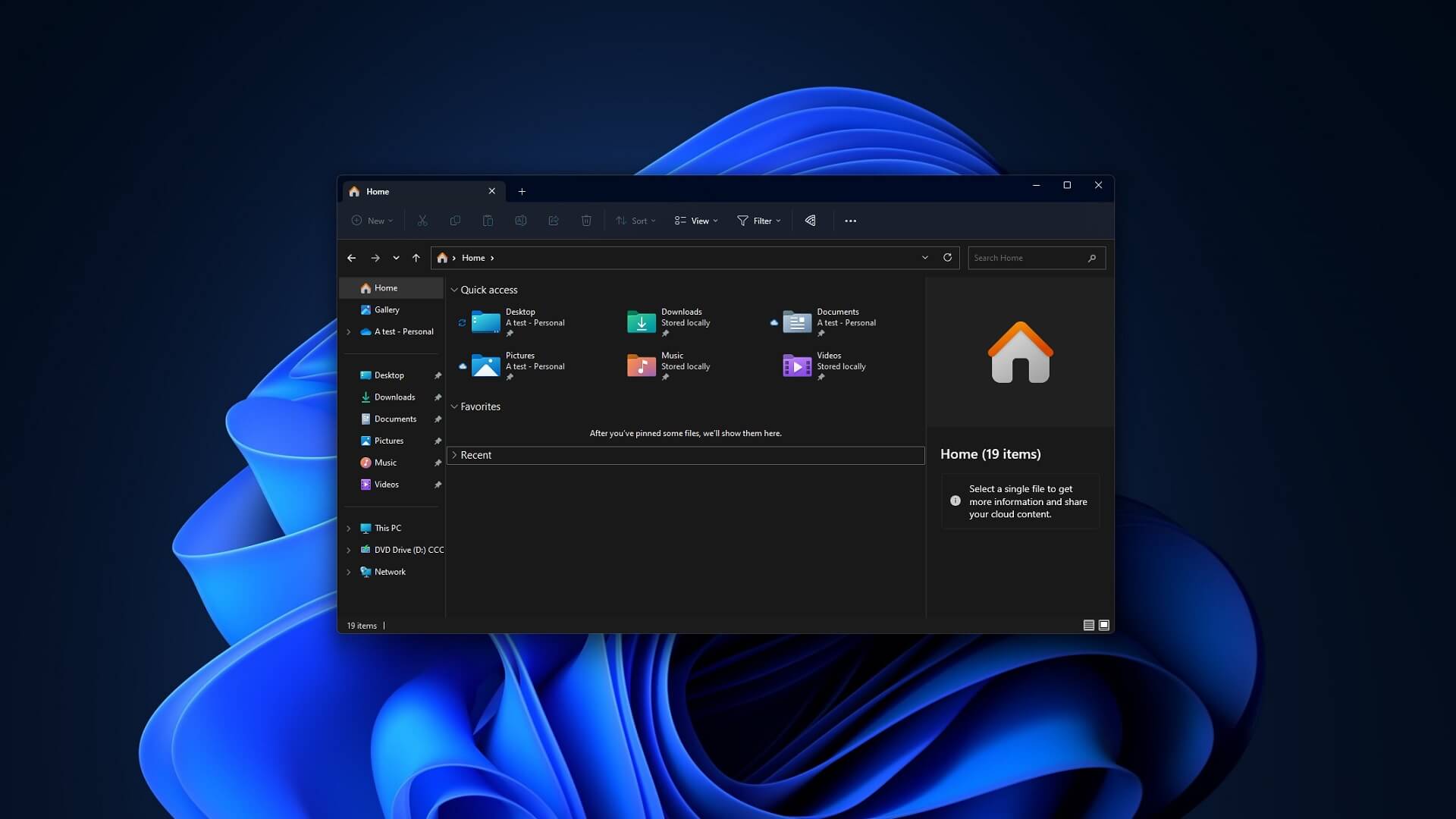



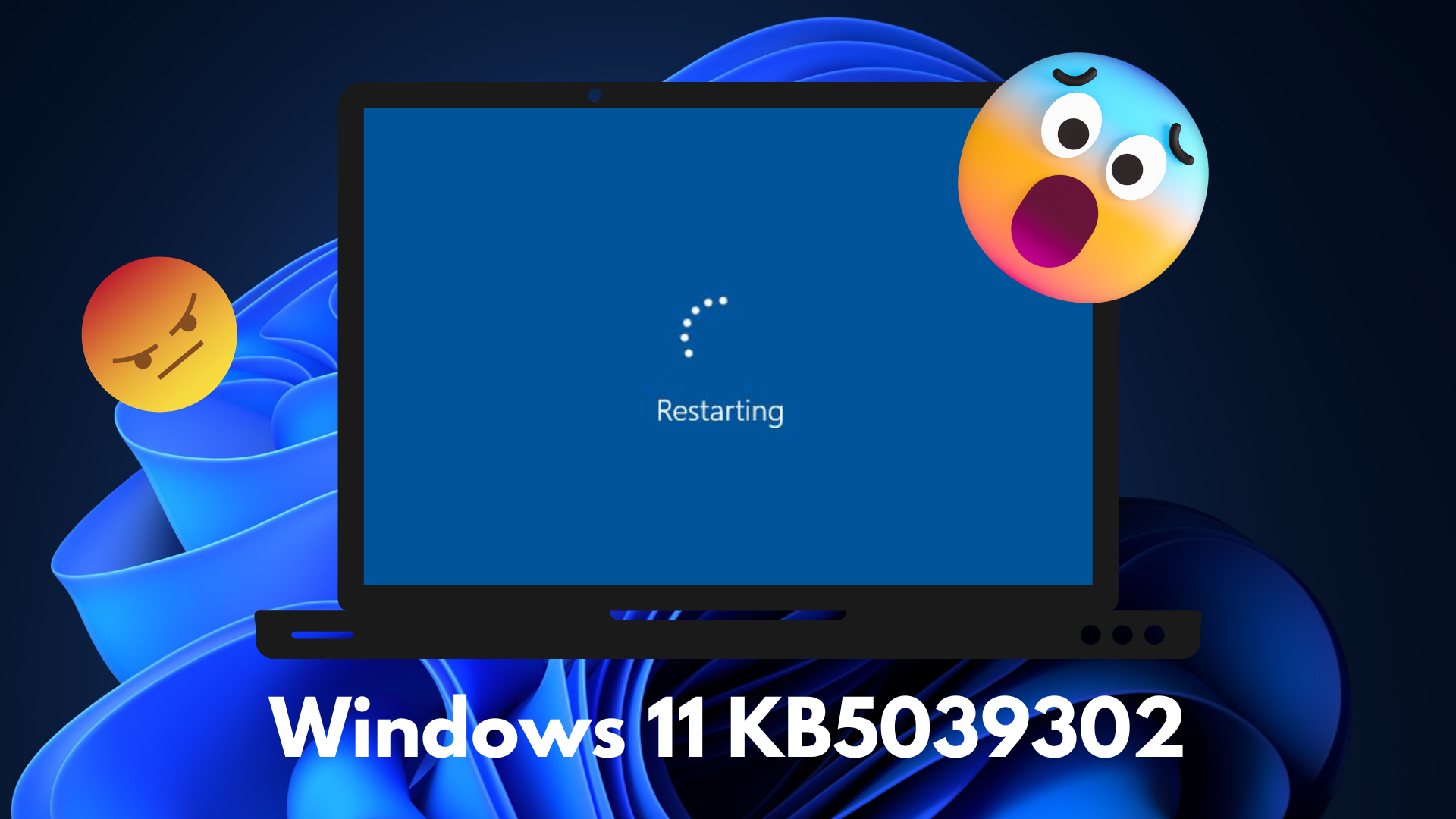
Leave a Reply