Notification Center Keeps Freezing on Mac? Here’s the Fix!.
Does the Notification Center in your Mac carry on freezing or getting caught?
The Notification Center in your Mac is a helpful software. It doesn’t solely can help you atone for missed notifications but additionally allows you to use widgets proper from the desktop. Like any apps, nevertheless, it isn’t with out its flaws. In some instances, it turns into unresponsive.
Many Mac customers reported that they had been unable to open or shut the Notification Center. The app bought frozen on the display screen, unresponsive. When they checked the Activity Monitor, they discovered a “Not Responding” label next to “Notification Center.” Plus, the app had abnormally excessive CPU utilization stats.
From problematic widgets to corrupted apps and desire information, there are various attainable culprits behind this problem. Whatever the case, we’re right here to assist resolve the issue. Here’s how to repair the Notification Center that retains on freezing in your Mac.
Let’s get proper to it!
1. Use Activity Monitor to Force-Quit Notification Center.
When the Notification Center freezes up, the very first thing it is best to do is force-quit it. You can use the Activity Monitor to do this. Just observe the step-by-step directions under.
Here’s how to force-quit the Notification Center using the Activity Monitor:
- First, click on the Finder icon on the Dock.
- Next, choose Applications within the sidebar after which click on Utilities.
- Now, click on Activity Monitor. Alternatively, you may open it using the Spotlight by hitting Command + Space in your keyboard.

- On the Activity Monitor, search for the Notification Center beneath the Process Name listing. It could also be marked with the Not Responding label.
- Next, click on the X button within the upper-left nook of the Notification Center on the listing.
- Lastly, a pop-up menu will present up. Select Quit or Force Quit.
2. Use Terminal to Force-Quit Notification Center That Keeps Freezing on Mac.
In some instances, when an app freezes, the Activity Monitor crashes, too. If that occurs, force-quit a frozen Notification Center on Mac by utilizing the Terminal app.
Here’s how to carry out this workaround:
- Start by clicking the Finder on the Dock.
- Next, click on Applications within the left sidebar menu. Then, choose Utilities.
- Now, click on the Terminal icon.


- Type the next command and hit Enter:
killall NotificationCenter- After that, the Notification Center will restart.
- Finally, exit the Terminal app.
If the Notification Center begins freezing up once more after force-quitting it, a corrupted third-party app or random bugs could also be inflicting the problem. We’ll handle how to take care of these under.
3. Update Your macOS.
If you haven’t up to date your macOS, now’s the time to take action. Often, new macOS variations are full of system updates and patches that may get rid of bugs and resolve totally different Mac points, together with app crashes.
Here’s how to make sure that your Mac is up-to-date:
- First, click on the Apple menu in your desktop.
- Next, choose System Preferences after which click on Software Update.
- See if there’s an obtainable update. If so, click on Update Now or Upgrade Now.


- Finally, observe the on-screen prompts to finish the macOS update.
Does the Notification Center nonetheless crash and freeze even after the macOS update? It’s time to take a look at attainable problematic apps and widgets. Some customers reported that eradicating the Screen Time widget from the Notification Center mounted their drawback.
Here’s how to take away the Screen Time Widget from the Notification Center:
- First, open the Notification Center.
- Then, scroll down and choose Edit Widgets.
- Look for the Screen Time Widget.
- Lastly, click on the Remove (–) icon from the upper-left nook of the Screen Time Widget icon after which click on Done.


Once you’ve finished all that, open the Notification Center once more. See if you need to use it with no hitch. If it freezes once more, you might need to search for more problematic apps.
5. Look for the Problematic Apps.
Some customers reported that apps like Bartender and Magnet brought about the issue. If that’s additionally the case for you, the Notification Center in your Mac will crash and change into unresponsive once more—irrespective of what number of instances you restart it or update your macOS.


Rule out this risk earlier than shifting to a different potential resolution. Here’s how to define the problematic app in your Notification Center:
- First, disable non-Apple notifications. Check out this Apple information to learn the way.
- Then, restart the Notification Center using Activity Monitor or Terminal (See Method 1 & 2 above).
- If the problem persists, then a kind of non-Apple apps is inflicting it. You can decide which one by re-enabling the non-Apple notifications individually.
- Keep repeating Step 3 till you discover out which app causes the problem.
Once you uncover the problematic app, there are a few motion steps you are able to do:
- Update the problematic app to the most recent model and take a look at if it now not causes the Notification Center to crash or change into unresponsive.
- Contact the app developer to ask for tech help.
6. Delete Preference Files to Fix Notification Center That Keeps Freezing on Mac.
If there’s no problematic app in your Notification Center, the offender could possibly be corrupted desire information. Try to delete them to see in the event that they’re actually the issue.
Note that doing so will take away any personalized settings you might have on the Notification Center. Once the desire information are deleted, Mac will mechanically create new ones.

Here’s how to delete the corrupted Notification Center desire information:
- First, open the Finder app.
- Next, click on Go after which choose Go to Folder.
- Now, kind the next pathname on the field and click on Go:
~/Library/Preferences/com.apple.ncprefs.plist- Look for the file named com.apple.ncprefs.plist and drag it to Trash.
- Restart your Mac.
- Finally, open the Notification Center once more and take a look at it.
7. Reset Home Directory Permissions.
Does the problem persist even after following the troubleshooting suggestions above? We have one final resolution for you: reset Home Directory Permissions in your Mac. This trick may also help resolve your points as a lately put in app might need incorrectly set a program file non-executable, stopping the Notification Center from operating correctly.
Here’s how to carry out this resolution:
- First, restart your Mac and maintain down the Command + R keys in addition your pc into Recovery Mode.
- The macOS Utilities window will present up. Select Utilities from the menu bar on prime after which click on Terminal.


- In the Terminal window, kind the next command after which press Enter:
resetpassword - A brand new window will seem. Scroll all the way down to search for a button labeled Reset Home Directory Permissions and ACLs and click on on that.
- Once the reset course of is full, restart your Mac.
- Lastly, take a look at your Notification Center. See if it now works effectively.
8. Reach Out to Apple Support.
None of the above options labored? It’s time to achieve out to Apple Support. There could also be some software program points inflicting your drawback that require official tech help. You can get in contact with Apple Support by way of on-line chat, electronic mail, or telephone.

That’s it. Hopefully, this information has helped. For more tech guides, don’t hesitate to go away a remark under. Let us know which matter we should always discuss next.
If this information helped you, please share it. 🙂
Check out more article on – How-To tutorial and latest highlights on – Technical News, Apple Products






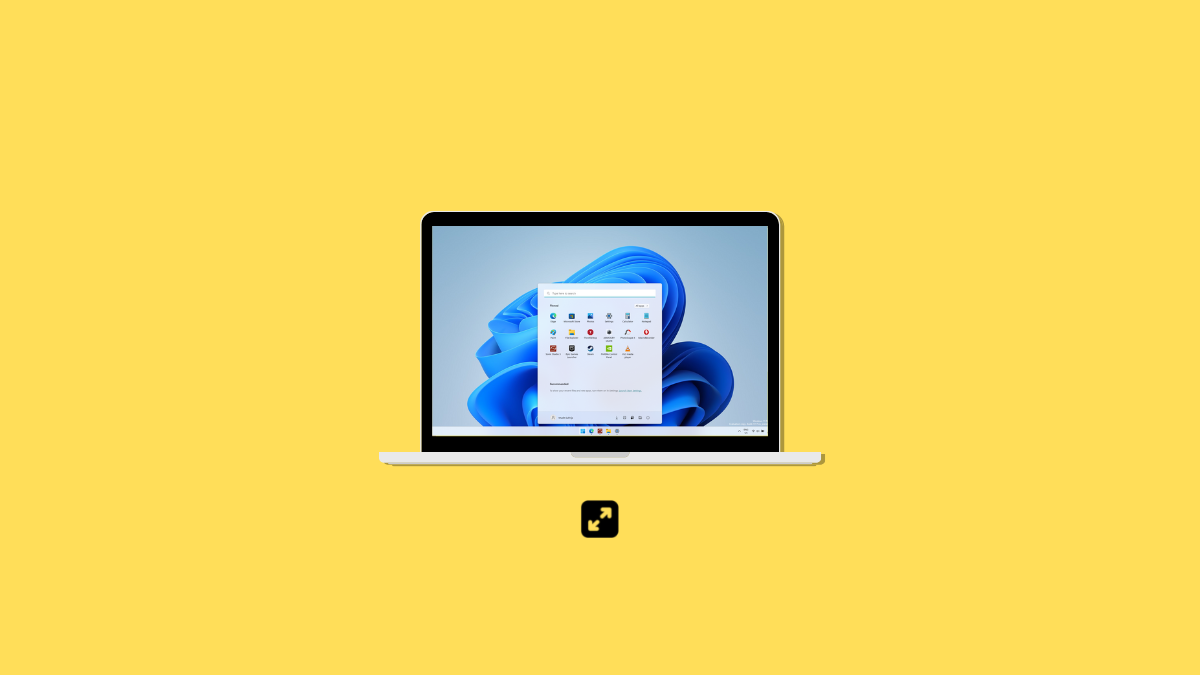




Leave a Reply