How to Customize Touch Bar on MacEbook.
Want to discover ways to customise Touch Bar on Macbook?
Introduced in 2016, Touch Bar is a skinny contact strip that’s positioned above the quantity keys in your Macbook. Although it’s merely a slim show strip, you shouldn’t underestimate all that it might do. From managing the display brightness and Siri with its Control Strip to executing particular in-app features, it might carry out nearly something you need.
But it doesn’t simply cease right here. MacOS means that you can customise the Touch Bar based on your personal preferences. You can add or take away sure buttons and the order through which they seem for each the Control Strip and third-party apps.
If you’re questioning how to do this, you’re on the proper place. To discover ways to customise Touch Bar on Macbook, proceed studying this information. We’ll go over all of the methods through which you can also make Touch Bar more helpful for you.
So with none delay, let’s dive proper in!
1. Customize Your Mac’s Touch Bar.
Your Mac’s Touch Bar incorporates two elements. One on the left is app-specific and modifications based on the app you’re using, whereas the Control Strip is situated on the proper. While you’ll be able to change their settings one after the other, Apple additionally means that you can customise the general activity and look of the Touch Bar.
Here’s how one can management what to incorporate in your Macbook Touch Bar:
- Start by clicking on the Apple menu from the highest bar.
- After that, choose System Preferences.


- Locate and click on on Keyboard.


- Now, go to the Keyboard tab, and click on on the drop-down menu next to Touch Bar exhibits.


- Choose what you need the Touch Bar to point out. The choices you can decide from are as follows:
App Controls: This choice means that you can see particular in-app duties within the Touch Bar whereas using a third-party app.
Quick Actions: It helps you immediately navigate to the automated Quick Actions.
Expanded Control Strip: This choice expands the Control Strip in order that it takes up the entire Touch Bar, leaving no room behind for particular app shortcuts.
Spaces: You can view the Spaces in only one click on by deciding on this selection.
F1, F2, and so forth. Keys: If you don’t need to see the Control Strip or different shortcuts by means of the Touch Bar, you’ll be able to decide this selection to view the normal operate keys on prime of the quantity keys.
- If you need to hide the Control Strip, uncheck the field next to Show Control Strip.


- Once completed, shut the System Preference window by clicking on the X from the top-left nook.
2. Change Control Strip Settings.
As acknowledged earlier, the Control Strip is situated on the proper facet of the Touch Bar. It enables you to management basic settings, comparable to display brightness, quantity, Siri, and so forth. Moreover, you’ll be able to add and take away buttons from the Control Strip based on your comfort.
Here’s how to edit the Control Strip buttons:
- Head to the Apple menu from the top-right nook and choose System Preferences.
- Next, click on on Keyboard.
- Ensure you’re on the Keyboard tab and click on on Customize Control Strip. Alternatively, you might go to Finder, click on on View after which choose Customize Touch Bar.


- The Touch Bar buttons will present up in your display. To add a button to the Touch Bar, merely click on on it and drag it to the underside of the display, into the Control Strip. The buttons within the Control Strip will barely wiggle as you do that.
- If you want to take away a button, drag them upward from the Control Strip to the display. You might also take away it by holding it and dragging all of it the way in which to the left. Release it when you see Remove from Touch Bar.
- To rearrange buttons within the Touch Bar, use your finger to pull and transfer the buttons to the place you need them to look.
- After you’re completed including, eradicating, and transferring buttons, merely click on on Done out of your Macbook’s display or the Touch Bar.


3. Customize the Touch Bar for Apps.
The Touch Bar isn’t solely helpful for managing system settings, it may also be used to create shortcuts in third-party purposes. However, you might solely comply with this methodology you probably have chosen App Controls from the “Touch Bar shows” within the Keyboard settings, as talked about within the first methodology of this information.
Furthermore, understand that not all third-party apps present an choice to customise the Touch Bar, as some don’t even assist it in any respect. However, the pre-installed Mac apps do, so comply with these steps beneath to customise it:
- Go to the app that helps the customization of Touch Bar, and click on on View from the highest.
- Next, click on on Customize Touch Bar.


- Add buttons through the use of the trackpad or mouse of your Macbook. Simply drag and drop the buttons from the display to the Touch Bar.
- To take away a button, drag it from the Touch Bar to the display with the assistance of a mouse or touchpad.
- If you want to rearrange the buttons within the Touch Bar, drag them one after the other and set them wherever you need them.
- Once you’re completed, click on on Done.


4. Use A Third-Party App To Customize Touch Bar on Macbook.
By using a third-party app, comparable to HigherTouchTool, you’ll be able to take your customization sport to a complete new degree. It provides you limitless choices and methods in which you’ll personalize your Macbook’s Touch Bar.


The app means that you can put your inventive abilities to make use of by creating customized Touch Bar buttons, including haptic suggestions to the Touch Bar icons, and way more. All you must do is obtain the app and begin with a 45-days free trial. Simply customise the buttons by making your personal customized buttons or obtain presets made by others.
This concludes our information on how to customise Touch Bar on Macbook. Hopefully, by now, you’re properly conscious of the other ways in which you’ll add, take away, and rearrange the Touch Bar buttons. If you run into an issue whereas following any talked about methodology, be happy to make the most of the feedback part beneath. We’ll do our greatest to help you additional.
Check out more article on – How-To tutorial and latest highlights on – Technical News, Apple Products

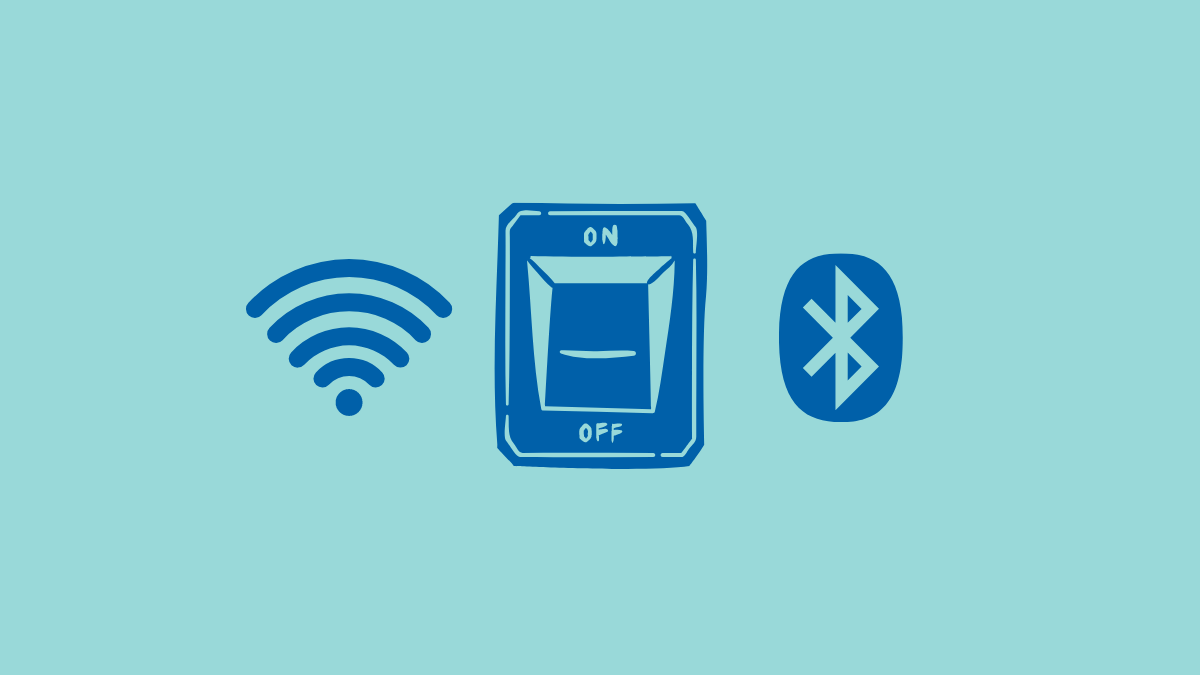




Leave a Reply