How to Clean Install macOS 12 Monterey Public Beta Version.
Want to understand how to scrub set up macOS 12 Monterey?
You’ve most likely heard about macOS 12 Monterey. It’s the subsequent massive factor after Big Sur. It is anticipated to be filled with app upgrades, enhanced privacy, and modern options. As of this writing, macOS 12 Monterey is simply obtainable within the Beta model.
Ready to strive it out? We advocate a “clean install” course of. This means putting in the system on an erased drive. It is right in case your Mac has been gradual and cluttered with apps. Your machine will run a bit quicker. You can even eliminate some persistent points.
A clear set up may be difficult. But we’re right here to information you. In this text, we’ll flesh out each step wanted to finish the method. Here’s how to scrub set up macOS 12 Monterey Public Beta model.
Let’s get began!
1. Prep and See If Your Mac is Compatible.
Before we dive into the precise clear set up, examine in case your Mac is suitable. MacEbook fashions from 2015 and later can assist macOS 12 Monterey. Unsure about your Mac mannequin? Check it by going to the Apple menu > About This Mac > Overview.


After that, prep for the clear set up. Make certain you might have two exterior drives. One is for backup, whereas the opposite one is for the installer. Also, guarantee a secure web connection. Lastly, word that the whole clear set up course of can take one to 2 hours.
2. Clean up and Free up Some Space.
You may really feel the urge to skip this step however don’t. Deleting pointless apps and different junk may help pace up the clear set up course of. Plus, if you’ll back up knowledge with Time Machine, you want more cupboard space as this app creates numerous copies.
It’s straightforward to scrub up your Mac. You may even do it in a single scan through the use of CleanMyMac X. Authorized by Apple, CleanMyMac X can discover and clear up not less than 10GB of junk.

Here’s how to scrub up your Mac with CleanMyMac X:
- Download CleanMyMac X.
- Once it’s put in, open CleanMyMac X.
- Click Smart Scan. Wait for the app to examine your Mac.
- The outcomes will present up. Review the information you’ll be able to delete. Click Remove to eradicate them out of your system.
With a clear system, your machine is prepared for the subsequent step: backing up knowledge.
3. Back up Your Data.
Again, a clear set up is putting in a brand new macOS on an erased drive. That’s completely different from an everyday set up whereby you put in Monterey on prime of a present macOS. So with a clear set up, it’s essential that you just back up your vital information first.
You can simply back up your knowledge through the use of Time Machine. But first, examine how a lot cupboard space you want. Go to the Apple menu > About this Mac > Storage. Then, seize a clear, formatted exterior drive (USB or Thunderbolt) with that a lot house.
Here’s how to back up using Time Machine:
- First, plug your exterior drive into your Mac.
- Then, go to System Preferences.

- Select Time Machine.
- Choose the drive you need to use to back up your knowledge.
- Then, click on Use Disk. This motion will immediate the beginning of the backup course of.
If you encounter points, examine our information on how to repair Time Machine not backing up. Another various is backing up your knowledge folder by folder. Copy all vital knowledge and put it aside to your exterior drive. Later, you’ll be able to switch it back to your new macOS.
4. Download Monterey Public Beta Installer.
After backing up your vital information, it’s time to obtain the installer for macOS 12 Monterey. Since Monterey is simply obtainable within the Beta model, you must enroll in Apple Beta Software Program to get the installer. We additionally know one other workaround.
Also, needless to say for this step, you solely must obtain the installer. If it prompts for set up, you might want to cancel it instantly. Make certain to let the installer sit in your Applications as it is a essential a part of doing a clear set up.


Here’s how to obtain the macOS Monterey Public Beta installer:
- Launch Safari.
- Go to the Apple Beta Software Program web page.
- Sign in along with your Apple ID.
- Click the Enroll your units button within the higher proper nook.
- Select the macOS tab.
- Scroll all the way down to click on the Download the macOS Public Beta Access Utility button. (Alternatively: you need to use this direct obtain hyperlink.)
- Run the installer. The Software Update window will open mechanically.
- Then, click on Upgrade Now.
- Once the set up begins, cancel it instantly. This is the essential step we’re speaking about. Instead of putting in, let the installer sit in your Applications.
5. Create a Bootable USB Drive Using Terminal.
As talked about in Step 4, you might want to give up the set up as soon as it begins after you’ve downloaded the Monterey installer. Otherwise, the method will proceed as an everyday set up. Remember, we’re doing a clear set up right here.
The information on how to scrub set up macOS 12 Monterey isn’t full with out making a bootable USB installer disk. This is perhaps difficult. So we’ll divide this important step into two phases. Phase 1: format the drive. Phase 2: Use the Terminal to create the installer disk.
Here’s how to format the bootable drive:
- Plug your exterior drive (with not less than 16GB cupboard space) into your Mac.
- Launch Finder to pick out Applications.
- Then, click on Utilities. Select Disk Utility.


- In the subsequent window, discover and click on your exterior drive from the record on the left.
- Hit Erase on the highest of the window.
- A pop-up window will present up. Rename the drive to “Untitled.” Make certain the format is macOS Extended (Journaled). Lastly, click on Erase.
Here’s how to make use of the Terminal to create a bootable USB installer:
- First, keep the formatted USB drive named Untitled plugged into your Mac.
- Next, examine your Applications. Locate the macOS Monterey Installer you’ve downloaded. Make certain it’s there earlier than transferring to the subsequent steps.
- Launch Launchpad or Spotlight. Type “Terminal,” after which click on the outcome.


- Once the Terminal window reveals up, copy and paste the next command: sudo /Applications/Install macOS 12 Beta.app/Contents/Resources/createinstallmedia –quantity /Volumes/Untitled
- You’ll be immediate to enter your admin password. Do it and await the Terminal to finish the method. With this command, we’re telling your Mac to seize the Monterey file installer from Applications and put it onto the drive named “Untitled” to make it a bootable installer drive.
After that, disconnect the USB named “Untitled” out of your Mac. Then, transfer on to the final step on this information on how to scrub set up macOS 12 Monterey Public Beta model.
6. Erase Current macOS and Install macOS Monterey.
It’s time to erase the present macOS and set up the Monterey Public Beta model. But how do you precisely do this? We’ve divided this step into three phases. Phase 1: update the startup safety settings. You want to do that if in case you have a more moderen Mac.
The second part is erasing the present macOS. Along with that’s putting in macOS 12 Monterey Public Beta from the bootable you’ve created within the earlier step.
Here’s how to update the startup safety settings to activate booting Mac from USB:
- First, shut down your Mac.
- Next, press the Power button and maintain Command + R till the Apple brand reveals up on the display.
- Eventually, your Mac will enter the Recovery Mode.
- Enter your password.
- At this level, you’ll see the macOS Utilities window.
- Look on the menu on prime of that window. Click Utilities. Then, choose Startup Security Utility.


- Next, select Medium safety beneath Secure boot.
- Then, beneath Allowed boot media, click on Allow besides from detachable media.
- Lastly, click on the Apple menu to close down your Mac.
After that, you’ll enter Phase 2: erase the present macOS. Here’s how to do it:
- Connect your USB drive named “Untitled” (the bootable installer) to your Mac.
- Open your Mac. Press and maintain the Option key.
- You’ll see the Recovery window displaying completely different boot choices. Select booting from installer disk.
- Next, the Disk Utility window will present up. Choose your essential HD drive and click on Erase. Make certain to maintain the format as APFS.
- At this level, your present macOS is deleted. Close the Disk Utility window to return to the Recovery window.
- With your bootable installer drive nonetheless related, now you can click on Install macOS. Then click on Continue.


- The set up course of will begin. Your macOS Monterey will do the remainder of the method by itself.
Note that your Mac will restart by itself a couple of occasions throughout set up. Just be affected person. The set up may take half-hour or more. But after that, you’ll be able to get pleasure from using your quick laptop with the newest options from macOS Monterey.
This wraps up this information on how to scrub set up macOS 12 Monterey Public Beta. We hope this text was useful. Got more Mac-related tech points? Don’t hesitate to share them with us. Leave a remark under. We’ll strive our greatest to handle them.
Check out more article on – How-To tutorial and latest highlights on – Technical News, Apple Products

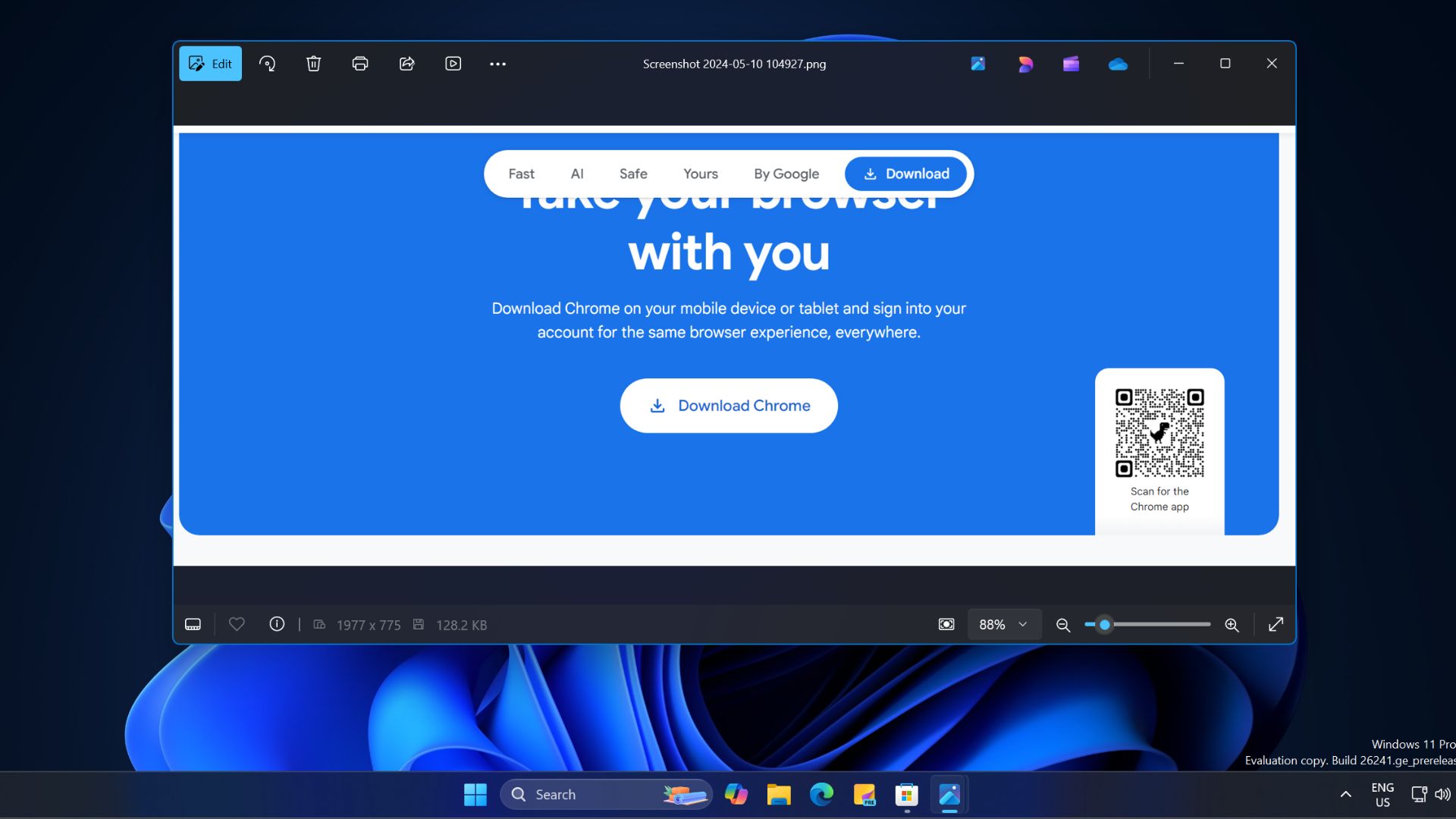










Leave a Reply