Fix Time Machine Not Backing Up on Mac in Six Different Ways.
Looking for efficient methods to repair Time Machine not backing up on Mac?
It might be irritating to know that Time Machine isn’t working in your Mac. Its key position is to guard your knowledge. It’s purported to back up all of your information robotically. But like another apps, it has its flaws. Luckily, you possibly can troubleshoot it in only a few steps.
There may very well be a number of causes behind this Time Machine problem. Your exterior drive in all probability has inadequate storage. Automatic malware scans can be a perpetrator. No matter the explanation, Saintlad is right here to information you in resolving this backup drawback.
In this text, we’ve listed a number of potential fixes. We hope one or two might assist restore the optimum efficiency of your Mac’s built-in backup expertise. Here’s how to repair Time Machine not backing up on Mac.
Let’s get began!
1. Perform General Troubleshooting Methods.
There are more complicated methods to repair Time Machine not backing up on Mac. But earlier than you do these, make sure that to carry out these basic troubleshooting strategies.


- Ensure you will have an up to date device. Check for macOS updates.
- Reboot your Mac to take away any rubbish reminiscence or random bug which may have affected the efficiency of Time Machine.
- Check if the backup drive is related to the identical network as your Mac.
- If you’re using an exterior drive, make sure that it’s on. Connect it to your Mac securely.
- See in case your backup drive has sufficient accessible storage.
Does the issue persist after doing these basic troubleshooting strategies? It’s time to maneuver on to more complicated but efficient methods to resolve your Time Machine problem.
2. Reformat External Drive.
One factor that retains Time Machine from doing backups is an incompatible exterior disk. FAT and NTFS are often the default file techniques for a lot of exterior drives. But Time Machine can’t use them. The app solely acknowledges a local macOS format.
It pays to examine the format of your exterior drive. If it isn’t suitable, reformat it to APFS Encrypted or Mac OS Extended (Journaled). Below are the step-by-step guides.
Here’s how to examine the format of your exterior drive:
- Plug your exterior drive into your Mac.
- In Finder, click on the drive from the left sidebar. Then, click on Get Info.


- On the record of basic details about the drive, discover Format. Check the data written beside it.
- If your drive is in a type of unsupported codecs, you’ll must reformat it.
Here’s how to make use of Disk Utility to reformat your exterior drive:
- Plug your exterior drive into your Mac.
- Launch Finder. Then, go to Applications.
- Next, choose Utilities. Then, click on Disk Utility.
- In the following window, click on your exterior drive from the record on the left.
- Then, hit Erase on the highest of the window.
- A pop-up window will seem. You’ll have the choice to rename and reformat your drive. Change the format to APFS or Mac OS Extended (Journaled). Then, click on Erase.


With a suitable exterior drive, your Time Machine ought to work simply nice. Otherwise, flick through beneath for more workarounds.
3. Exclude Backup Disk from Automatic Malware Scans.
Does your Time Machine appear to be caught? Do you see a message saying, “Preparing,” “Preparing backup,” or “Scanning X items” everytime you examine Time Machine by means of System Preferences? We’ve additionally seen it earlier than. Luckily, we’ve realized how to repair it.


Your Time Machine might look caught due to the dimensions of your backup. So, one workaround is to do a guide backup within the night. That approach, the backup can end in a single day. But if that didn’t work, your antivirus software program might be the perpetrator.
Automatic virus scans can halt Time Machine’s backup. Open your antivirus or malware software program settings. Make certain to record your backup disk “Backups.backupdb” folder within the exclusions. That approach, the automated virus scans don’t intervene with Time Machine. You can try this pattern exclusion information from Avast to get more concepts.
4. Stop Spotlight from Indexing Time Machine.
Spotlight is a intelligent system-wide desktop search utility for Mac. It helps you entry paperwork, music, photos, and different functions immediately. But to try this, it constantly creates an index of all information and objects in your pc.
When the Spotlight indexes the info on the backup disk, it could actually have an effect on the efficiency of the Time Machine. There’s a simple repair, although. Exclude the backup disk folder from the record of things that Spotlight has to index.
Here’s how to do it:
- First, go to the Apple menu.
- Choose System Preference. Then, click on the Time Machine icon.

- If the backup is in progress, click on the X button to halt the present course of.
- Go back to the Apple menu.
- Click System Preference. Then, select the Spotlight icon.
- Then, click on the Privacy tab.
- Next, click on the + button to browse and add the backup folder.
After that, you must reinitiate the backup course of manually. Here’s how to do it:
- Go to Finder.
- Navigate all the way down to Go to Folder. Or do that trick: hit Command+Shift+G.


- Once the Go to Folder field pops up, sort this path: /TimeMachineBackupDrive/Backups.backupdb/Backup Name. Note that Backup Name is the identify you assigned to the backup folder.
- In the backup folder, discover a file with .inProgress because the extension. Delete that file.
- Reboot your Mac.
- Once the pc is back on, launch Time Machine.
At this level, the Time Machine will begin robotically backing up the information once more. This ought to repair the difficulty. But if that isn’t the case, we have now a couple of more options for you.
5. Use CleanMyMac X to Fix Time Machine Not Backing Up on Mac.
In some situations, malware is put in in your machine with out your information. This can stop essential functions like Time Machine from working correctly. But it may be troublesome to detect malware on Mac with out using particular instruments.
This is the place CleanMyMac X is available in. It will help your Mac detect malware and assist you to delete it rapidly. Note that you must ensure you observe Method 3 on this article. That is to exclude the “Backups.backupdb” folder from the malware scan.

Here’s how to make use of CleanMyMac X in your Mac:
- First, obtain CleanMyMac X.
- Install and open the app.
- Find and click on Malware Removal on the left sidebar. Then, click on Scan.
- When the scan is full, delete the threats which have been discovered.
6. Get in Touch with Apple Support.
Do you continue to want one other approach to repair Time Machine not backing up on Mac? It’s time to contact Apple Support. There may very well be different points that must be explored.

It’s simple to achieve out to Apple Support. You can do it through cellphone, reside chat, or mail. You also can go to an Apple Store. Just make sure that to set a Genius Bar appointment on-line.
That wraps up this text. We hope the article was useful. If you will have more Mac-related tech points, don’t hesitate to depart a remark beneath. Our staff will do our greatest to deal with them and provide more troubleshooting suggestions for you.
Check out more article on – How-To tutorial and latest highlights on – Technical News, Apple Products






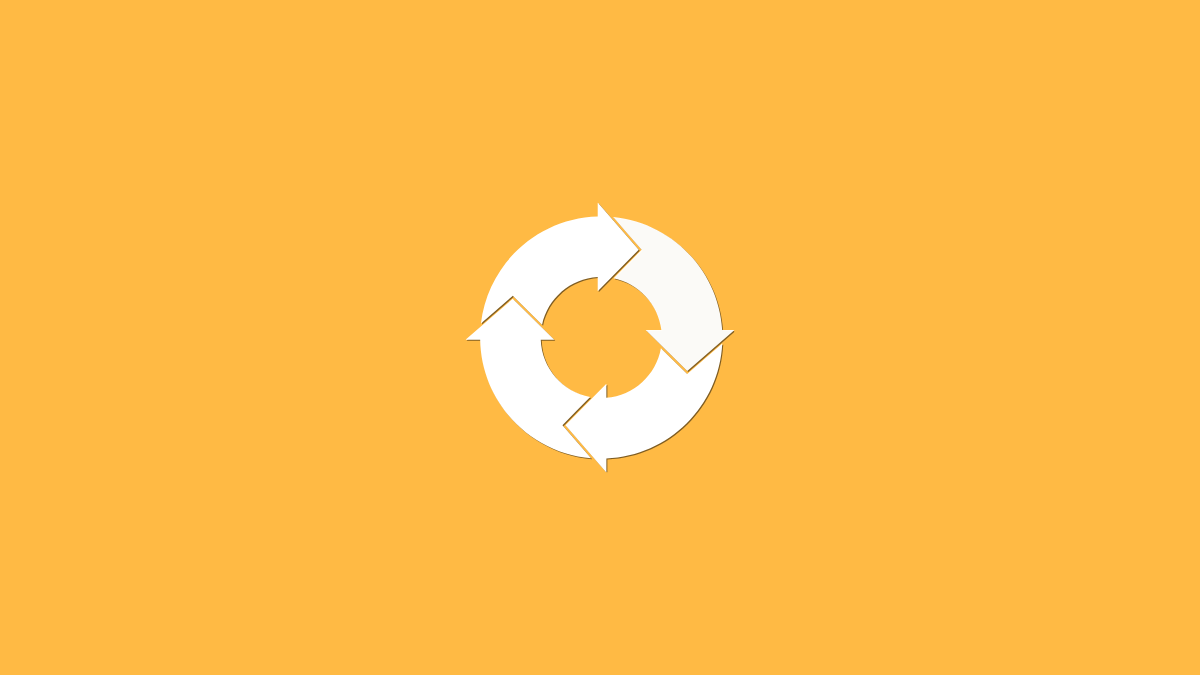




Leave a Reply