Crackling Sounds on Macbook Pro? Here’s the Fix!.
Want to repair the crackling sounds on Macbook Pro?
For the value that Apple products are available in, you’ll count on to have little to no points with their software program and {hardware}. However, that’s not the case. Even after paying nice quantities, customers nonetheless encounter numerous issues, with audio points being the commonest, which embrace crackling sounds, distorted audio, and so on.
Although the difficulty has been there since OS X Mavericks, Apple hasn’t but discovered a solution to repair it as soon as and for all. This leaves Macbook customers to take care of the difficulty on their very own. In this entire course of, probably the most tough part is to investigate the foundation trigger behind the crackling sounds on Macbook Pro.
The problem arises for 2 important causes, an issue in {hardware} or software program. The best solution to repair audio sounds as a consequence of hardware-related faults is to exchange the audio system solely. But in the case of software-related causes, you’re going to need to check out a couple of totally different strategies talked about under to repair the difficulty.
So with none delay, let’s get began!
1. Restart Your Mac.
One of the best strategies to unravel any Mac problem is to restart your device. It removes short-term glitches and sometimes proves to be a very good start line if you’re unsure the place to start fixing the issue.
To accomplish that, observe these steps:
- Select the Apple icon situated on the top-left nook of your display.
- From the drop-down choices, click on on Restart.


When your Macbook Pro begins once more, verify if the crackling sound has disappeared. Otherwise, proceed studying!
2. Update Mac OS to the Latest Version.
Most of the software-related points happen as a consequence of outdated working programs. So if you happen to’re consistently listening to crackling sounds on Macbook Pro and also you discover that it’s operating on an older macOS, instantly set up the newest macOS model out there that’s suitable together with your system.
Here’s what you should do:
- Firstly, click on on the Apple menu from the highest bar of your display.
- Then, choose System Preferences.


- Next, click on on Software Update.


- If there’s a pending update, it is possible for you to to see it. Simply click on on Update Now to obtain and set up the newest update to your Macbook Pro.


- Also, to make sure your Macbook all the time stays updated, click on on the checkbox next to Automatically keep my Mac updated.


3. Downgrade to the Previous Version of Mac OS.
Similar to how operating an older model of an working system causes a number of points, generally your Macbook Pro could begin appearing up if you improve it as properly. This occurs particularly if you happen to’re putting in the newest model on an outdated Macbook.
Therefore, if you happen to’ve just lately put in a brand new macOS model and began encountering audio points proper after, it’s really helpful to return to the model your laptop was beforehand operating on. Hopefully, this may resolve the issue for you.
To accomplish that, observe these steps:
- From the menu bar on the prime, click on on the Apple menu.
- Now, choose the Restart possibility.
- As your Macbook Pro is restarting, boot it into recovery mode by urgent the Command + R keys out of your keyboard.
- After that, select Disk Utility from the macOS Utilities display.


- Now, click on in your Startup Disk.
- Afterward, choose Erase after which shut the Disk Utility.


- From the macOS Utilities display, choose Reinstall macOS.


- Lastly, observe the on-screen directions to downgrade your Macbook Pro to a earlier model.
If you’ve created a Time Machine backup prior to now that you simply want to downgrade to now, observe these steps:
- Select the Apple menu from the highest bar.
- Then, click on on the Restart possibility.
- As your Mac restarts, press the Command + R keys out of your keyboard as well into recovery mode.
- Now, choose Disk Utility from the macOS Utilities choices.
- Choose your Startup disk and choose Erase.
- Afterward, return to the macOS Utilities display and select Restore from Time Machine Backup.


- Pick the backup from which you want to restore, then observe the on-screen directions.
4. Check Sound Preferences.
At occasions, customers could mistake Macbook Pro alert sounds as crackling or clicking noise. In that case, you must verify your sound desire settings. If alerts corresponding to “funk,” “bottle,” or “pop” are chosen, it might be why you’re listening to bizarre sounds and misinterpreting them.
This is what you must do:
- Start by going to the Apple menu and deciding on System Preferences.
- Now, click on on Sound.


- In the Sound Effects tab, uncheck the field next to Play consumer interference sound results.


If you continue to hear crackling sounds on Macbook Pro afterward, transfer to the next strategies.
5. Reboot Mac in Safe Mode.
Like all different computer systems, Mac additionally affords the Safe mode utility to its customers. When you boot it into Safe mode, it can solely load with the mandatory information and apps. All the opposite extensions and applications you put in received’t run. This will aid you decide if the crackling sounds on Macbook Pro are a results of an put in software program.
Here’s how to do it:
- Turn off your Mac by going to the Apple menu and deciding on Shut Down.


- Now, flip in your device and long-press the Power button till the startup choices seem.
- Then, select your Startup disk.
- After that, press and maintain the Shift key as you click on on the Continue in Safe Mode possibility. Now, launch the Shift key.


- You might be requested to log in. To accomplish that, merely sort in your login credentials.
Once you’re in Safe Mode, verify whether or not your audio system are nonetheless making crackling sounds or not.
6. Kill Core Audio.
Core Audio in all Apple OS is accountable for the audio infrastructure. Whenever you’re going through audio-related issues in your Mac, you’re suggested to pressure shut the service in an try to resolve the difficulty. This may be executed with out restarting your Macbook Pro.
Here’s how:
- To begin, click on on Go from the highest bar and choose Applications.


- Now, select the Utilities folder.
- Then, choose Terminal to launch it.


- Enter the next command:
Sudo killall coreaudiod

- Now, present your password to authorize this command.
After you’re executed, the Core Audio service will restart routinely, and the crackling sound ought to be fastened. If not, transfer to the subsequent methodology from this information.
7. Reset Mac’s NVRAM.
NVRAM is a reminiscence sort that shops the settings and knowledge of your laptop. It incorporates knowledge corresponding to sound quantity, startup disk choice, and so on. For that purpose, resetting will assist clear the reminiscence and will remove the error inflicting crackling sounds on Macbook Pro.
To do it, under are the steps you should observe:
- Begin by turning off your Mac. To do it, go to the Apple menu and click on on Shut Down.
- Next, boot up your device and concurrently press and maintain Command + Option + P + R keys for not less than 20 seconds. Release them as soon as the Apple emblem disappears.


Your Macbook Pro will restart with a reset NVRAM. Now, verify if the crackling sound problem is fastened or not.
8. Run Apple Diagnostics.
As talked about originally of the information, the crackling sounds on the MacE-book Pro may be brought on by {hardware} points. Therefore, this methodology turns into important to observe, particularly if not one of the different strategies talked about above have labored for you.
Apple Diagnostics will run a scan in your laptop and its elements and show the difficulty if there’s any. Just observe the steps under:
- Restart your device by clicking on the Apple menu after which deciding on Restart.


- Release the Power button because the startup choices seem.
- Now, press and maintain the Command + D to launch Diagnostics.
- The diagnostic course of will take a while to finish. Once it finishes, an inventory of issues encountered by your Mac will seem on the display.
From there, observe the on-screen directions to get assist from Apple Support.
Here is the place we finish our information on how to repair crackling sounds on Macbook Pro. We hope that you simply’ve been profitable in resolving the difficulty by now. If you might have more questions, don’t hesitate to ship them to us via the remark part. We’ll be very happy to offer additional help.
If this information helped you, please share it. 🙂
Check out more article on – How-To tutorial and latest highlights on – Technical News, Apple Products






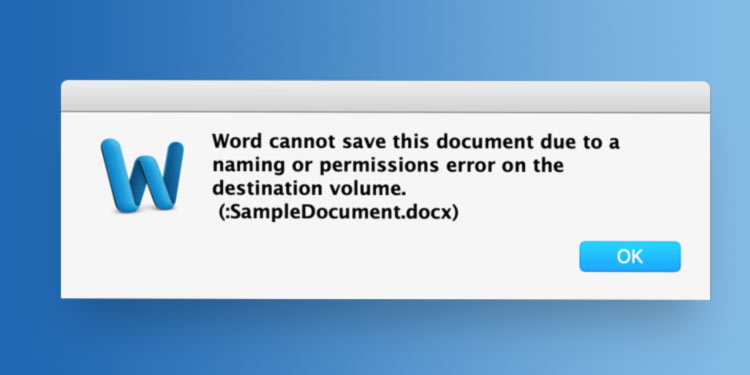



Leave a Reply