7 Ways to Fix Zoom Not Working on Mac [2020 Update].
Find that the Zoom video conferencing app just isn’t working in your Mac?
With round 200 million every day customers using the app presently on the time of this writing, many customers have reported points with Zoom crashing, lagging, display screen share flickering, retains freezing, digicam not working and even a getting a black display screen. It’s robust to go about your corporation webinar or staff assembly, particularly when such points happen that may go away a nasty expertise for the opposite contributors.
This intensive information will tackle every of these points in addition to supplies options on how one can repair it. By the tip of this publish, it is possible for you to to go about your conferences with the Zoom app operating once more. 🙂
Let’s leap proper in.
TABLE OF CONTENTS
- Your Mac’s Camera or Webcam Not Working on Zoom? Do This
- Zoom Lags on Mac
- Zoom Screen Share Flicking / Not Working on Mac
- Zoom Keeps Freezing? Here’s What You Can Do
- Zoom Audio and Video Issues? Microphone Not Working? Try This
- Zoom Crashes on Mac
- Solutions to Zoom Video Black Screen
How to Fix Zoom Not Working on Mac: 7 Ways
1. Your Mac’s Camera or Webcam Not Working on Zoom? Do This.
If you discover that the Zoom app just isn’t detecting your webcam or that the digicam just isn’t working, then we extremely suggest that you just undergo our “How To Fix Webcam Not Working on Zoom” publish which we curated a number of days in the past.
The problem itself is sort of a well-liked one, and we offer 13 options on how one can go about fixing the problem and getting your digicam working once more.
Briefly, listed below are a few of the options which we advise that you just do:
- If you’re on macOS 10.17 model, 10.16 or earlier, then you’ll want to head over to /Library/QuickTime/ and delete the Video Glide, Sonix SN9C, 3ivx Video Codec, or Desktop Video Out parts. Learn more about how you are able to do it, step-by-step.

- Make positive that no different video conferencing apps are operating within the background equivalent to FaceTime, Discord, Slack, Microsoft Teams in addition to and particularly Skype.
- If the webcam continues to not work, then additionally, you will wish to just be sure you strive using it with one other video conferencing app with Zoom not operating within the background. If it really works with different apps however not with Zoom, then the problem lies with Zoom. However, if the webcam itself doesn’t work, then you have to to succeed in out to Apple immediately and have the digicam checked out for any abnormalities.
2. Zoom Lags on Mac.
It will be difficult to get your head round why the Zoom app could possibly be appearing so sluggish and laggy everytime you attempt to use it. However, the largest offender of such a problem might be your web connection as a result of Zoom will be unable to with out it.
On your Mac, you’ll want to see the vary in your Wi-Fi which you’ve presently linked to. You may even wish to take a look at the power of the connection by going onto your search browser and loading up a random webpage. Another nice tip is to check your web connection by heading over to speedtest.internet and finishing up a pace take a look at to see in case your web connection is slower than traditional.
If there are points together with your Wi-Fi, then before everything you’ll want to restart your Wi-Fi router or ask your organization IT admin to get on it. Additionally, attempt to restart your Zoom app as nicely by closing it down utterly and beginning it.
Once the Wi-Fi reconnects, then you may attempt to see if this fixes the problem. If it doesn’t, then the Internet Service Provider (ISP) that’s chargeable for offering web entry might want to tackle the network problem. You can attain out to your ISP (Xfinity, Verizon, AT&T, Sprint, T-Mobile, and so on.) by googling them after which reaching out to their help.
3. Zoom Screen Share Flickering / Not Working on Mac.
One problem that was often reported by Zoom customers was discovering that the display screen share sparkles or just doesn’t work. If you occur to expertise the identical dilemma, then the next options might help present a repair.
- Firstly, be sure that your macOS model is up to date to the newest model.
- You will wish to see if the display screen share flickering problem is immediately brought on by the Zoom app itself. To determine if the issue is with the Zoom app: strive stopping the display screen share first after which beginning it back once more. You can do that by clicking on Stop Share from the dock after which beginning a brand new share by clicking New Share.

- If the display screen share just isn’t engaged on Mac, then just be sure you have enabled Zoom to entry your display screen. Since macOS 10.15 Catalina model, you must explicitly permit Zoom to entry your display screen for display screen recording. You can do that in your System Preferences > Security & Privacy > Privacy > Screen Recording. Check the choice for zoom.us.

- If that doesn’t work, strive uninstalling the Zoom.us app after which reinstalling it. This ought to repair most issues with the app itself nonetheless is not going to repair the problem whether it is out of your Mac (which we’ll get into next).

- To establish if the problem is out of your Mac, you’ll want to first shut down all background operating apps. Screensharing takes up a substantial quantity of your Mac’s CPU. So when you have many apps operating within the background, your Mac’s CPU utilization goes to be nearer to 100% which might trigger your Zoom video to get uneven, lag and even crash. To discover out in case your Mac’s CPU is certainly maxed out, carry up Spotlight Search and seek for Activity Monitor. In Activity Monitor, you’ll want to see if the % CPU totals as much as 100. If it’s, you’ll want to shut down any app which is taking on greater than 10% of your CPU.
- If the display screen continues to flicker, even whereas using different apps equivalent to Discord, Slack for display screen sharing, then we advise that you just attain out to Apple Support or usher in your Mac to your nearest Apple Store for inspection to see if there are any points together with your Mac’s display screen itself.
4. Zoom Keeps Freezing? Here’s What You Can Do.
Again in the event you discover that the Zoom app retains freezing in your Mac, then you’ll want to be sure that it’s not brought on by an overloaded CPU as now we have mentioned within the earlier part.
This is assuming that you just’ve already up to date your Mac to the newest macOS model and tried to restart/reinstall the Zoom app.
Here’s how one can verify your Mac’s CPU utilization price step-by-step:
- Firstly, open your Spotlight Search (⌘ + area).
- Search for Activity Monitor.
- Now in Activity Monitor, beneath the % CPU column, you’ll want to undergo the listing of apps proven and shut any apps that are taking an excessive amount of of CPU. A very good rule of thumb to observe is that if this system is taking a minimum of 10% of your CPU then it’s value closing it.

Note
Make positive that no different video conferencing apps equivalent to FaceTime, Discord, Microsoft Teams, Slack are operating within the background. Having each Zoom and one other app like FaceTime operating could cause points. This is said by Zoom themselves.
- Restart the Zoom app and take a look at if this fixes it.
5. Zoom Audio and Video Issues? Microphone Not Working? Try This.
Almost each video conferencing app has its fair proportion of points with audio and video capabilities. We’ve beforehand coated it for Discord and even Microsoft Teams.
The following options might help repair nearly any audio or video problem it’s possible you’ll be experiencing with Zoom app in your Mac.
- You will wish to make sure that to that you just’ve permitted Zoom to entry your microphone and digicam. On your Mac, select the Apple menu after which choose System Preferences. Next, click on on Security & Privacy after which click on Privacy. Now, click on Microphone. Go over to Apple Menu > System Preferences > Security & Privacy > Privacy > Microphone. Over right here just be sure you have chosen the checkbox next to zoom.us (Zoom) in order that it permits Zoom app to entry the microphone. Do the identical for the Camera possibility as nicely. This ought to present the permissions for Zoom to entry each your microphone and digicam permitting you to make use of them throughout your conferences.

- If you’re using wi-fi Bluetooth earbuds equivalent to AirPods or AirPods Pro, then you’ll want to be sure that there are not any points with them as nicely when connecting them to your Mac. We’ve written a publish on this “How to Fix AirPods Not Connecting to Mac” which you’ll attempt to observe. Take notice that the strategies shared on this information are relevant even in the event you’re using different manufacturers of wi-fi Bluetooth earbuds or listening gadgets.
- Apart from that, additionally, you will wish to be sure that there are not any points together with your Mac’s built-in microphone, USB microphone or an inline microphone in your Bluetooth headphones/earbuds. You can take a look at your speaker and microphone earlier than becoming a member of a gathering by following the steps laid out right here.
Alternatively, you may also use the video as reference under:
6. Zoom Crashes on Mac.
The points I’ve personally encountered with using the Zoom app on Mac was that it saved crashing each time I might strive to hook up with the assembly and even typically when I attempt to open the applying.
After having tried the under steps, the variety of crashes encountered has considerably gone down.
Before you do something, you have to to isolate the 2 sources of the problem: 1) Zoom app 2) your Mac. By doing this, yow will discover out the place precisely it is advisable to focus because the problem would have originated from there.
- First and foremost, as talked about in Method 3 and Method 4, it’s extremely probably that there are background operating apps which are consuming an excessive amount of of your Mac’s CPU. You can see this by opening your Activity Monitor, and it is best to see that the apps take up 100% CPU utilization. In which case, after I’ve tried to shut down the assorted packages like XCode, Netflix, Slack, and Final Cut Pro, Zoom labored like a appeal with none crashes. It can also be essential to notice that I additionally closed nearly each different video conferencing apps which I’ve put in on the Mac equivalent to Discord, Slack and FaceTime.
- Secondly, it’s the app itself. I additionally uninstalled the Zoom app and reinstalled it. Learn more on how to uninstall and reinstall Zoom from right here.
- I’ve turned off my Mac’s firewall, all third-party antivirus equivalent to Bitdefender (the one I had put in) in addition to VPN providers equivalent to NordVPN (the one I had). To flip off your Mac’s firewall, merely go into your Mac’s System Preferences > Security & Privacy > Firewall tab. From right here, all you must do is click on on Turn Off Firewall. You is perhaps prompted to enter your Mac’s password to verify your resolution.

- Lastly, I gave a fast verify to be sure that the macOS model put in on my Mac was certainly the newest one. To do that, click on on the Apple menu within the nook of your display screen and select About This Mac. You’ll have the ability to see the macOS title, equivalent to macOS Catalina, adopted by its model quantity. From right here you may obtain and set up any updates (if any) by clicking on Software Update.

After finishing the above steps, the Zoom app works flawlessly. Regarding the firewall, I allowed Zoom to make use of the Mac with out firewall by following the steps laid out right here by Apple’s Support (Under Advanced Settings > Allowing particular purposes).
Try it and remark down under whether or not the steps above give you the results you want because it did for me.
7. Solutions to Zoom Video Black Screen.
There have additionally been a number of studies that the Zoom video retains showing as a black display screen. For some customers, they’ve discovered that the audio works within the background, however the video doesn’t work (seems as a black display screen). For others, each audio and video don’t work.
If you end up in the identical predicament, then we advise that you just undergo the steps under. The steps are the identical as to what we shared in Method 5:
- A black display screen on Zoom video can occur in the event you’ve not given permission in your Zoom to entry your digicam. On your Mac, select the Apple menu after which choose System Preferences. Next, click on on Security & Privacy after which click on Privacy. Now, click on the Camera. Over right here just be sure you have chosen the checkbox next to zoom.us (Zoom) in order that it permits Zoom app to entry the digicam. Do the identical for the Microphone possibility as nicely.
- Test each the digicam and microphone with different video conferencing apps like Discord or FaceTime and see if the problem persists. If it does, then you definitely may want to succeed in out to Apple’s help or go to the Apple Store in particular person to have your Mac inspected for any points with the {hardware}.

This wraps our information on how to repair Zoom not engaged on Mac. If you will have any questions, please be happy to remark under, and we’ll check out best to assist. 🙂
If this information helped you, please share it. 🙂
Check out more article on – How-To tutorial and latest highlights on – Technical News, Apple Products








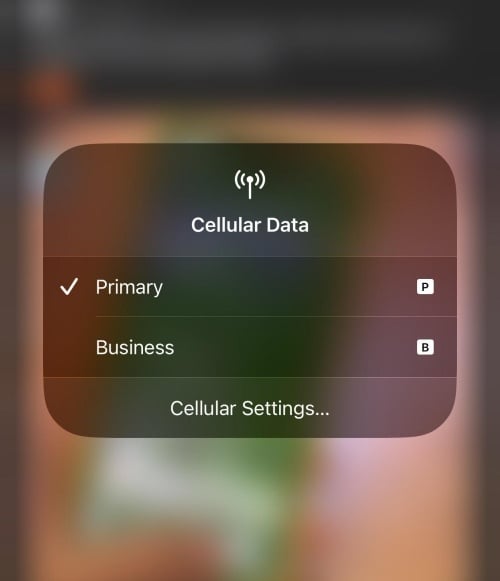
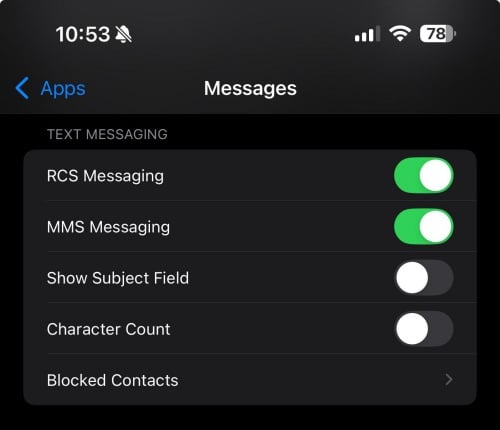
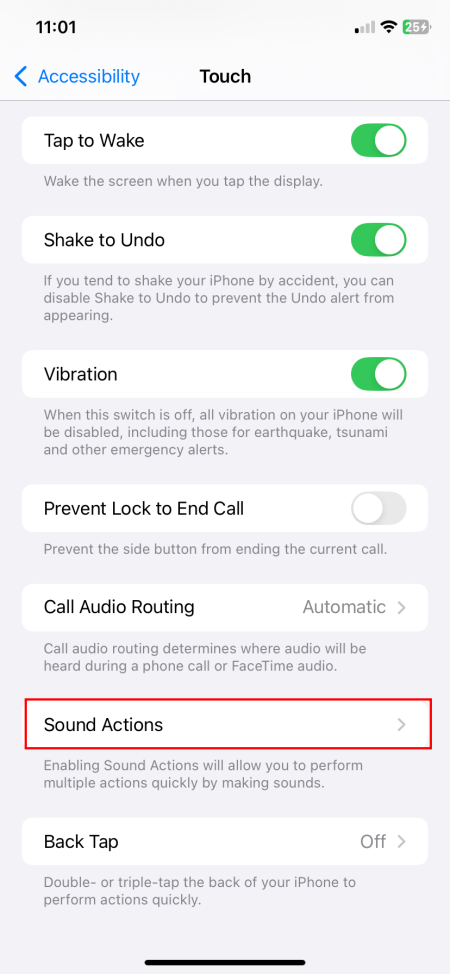

Leave a Reply