10 Ways to Fix Sidecar Not Working on macOS Big Sur.
Do you wish to use Sidecar, however it’s not engaged on macOS Big Sur?
Apple initially launched Sidecar on macOS Catalina and has been carried over to the newest macOS, which is Big Sur. Apple Sidecar permits macOS customers to reap the benefits of their iPads and use it as a secondary show.
This is nice if you happen to depend on a number of shows to your workloads like modifying, coding, and more. What makes it higher is you can join your iPad wirelessly using your Wi-Fi.
Unfortunately, if you’re studying this proper now, you most likely up to date the newest model of macOS, and at the moment, Sidecar will not be working.
Most of the time, this can be a compatibility problem together with your iPad working a a lot older model of iPadOS, or a brief error occurred in one in all your units.
Whatever the case is, we’re right here that can assist you out!
Today, we’ll present you a number of strategies in fixing Sidecar not engaged on macOS Big Sur.
Let’s leap proper in!
1. Restart Your Device.
Most of the time, a brief error that occurred on one in all your units may very well be the rationale why sidecar will not be engaged on macOS Big Sur.
To repair this, merely restart your Mac and iPad to reload all of its sources.
On your iPad, take a look at the information beneath to restart it.
- First, find your iPad’s energy button and maintain it down till the ‘Slide to Power Off’ display reveals up.
- After that, drag the slider to the best till your display turns black.
- Once your iPad is totally turned off, faucet the ability button once more to restart it.

Now, to restart your Mac laptop, take a look at the steps beneath.
- On your Mac, click on on the Apple brand situated on the prime left nook of your show.
- After that, click on on Restart.

- Lastly, wait to your Mac to finish the restart course of.
Once completed, attempt connecting your iPad to your Mac once more to see if Sidecar is now working.
2. Make Sure That Your iPad and Mac Are Within Range.
Since you join your units wirelessly, your iPad and Mac should be inside the vary of each other. If you don’t see your iPad from the record of accessible shows, it might be too far out of your Mac.
Besides connectivity points, you would possibly see interruptions or delays in your iPad as soon as you utilize it as a secondary show whether it is far-off from each other.
3. Check Your iCloud Account.
For Sidecar to work, you must use the identical iCloud in your Mac and iPad. Another account is presumably signed in to one in all your accounts, which is why Apple Sidecar will not be working accurately.
On your iPad, observe the steps beneath to verify your iCloud account.
- First, open the Settings app in your iPad.
- Now, faucet in your Profile, which is on the prime of the settings web page.
- Finally, confirm the iCloud account you might be using and make it possible for it matches the one in your Mac.

On your Mac, you’ll be able to verify your iCloud account by doing the next:
- On your Mac, click on on the Apple brand situated on the prime left nook of your display.
- After that, click on on System Preferences.
- Lastly, click on on Apple ID and make it possible for the iCloud account you might be using matches the one in your iPad.

Go back to Sidecar and see whether it is now working.
4. Check Your USB Cables.
If you might be using a USB connection for Sidecar, attempt to examine for any damages on the cable. Although the USB cable works for charging your device, it might not transmit knowledge to your Mac.
USB cables have separate wires for knowledge switch which may very well be broken.
It can be potential that the USB cable you might be using is just for charging and doesn’t have a devoted wire for knowledge switch, particularly a budget ones.
5. Enable Handoff.
Handoff enables you to swap from one device to a different and decide up the place you left off. For Sidecar to work, your Mac and iPad’s Handoff characteristic must be enabled. Try to verify your settings and make it possible for Handoff is enabled.
On your iPad, see the steps beneath to activate Handoff.
- First, go to your own home display and faucet on Settings to open it.
- After that, faucet on the General tab and open Airplay & Handoff.
- Finally, activate Handoff.

On Mac, take a look at the information beneath to allow Handoff in your laptop.
- On your own home display, click on on the Apple brand from the highest left nook of your display and choose System Preferences.
- Now, click on on the General tab.
- Lastly, click on on “Allow Handoff between this Mac and your iCloud devices”.

After enabling Handoff, attempt to use Sidecar once more.
6. Disable Airplane Mode.
Airplane mode is a characteristic on units that enables customers to show off all of the wi-fi connections on their device, together with mobile and WiFi connections.
If you join your iPad wirelessly, make it possible for airplane mode is turned off.
On your iPad, you’ll be able to flip off airplane mode by merely accessing the Control Center. Tap on the Airplane Mode button afterward to show it On/Off.

7. Turn Off VPN.
If you utilize VPN companies in your system, attempt turning them off when using Sidecar. Since the characteristic makes use of your wi-fi connection, VPNs could have an effect on its efficiency.
VPNs work by altering your IP deal with randomly, which may trigger instability together with your connection, explaining why Sidecar will not be working.
Disable your VPN first and attempt to use Sidecar once more to see if the issue goes away.


8. Update Your Device (iPad).
If you’ve up to date to macOS Big Sur and the Sidecar characteristic all of a sudden stops working, you could be coping with a compatibility problem.
Try to update your iPad as nicely to confirm if the difficulty is with the model of iPadOS.
- First, open the Settings app in your iPad.
- Now, faucet on the General tab.
- Finally, faucet on Software Updates and observe the on-screen prompts to put in the newest model of iPadOS in your device.

After updating your iPad, restart each of your units and attempt to use Sidecar once more.
9. Use CleanMyMac X.
Having issues together with your Mac? Try using CleanMyMac X!

CleanMyMac X is an multi function toolkit for macOS that means that you can scan your system for malware, viruses, and junk information. It incorporates a Smart Scan perform that routinely identifies points in your Mac like undesirable information, duplicated information, and different knowledge that may have an effect on your system’s efficiency and removes them routinely.
Besides system upkeep, CleanMyMac X additionally has a dashboard that shows your battery and CPU utilization info.
Keep your Mac optimized using CleanMyMac X.
Try CleanMyMac X Now
10. Reset Your Network Settings (iPad).
Unfortunately, if not one of the strategies above labored, we propose that you just reset your network settings. Some functions could have modified your network settings with out permissions and are actually inflicting points on Sidecar.
To reset your network settings, see the steps beneath to information you on the method.
- First, open the Settings app in your iPad and go to the General tab.
- After that, scroll down and faucet on Reset.
- Finally, faucet on Reset Network Settings and observe the on-screen prompts to proceed.

After resetting your network settings, attempt using Sidecar once more.
This brings us to the tip of our information in fixing Sidecar not engaged on macOS Big Sur. If you recognize different methods to repair this downside on macOS, kindly share them within the remark part beneath. We’d be glad to offer your title credit score for the answer as soon as we’ve up to date this text.
If this information helped you, please share it. 🙂
Check out more article on – How-To tutorial and latest highlights on – Technical News, Apple Products






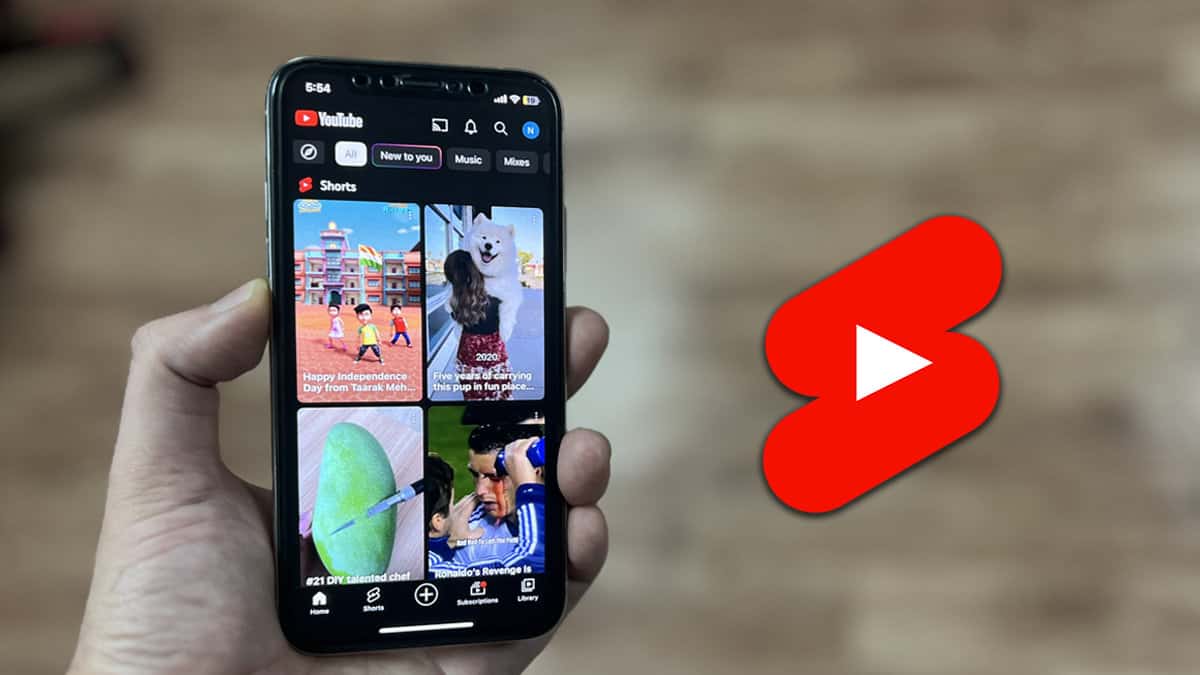




Leave a Reply