Top 6 Ways to Create a Cutout and 4 Ways to Paste and Use it.
iOS 16 will get you quite a few new options and enhancements, together with making it extremely straightforward to repeat an object or particular person from a picture or perhaps a video. With the new iOS 16 Photo Cutout function, it takes away the effort of spending hours isolating topics from the background and reduces the method to a couple easy faucets.
Furthermore, you’ve varied methods to make use of the Photo Cutout function on a photograph or video presently in your display screen. Here’s how one can make the most of the Photo Cutout function in iOS 16 in your iPhone.
iOS 16 Photo Cutout: How to make use of the brand new function in your iPhone in 2 steps
You can use a Photo Cutout in varied inventory apps and third-party apps the place you possibly can entry or add supported media information. Here’s how one can get began in your device.
Step 1: 6 methods to create a Photo Cutout
Here are the highest 6 methods to make use of Photo cutout in your device. Use any of the six strategies given under to take a cutout of a photograph (or video) after which use it using any of the guides given in step 2 under. Yes, you’ve loads of decisions for each taking a Photo Cutout after which using it. And imagine us or not, all of the strategies below each the steps are pretty merely. So, let’s give it a go!
Method 1: Using Photos
Open the Photos app and faucet on the photograph or video from the place you want to isolate and duplicate a cutout.
If you chose a picture faucet and maintain on the topic.

If you chose a video, then first scrub and pause on the body along with your topic.

Now faucet and maintain on the identical.

Select Copy from the context menu.
The cutout will now be added to your clipboard. You ought to now be capable to use it in any suitable app in your iOS 16 device.
: Visual Look Up Not Working on iPhone? 7 Ways to Fix it
Method 2: Using the Files app (Remove background and create a brand new image)
Using this methodology you possibly can create a brand new image with solely the cutout and the background eliminated. Follow the steps under that will help you together with the method.
Open the Files app and faucet and maintain on the image or video from the place you want to use Photo Cutout.

Select Quick Actions.

Tap Remove Background.

A brand new image will now be mechanically created in the identical location with out the background.

You can now use this image in any app you want.
: How to Edit the Metadata for Multiple Photos on iPhone on iOS 16
Method 3: Using the Files app (copy the topic)
You may select to isolate and duplicate the topic to your clipboard for simple sharing using the Files app and Photo Cutout. Follow the steps under that will help you use Photo cutout and duplicate a topic.
Open the Files app and discover the image from the place you want to Photo Cutout. Tap on the image as soon as discovered.

Tap and maintain on the topic and a context menu ought to pop up.

Select Copy.

The remoted cutout will now be copied to your clipboard. You can now paste and use it in any suitable app.

And that’s how one can isolate photograph cutouts using the Files app.
Method 4: Using Safari
Open Safari and navigate to the URL of the image from the place you want to copy your cutout.

Once the image is open in your display screen, faucet and maintain on the identical. Select Copy Subject from the context menu.

Note: If this selection is unavailable, open the image in full display screen or in a special tab.
The chosen cutout will now be copied to your clipboard and now you can paste and share it wherever you want.

You may even paste the copied image into a photograph or video modifying app on iOS.
Method 5: Using the Notes app
Open the Notes app and navigate to the word containing the image or video from the place you want to copy a cutout. Tap and open the identical.

If you chose a picture, then faucet on it once more.

The background ought to flip black. Now faucet and maintain in your topic.

If you chose a video, then scrub to the body with the topic that you just want to copy.

Tap and maintain on the identical.

Note: Visual Look Up appears to be going through intermittent bugs within the Notes app. If it fails to activate for you, then strive switching to the panorama mode or strive restarting the app.
A context menu will seem in your cutout. Select Copy from the identical.
The cutout will now be copied to your clipboard. You can now paste and use the identical in any suitable app in your device.

And that’s how one can photograph cutouts using the Notes app.
Method 6: Using the Messages app
You may use Photo Cutout from photos shared within the Messages app. Use the steps under that will help you together with the method.
Open the Messages app and navigate to the dialog with the involved image. Tap on the identical in your dialog.

Now faucet and maintain on the topic you want to copy.

Select Copy from the context menu.

The cutout will now be copied to your clipboard and now you can paste them into any suitable app.
Step 2: 4 methods to stick your Photo Cutout and use it
Now that you just’ve copied your cutout, now you can paste it into the specified app you need. There are primarily three sorts of apps the place this function might be exceptionally helpful. Let’s take a fast have a look at every one among them.
Method 1: Paste and use the cutout in Messages, messengers, and social media apps
You can paste the copied cutout into all social media platform apps and instantaneous messengers to ship and share the image along with your family members. Here’s an instance of copying and using the topic within the Messages app.
Note: Each platform will convert and compress the pasted image based mostly on its necessities which could result in sudden outcomes in some instances.
Open the Messages app and navigate to the involved dialog the place you want to share your copied cutout. Tap and maintain on the textual content subject and choose Paste from the context menu.

The copied cutout will now be pasted in your message. Type in further characters as wanted and faucet Send.

And that’s how one can textual content and share your cutouts along with your family members.
Method 2: Paste and use the cutout in a photograph and video editor app
You may paste cutouts into different image editors, video editors, drawing apps, and more to create composites or simply mess around along with your designs. Let’s check out Canva for this instance and the way you should utilize your cutouts in your design.
Open the Canva app and create a brand new design or open an current one based mostly in your preferences.

Now faucet and maintain in your base canvas.

Select Paste.

Tap Paste once more to verify your selection.

The copied cutout will now be uploaded as PNG to Canva and might be mechanically added to your canvas.

You can add cutouts to your design in different apps using comparable steps.
Method 3: Paste and use the cutout in your paperwork
You may paste cutouts into your word paperwork, excel sheets, PDFs for reference functions, and more. Let’s check out Google Docs for instance and how one can simply add cutouts to raised improve your paperwork.
Open Docs and navigate to an current or new doc based mostly in your preferences. Place your cursor the place you want to place your cutout.

Now faucet and maintain in your cursor and choose Paste from the context menu and your image might be added to the doc.

As lengthy as your editor or word processor can render images, you possibly can paste your cutouts in it.
Method 4: Drag and drop the cutout between apps
Another good way so as to add cutouts in suitable apps is by merely using the drag-and-drop function. It has limitations in relation to supported apps however is fairly helpful the place it really works. Let’s check out how one can drag and drop cutouts between apps.
You have to open a suitable app, ideally a picture to set off the automated copy in your Photo Cutout. Let’s check out the Photos app on this instance. Tap and maintain in your topic. Once the cutout is generated, keep holding down your finger and drag and transfer round your topic. Now change apps using your different hand. Let go off the cutout when you’ve switched apps. The cutout might be mechanically pasted within the desired house.

That’s how one can drag and drop cutouts between apps.
Why your Photo Cutout is getting a background? [Explained]
This occurs in apps that apply compression to their photos and convert them to a special format. Taking Whatsapp for instance, the platform converts every photograph to a JPEG to avoid wasting on knowledge and cut back response instances. This, nevertheless, doesn’t work properly for cutouts as clear backgrounds require the PNG file format. Thus once you share cutouts on platforms like Whatsapp, you get an computerized white or black background in your cutouts.
How to make use of the Photo Cutout in unsupported apps and file sorts: Step-by-step information
Photo Cutout is a fairly cool function nevertheless, it’s presently solely supported in restricted apps which makes it tough to extract topics from unsupported apps and file sorts. Thankfully, Apple permits you to extract topics from screenshots which signifies that we are able to use this to our benefit and extract topics from nearly something. Here’s how one can get began in your iOS device.
Open the unsupported app or file kind out of your iOS device from the place you want to copy your cutout. We might be using a GIF for this information.

Find your topic and easily take a screenshot in your device. You can take a screenshot by urgent the Lock and Volume Up button in your device on the identical time.

Now go to the Photos app and open the screenshot we simply took.

Tap and maintain in your cutout to isolate them.

Now faucet Copy.

The cutout will now be copied to your Clipboard. You can now paste them right into a suitable app and share them as wanted.

And that’s how one can isolate topics from unsupported apps and information.
iOS 16 Photo Cutout Supported gadgets and file sorts:
Visual Look Up and its subsequent function Photo Cutout is pretty new, and listed below are a few issues that you must remember when using this function.
1. iOS 16 Photo Cutout supported file sorts
The Photo Cutout function can solely be used with supported file sorts, these primarily embrace Photos, Live Photos, and movies. Only the Live Photos taken in your iPhone are supported by Photo Cutout and the identical applies to the image file codecs and video file codecs, too. Here is a listing of all of the file codecs supported by this function.
- Images: TIFF, JPEG, GIF, PNG, DIB, ICO, CUR, and XBM.
- Videos: M4V, MP4, MOV, and AVI.
2. iOS 16 Photo Cutout unsupported file sorts
There are sure to be media file codecs unsupported by Photo Cutout and listed below are some distinguished ones that you must remember.
- eBooks
- GIFs
- Image file codecs unsupported by iOS
- Video file codecs unsupported by iOS
3. iOS 16 Photo Cutout supported gadgets
In addition to the media file format necessities, additionally, you will want an iOS device that’s geared up with A12 Bionic or increased.
Photo Cutout makes use of deep machine studying and onboard AI to course of your images. This requires vital {hardware} parts presently solely supported by A12 Bionic or increased chips.
The above means these telephones are suitable with the Photo Cutout function on iOS 16 update:
- iPhone XS and XS Max
iPhone XR - iPhone 11 collection
- iPhone 12 collection
- iPhone 13 collection
- iPhone 14 collection
- iPad Mini (fifth era) and newer
- iPad Air (third era) and newer
- iPad (eighth era) and newer
- Apple TV 4K (2nd era)
What topics can your iPhone take photograph cutouts of?
Apple has improved its image recognition algorithm considerably, and now you can isolate the next topics out of your photos aside from folks.
- Insects
- Animals
- Birds
- Statues
iOS 16 Photo Cutout: FAQs
Here are just a few generally requested questions on Visual Look Up that ought to assist reply some burning questions.
Are my media information shared with Apple after I use Photo Cutout?
There could be very little data on this with solely Apple’s Image Processing Privacy Policy to go off of, which suggests that a few of your knowledge is certainly shared with Apple Servers however by no means utilized by the corporate.
On the opposite hand, {hardware} necessities for A12 Bionic and better indicate that image isolation and processing are executed on-device with no knowledge being shared to the cloud.
How good is the Photo Cutout function in iOS 16?
The Photo Cutout function works fairly properly nevertheless, in our testing it appears to wrestle in images with a whole lot of textual content or images using the Greyscale filters.
Can third-party apps on iPhone use photograph cutouts?
For now, evidently Apple hasn’t launched an API or SDK for Visual Look Up to third-party builders. This leads many to imagine that this function presently might be unsupported by third-party apps.
We hope this submit helped shed some gentle on the Photo Cutout function in iOS 16 and the way you should utilize it in your device. If you’ve any more questions, be happy to drop them within the feedback under.
:
Check out more article on – How-To tutorial and latest highlights on – Technical News





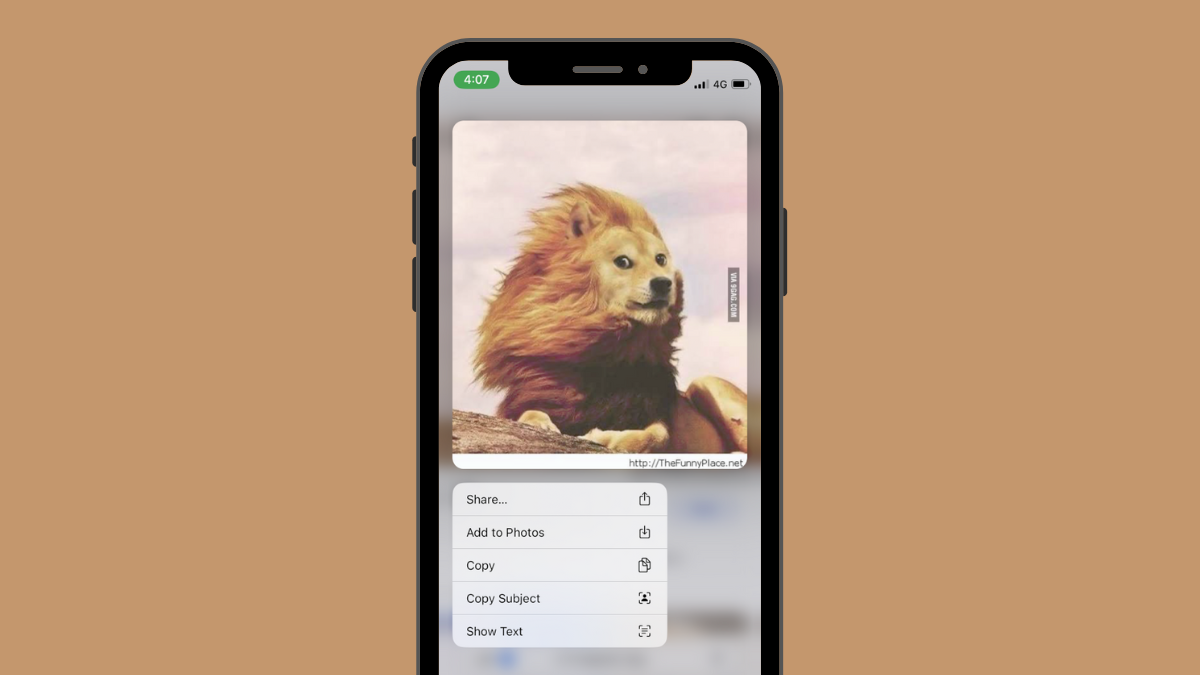









Leave a Reply