SOS Only on iPhone? How to Fix.
Your iPhone is related to your provider’s network always except you allow Airplane mode or are out of a network protection space. When the latter occurs, you might even see any of the next alerts – No Service, Searching, SOS, or SOS Only. If your device exhibits the SOS Only alert within the standing bar for a big time, you’ll have bother contacting anybody out of your iPhone.
But why is your iPhone displaying the SOS Only alert and the way do you clear up it? That’s what we’ll focus on on this submit.
Why does your iPhone say “SOS Only”?
When you’re greeted with the SOS or “SOS only” alert on the standing bar in your iPhone, it’s as a result of your device isn’t in a position to connect with a supported network in your environment. This could occur as a result of:
- You’re presently out of your network’s protection space
- You’re touring and your iPhone isn’t in a position to make use of your network whereas roaming
- Your iPhone is configured to run solely on 5G
- Network settings in your iPhone haven’t been up to date
- Your SIM card is broken
- There are some ongoing bugs within the present model of iOS
- You’re using a SIM card with a phased-out network like 3G
- Your provider account is inactive or is blocked by the network.
What must you do for those who’re caught at a location with “SOS only”?
Your iPhone could not be capable of hook up with a supported network for those who’re touring and shifting via an space with low or no protection. In such conditions, you should still be capable of make emergency calls, offered you’re within the US, Australia, or Canada. To make emergency calls, open the Phone app in your iPhone and dial the next numbers relying in your present area:
- US: Dial 911
- Canada: Dial 911
- Australia: Dial 000
How to repair the “SOS Only” problem on iPhone
You can try the next fixes to resolve the SOS Only problem in your iPhone.
Fix 1: Move to an space with higher network connectivity
The SOS Only alert exhibits up primarily when your iPhone can not hook up with any surrounding networks which can occur in case your provider doesn’t have a close-by tower within the area you’re presently positioned at. So, the very first thing it’s worthwhile to do when such an alert seems is attempt shifting round to a special location and see in case your iPhone can hook up with a network. If you’re on the transfer throughout your journey, you’ll be able to wait a couple of minutes until your location adjustments to see for those who get a sign.
Fix 2: Enable and disable Airplane mode
The next factor you are able to do to repair the “SOS Only” problem is disconnect your wi-fi connection to refresh. For this, launch the Control Center in your iPhone and faucet on the Airplane button. When this button turns orange, look forward to a number of seconds after which faucet on the Airplane button once more. When your wi-fi connection is reset, verify in case your iPhone now connects to a network.
Fix 3: Turn on Data Roaming
If you’re touring outdoors your area, it’s doable that your iPhone isn’t connecting to a network due to the Data Roaming perform being disabled. To repair this, go to Settings > Mobile Service > SIMs > choose your SIM and activate the Data Roaming toggle.
Fix 4: Change Voice & Data settings to 4G LTE – [SCREENSHOTS NEEDED]
SCREENSHOTS NEEDED HERE
If you latterly switched to your provider’s 5G network and your iPhone is barely configured to work with a 5G network, you is probably not disconnected from the network as quickly as you progress into an space that doesn’t have 5G protection. In these conditions, you might solely then be capable of make calls or use cell knowledge when your iPhone is allowed to connect with a 4G or LTE network. For this, go to Settings > Mobile Service > SIMs > choose your SIM > Voice & Data, and choose 4G or LTE.
Fix 5: Select a network manually
If your iPhone isn’t in a position to connect with a network by itself, you’ll be able to attempt discovering one manually. For this, go to Settings > Mobile Service > SIMs > choose your SIM > Network Selection and switch off the Automatic toggle. You’ll now see a listing of obtainable networks to connect with on the identical display; from right here, choose your present provider, if accessible, or attempt connecting to a special provider. In areas the place network protection is poor, you might be able to join your iPhone to different provider’s networks as properly.
Fix 6: Restart your iPhone
To clear up non permanent glitches in software program, restarting your iPhone is the way in which to go. If you began seeing the SOS Only alert solely just lately, a fast reboot of your device could repair the difficulty simply. To restart your iPhone:
- On iPhones with Face ID – Press and maintain the Side button and any one of many Volume buttons till you see the Power-off slider display. When the slider seems, drag it from left to proper to show off your iPhone. After your iPhone is totally shut down, look forward to 30 seconds after which press and maintain the Side button till the Apple brand exhibits.
- On iPhones with Touch ID – Press and maintain the Side button till you see the Power-off slider display. When the slider seems, drag it from left to proper to show off your iPhone. After your iPhone is totally shut down, look forward to 30 seconds after which press and maintain the Side button till the Apple brand exhibits.
Fix 7: Check for Carrier settings updates

Ideally, your provider applies its personal network settings in your iPhone as quickly as you insert it. If you’re going through connectivity issues, you attempt checking in case your provider has a network update lined up by going to Settings > General > About. If there’s an update accessible, faucet on Update and look forward to it to get put in.
Fix 8: Use a special SIM card
If your iPhone is unable to connect with a provider network, it’s most likely right down to your SIM card which is probably not supported in your present area. If you’re touring, we suggest getting a short lived SIM card out of your current area and using it to switch your current SIM. If you’re not on the transfer, there’s an opportunity that your SIM card is now not practical. In that case, attain out to your provider’s nearest retailer to get a substitute SIM card and see if that works for you.
Fix 9: Switch off Mobile Data and swap it on once more
Another technique to refresh your network is by turning off Mobile knowledge in your iPhone after which turning it back once more. For this, launch the Control Center in your iPhone and faucet on the Cellular Data button to disable it. Wait for a number of seconds after which faucet on the Cellular Data button once more. You can now verify whether or not the SOS Only alert now seems.
Fix 10: Update to the newest secure iOS model
Sometimes, adjustments within the iOS firmware may cause sure points which will hinder system capabilities. This is more probably for those who’re operating a beta model of iOS in your iPhone which frequently accommodates more identified points than secure variations. You can thus attempt fixing the SOS Only problem by updating your iPhone to the newest iOS model by going to Settings > General > Software Update after which tapping on Download or Install when an update is accessible. If you’re operating a beta model, we’d suggest switching to the secure model by going to Settings > General > Software Update > Beta Updates and choosing Off.
Fix 11: Take out your SIM card and re-insert
In some events, your bodily SIM card will be the wrongdoer behind the unavailability of the network in your iPhone. To make sure that your SIM card is broken, take away the SIM card out of your device by pushing the SIM ejector software into the SIM slot opening and taking the SIM out from the SIM tray. You can attempt cleansing the SIM with a contemporary dry piece of material, place it back onto the SIM tray, and insert it inside your iPhone. This repair could guarantee there’s no bodily injury to your SIM card.
Fix 12: Check for those who’re using a phased-out 3G network
With many of the customers shifting to 4G and 5G networks, carriers are slowly phasing out their 3G networks. If you may have an iPhone that helps 4G and your present provider gives this network, you might contact your provider to get a brand new SIM card that gives you 4G or 5G. If you may have a a lot older device just like the iPhone 5s, iPhone 5c, iPad 2 Wi-Fi + Cellular, or earlier, you’ll have to swap to a more moderen iPhone as your device could now not be supported to work with present networks.
Fix 13: Reset network settings
You can erase the configuration knowledge for all of your wi-fi connections by resetting your present network settings. To do this, go to Settings > General > Transfer or Reset iPhone > Reset > Reset Network Settings > Reset Network Settings.
Fix 14: Contact your provider
If not one of the fixes above labored, the SOS Only problem could also be taking place due to points along with your provider or account. You can attain out to your provider to verify in case your account is energetic, know whether or not there are any outages in your space, and verify in case your device isn’t blocked from receiving mobile providers.
That’s all it’s worthwhile to find out about fixing the SOS Only problem in your iPhone.
Check out more article on – How-To tutorial and latest highlights on – Technical News
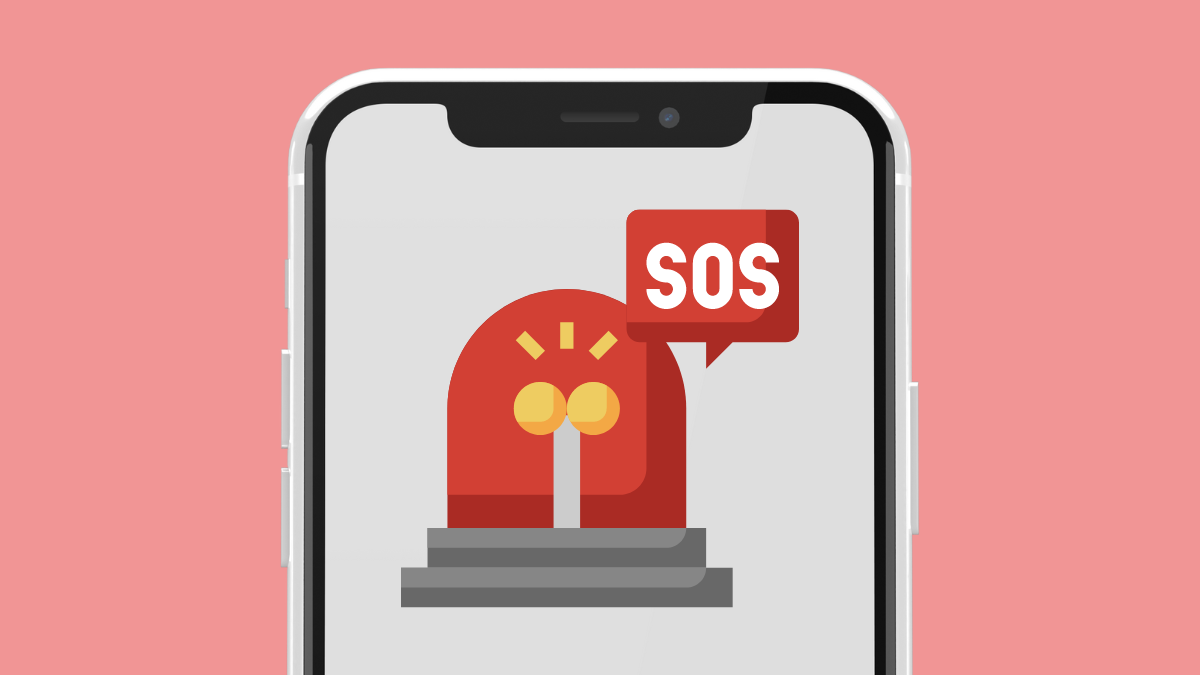












Leave a Reply