iPhone 14 Pro turned off and will not flip back on? How to repair.
There are a few causes — and fixes — concerning why your iPhone 14 Pro (or Pro max) handset just isn’t turning back on after the display screen went all black and it seemingly flip off (not likely!).
The iPhone 14 Pro handsets include iOS 16 pre-installed and regardless that the most recent model of Apple’s cell OS is fairly stable, it might probably occur that your iPhone has run right into a software program problem and thus just isn’t responding effectively after turning the display screen black, which provides an impression that it has turned off.
What normally occurs is that when your telephone runs right into a software program problem and will get hung up, the black display screen takes over. To do away with it, it’s important to power restart it.
If your iPhone 14 Pro is unable to restart and is having a black display screen problem always you then is perhaps in the identical boat. Before you bounce the gun and go to the Apple Store, right here’s all you’ll want to find out about this problem and how one can repair your iPhone 14 Pro.
: How to Move Accessibility Button on iOS 16
Why gained’t my iPhone 14 Pro activate?
This might be attributable to an problem in iOS 16. It appears the bug is to the Always-on Display and the brand new brightness curve on the iPhone 14 Pro and Pro Max. Some customers have reported that their iPhone turned off in a single day and didn’t restart regardless of a number of tries.
If you left your iPhone on cost throughout the evening and are unable to restart it you then is also affected by this bug. We suggest you employ the fixes beneath to get your iPhone 14 Pro back up and working once more,
How to repair iPhone 14 Pro not turning on
A Force Restart is the identified repair that appears to repair this problem for many customers. However, in case your iPhone is unable to Force Restart we suggest using a DFU restore to repair the difficulty. Let’s check out each of those strategies.
Method 1: Force Restart
To Force Restart your iPhone, press and launch the Volume Up key adopted by the Volume Down key shortly. Once launched, press and maintain the Sleep/Wake button till you see the Apple brand. This can take as much as 40 seconds and we suggest you retain holding down the Sleep/Wake button til you see the brand.

The Force Restart course of has a comparatively small window of time to register the right key presses. Thus, we suggest attempting this course of just a few instances if it doesn’t yield leads to the primary try. In most circumstances, a Force Restart will restart your iPhone 14 Pro and get every thing back up and working once more as supposed.
Method 2: Restore your iPhone in DFU mode
If a Force Restart didn’t repair your problem then you may attempt restoring your iPhone in DFU mode. DFU mode is Apple’s recovery mode and restoring your iPhone by way of this course of will set up a contemporary model of iOS 16 in your iPhone. This will assist repair any persistent bugs that had been stopping you from restarting your iPhone. Use the steps beneath that can assist you restore your iPhone 14 Pro in DFU mode.
Note: A DFU restore will delete all information contained in your iPhone. There isn’t any approach to back up your iPhone whereas in DFU mode. We suggest you retain this in thoughts earlier than continuing with the steps beneath.
Connect your iPhone to your pc using a lightning cable however don’t launch iTunes simply but. Instead, power restart your iPhone to place it in recovery mode. Modern-day iPhones will solely enter Recovery mode whereas they’re linked to a pc. To put your iPhone in DFU mode, press and launch the Volume Up button adopted by the Volume Down button. Now press and maintain the Sleep/Wake button till your iPhone restarts and provides you a clean display screen.
Now launch iTunes in your pc if using a Windows PC. If you’re using a Mac, open Finder and choose your iPhone from the left sidebar. iTunes will routinely detect that your iPhone is in recovery mode and immediate you to revive it. You ought to see the recovery mode display screen in your iPhone at this level. Click Restore to revive your iPhone.

Now click on Restore and Update.

Click Next.

Click Agree to comply with the phrases and situations.

iTunes will then obtain and set up a contemporary copy of iOS 16 in your iPhone 14 Pro. Do not disconnect your device throughout this course of till prompted by iTunes. Once your iPhone is restored you’ll be greeted by the welcome display screen. You can now arrange your device as new and restore your backup to get every thing back up and working once more.
When will Apple repair this problem?
This is a identified problem and Apple is engaged on a repair as of scripting this submit. Future updates to iOS 16 ought to assist repair this bug. Apple plans to launch iOS 16.1 in November. But the corporate might launch a hotfix as for the iPhone 14 Pro lineup as we noticed with the discharge of iOS 16.0.1. We suggest you retain checking for updates usually to assist repair this problem on the earliest.
We hope this submit helped you simply repair your iPhone 14 Pro. If you face any points or have any more questions, be at liberty to succeed in out using the feedback beneath.
Check out more article on – How-To tutorial and latest highlights on – Technical News





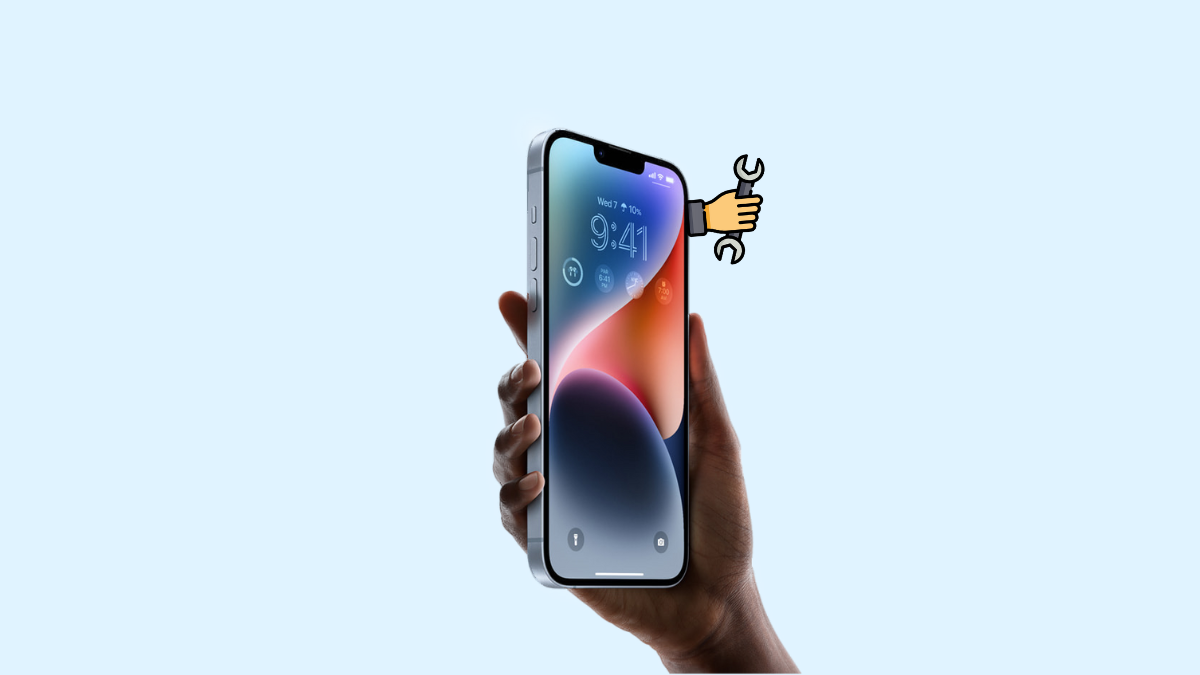
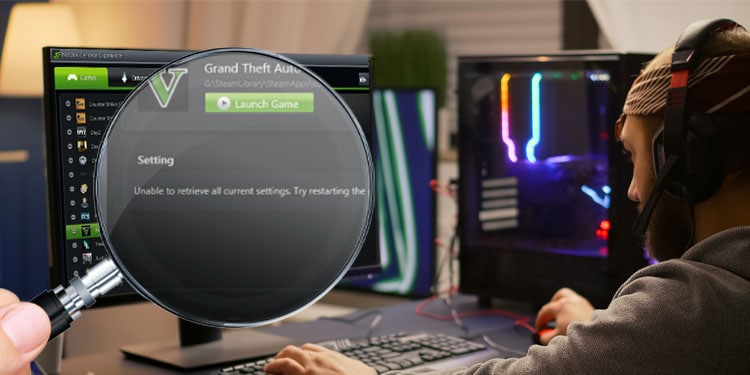



Leave a Reply