iOS 15 Mail Notifications Not Working: How to Fix.

The launch of iOS 15 is being met with each applause and criticism. Many customers are excited by new options that arrive with iOS 15, however many others have discovered iOS 15 to be nothing however an update filled with bugs and points.
Ever since its launch, person complaints about issues with the Mail app’s notifications have solely grown. This is a big drawback, not least due to all of the essential emails {that a} person misses out on if the notifications don’t do what they’re alleged to.
But it isn’t simply Mail Notifications that’s riddled with issues; the Mail app itself is performing out of whack, inflicting many to hunt out potential fixes for this. If you’re experiencing issues along with your Mail app on iOS 15, right here’s what you are able to do to get round it.
How to unravel the Mail Notifications not working drawback on iOS 15
If you’ve made certain that every one the settings to obtain Mail Notifications are in place and you continue to don’t get any notifications for it, listed here are just a few fixes which you can check out.
Method #01: Add Mail as whitelist in Focus mode
If you’re using Focus Mode, you could need to set it up in a approach that the notifications from the Mail app should not silenced. This could be carried out simply by whitelisting the app in Focus. Here’s how:
Open the Settings app in your device and faucet on ‘Focus’.
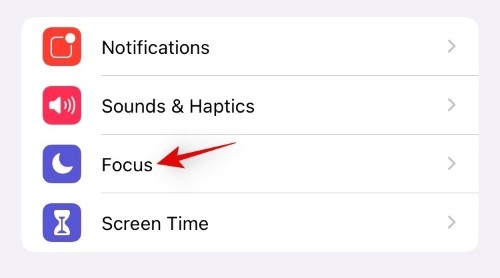
Now faucet on the Focus mode the place you want to whitelist an app.
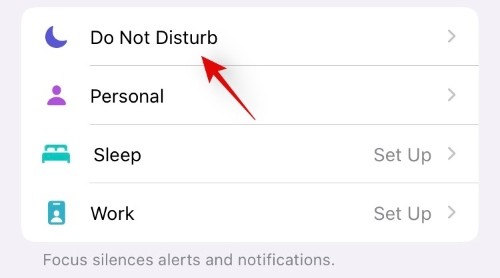
Tap on the ‘Apps’ part beneath ‘Allowed Notifications’ on the high of the display screen.
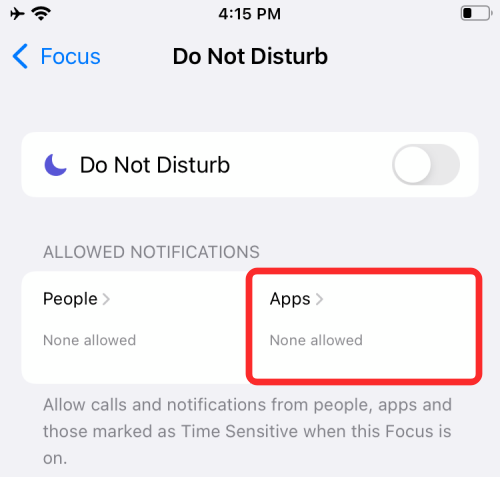
On the following display screen, choose the ‘Apps’ tab on the high after which faucet on the ‘+ Add’ button beneath the ‘Allowed Apps’ part.
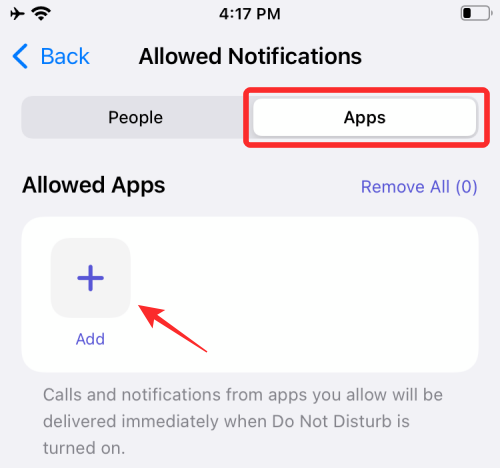
Tap and choose the app you want to whitelist for the chosen Focus mode. After you’ve chosen the apps you need to whitelist, faucet on ‘Done’ on the high proper nook of your display screen.
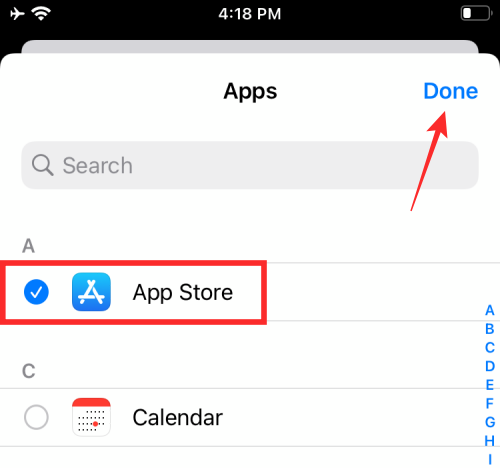
And that’s it! The chosen app will now be seen contained in the ‘Allowed Apps’ part and might be whitelisted from the involved Focus mode on iOS 15.

Method #02: Turn Off Focus
Disable Focus mode after which test in case you are receiving the notifications from the Mail app now. If it really works, then the Focus mode you will have set is the issue. Avoid using it if Mail notifications are more essential to you.
2.1: Turn Off Focus using Control Center
The best method to flip off Focus is using iPhone’s Control Center. For this, you might want to first entry the Control Center by swiping downwards from the highest proper (for iPhone X or newer) or upwards from the button portion (for iPhones with a Home button) of your iPhone’s display screen.
When the Control Center seems, faucet on the ‘Focus’ management heart module. If you don’t see the Focus label, it ought to seem because the identify of the main focus mode you will have enabled, for eg. “Do Not Disturb”.
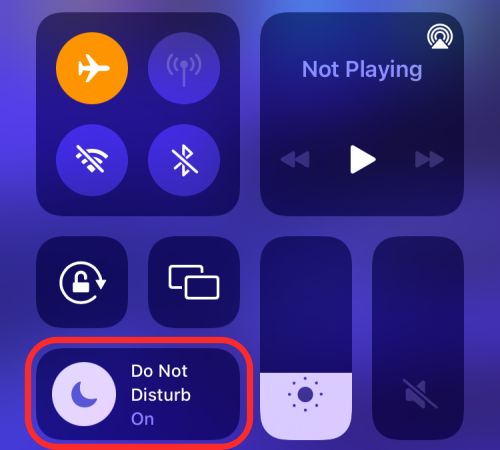
Now faucet the presently energetic Focus routine to disable it.
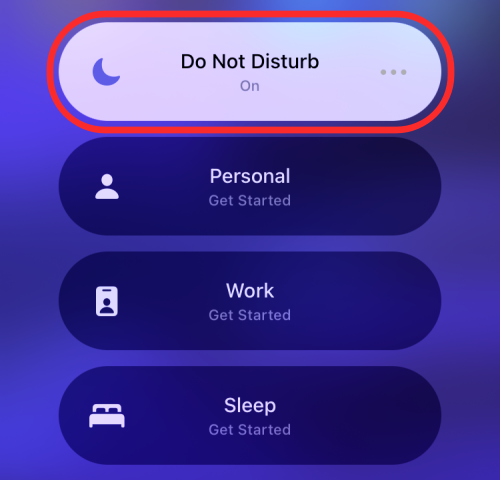
The chosen routine will now be disabled in your device.
2.2 Turn Off Focus using Settings
An various method to flip off Focus in your device is thru your iPhone’s Settings app. For this, open the Settings app on iOS and choose the ‘Focus’ part.
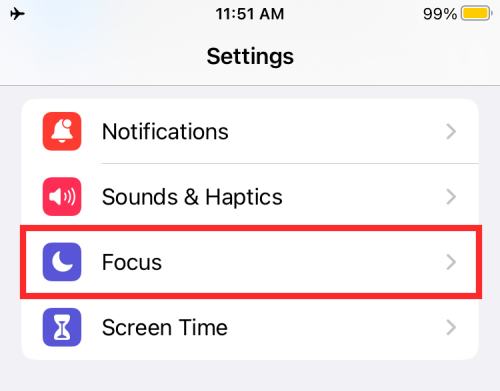
Inside the Focus display screen, choose the Focus you need to disable.
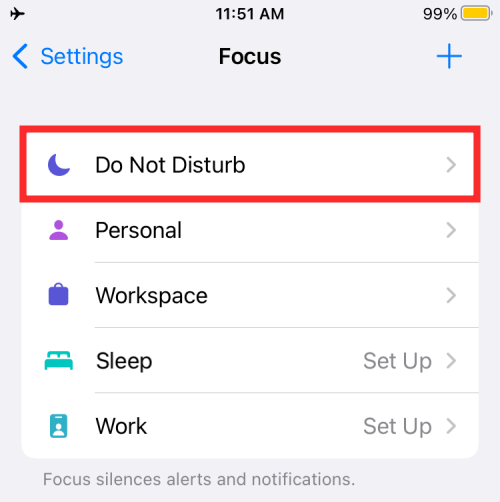
On the following display screen, faucet on the (inexperienced) toggle adjoining to the Focus’ identify to disable it. If the toggle is already greyed-out, go away it as it’s.
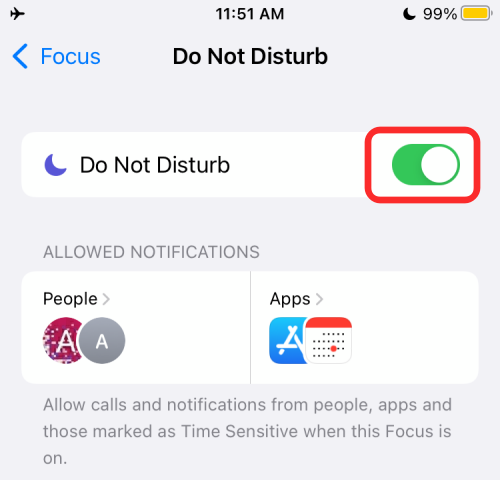
The chosen Focus has now been disabled.
Method #03: Ensure that Notifications are On for Mail
Another factor to make sure is that Notifications are on for Mail. This could be carried out from the Settings web page itself.
Go to the Settings app. Tap on Notifications.

Tap on Mail.

Make certain Allow notifications is toggled on.

Method #04: Turn on Alerts, Sounds, and Badges from Mail notifications
One method to repair the issue of mail notifications not showing within the notification heart is to toggle on a unique notification choice.
Go to the Settings app. Scroll down and faucet on Mail.

Tap on Notifications.

Tap on ‘Sounds’ and set your required tone.

Then Customize Notifications.

Tap on iCloud.

Now activate Alerts and Badges.

Repeat the steps for different e mail accounts in case you will have a number of setup in your device.
For some customers, this enabled them to obtain notifications for Mail once more.
Method #05: Edit Mailbox and Thread Notifications (and delete duplicates)
The iOS 15 update is way from good, and that is fairly evident on the Mail app. It’s fairly attainable that even in case you have ensured that the notifications are turned on for Mail, you could not get any.
However, one person managed to seek out the rationale for this and the repair as nicely. The new iOS update can find yourself creating dummy duplicates for Inboxes and Threads that don’t work. If these dummy duplicates are chosen as an alternative of your major Inboxes and Threads, you could by no means obtain Mail notifications. Here’s how to test if that is the problem and repair it:
Open the Mail app and go to the Mailboxes display screen. Make certain that you simply’re on the ‘Mailboxes’ display screen (it ought to say so on the high) and never the Inbox display screen. Now faucet on Edit on the highest proper.

If you see a couple of inbox right here and one among them is checked, uncheck it and test the opposite one. Make certain the test is blue, not gray.

Now do the identical for the Thread Notifications choices. If there are two Thread Notifications, uncheck the one which’s presently chosen, and test the opposite one. This one, too, ought to have the blue test, not gray.

Now faucet on Done in the direction of the highest proper.

Send your self a check mail to test in the event you get any notification sounds. If you don’t, return to the Edit display screen and test what number of Inboxes and Thread Notifications choices there are. Try checking the opposite choices this time (a bit of trial and error could also be required right here) to see in the event you’ve acquired the appropriate one. Again, you’re aiming to get the Blue checkmark.
Once you’ve discovered the primary inbox and thread notification choices and chosen them, you must begin getting notification sounds once more, and the dummy duplicates ought to disappear.
Method #06: Restart Mail
It’s attainable that the issue with Mail notifications in your device has nothing to do with the latest update, and is barely a minor bug that may be fastened by restarting the app. Simply killing the app and restarting it can power it to load its components once more, presumably eliminating the issue that brought on notifications from coming by way of.
To restart an app, first, shut the app. For that, get to the app switcher display screen by swiping up from the underside of your display screen (or double-pressing the Home button rapidly). Now, discover the Mail app’s thumbnail and do a ‘swipe up’ gesture to maneuver its thumbnail from the display screen. The app is now closed. To restart the app, merely open it by tapping on its icon on the house display screen or app library.
Method #07: Reboot your Device
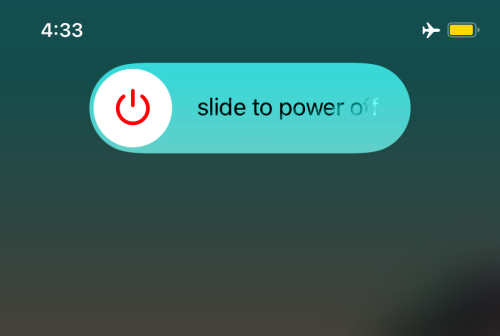
Rebooting the device has been recognized to repair this problem as nicely. This permits the OS and the apps to refresh and doubtlessly ironing out the problems that there may need been with Mail information and notifications.
Method #08: Uninstall and reinstall Mail
iPhone customers have discovered uninstalling and reinstalling Mail to be a fast repair for his or her notification issues. Reinstalling Mail won’t solely update the app (if it wasn’t up to date already) however may even restore the default settings (untouched by iOS 15). Find the Mail app on the App Store right here.
What’s inflicting issues with Mail on iOS 15?
Updating to iOS 15 has been the foundation reason behind issues with Mail notifications. These points weren’t evident throughout beta testing and have cropped up solely with the ultimate launch. It’s onerous to say precisely what about iOS 15 has led Mail notifications to malfunction as such. It’s attainable that it’s an amalgamation of some issues, with the brand new Focus mode presumably being one of many causes.
Some customers have even reported that they’re not capable of see their e mail tiles within the record, on account of a problem with the UI. Although restarting the Mail resolves the problem, it retains coming back which is indicative of the truth that the bug is current within the update itself.
Whatever the case could also be, not having Mail work correctly could be fairly problematic for many who depend on it to inform them about incoming emails.
We hope one among these fixes labored for you. Otherwise, you’d have to attend till Apple brings out a last answer for this and open Mail each few hours to test in the event you’ve acquired any.

Check out more article on – How-To tutorial and latest highlights on – Technical News





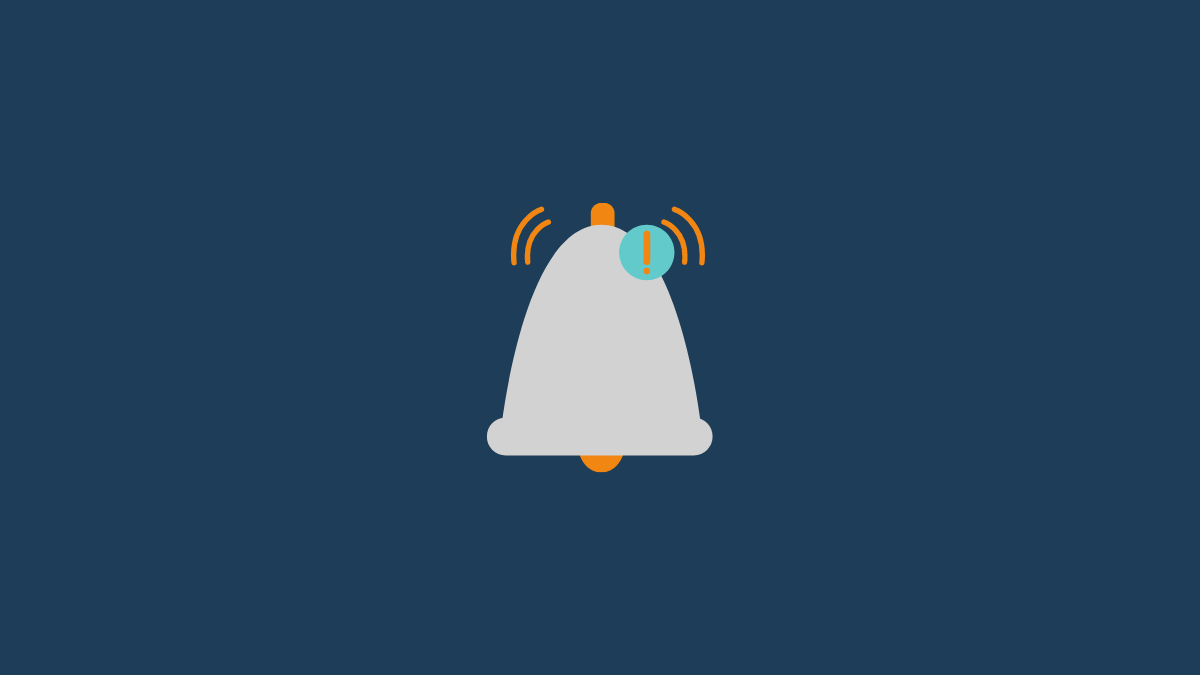




Leave a Reply