iOS 15 Live Text Not Working? How to Fix and Scan Text From Pictures.

iOS 15 brings alongside a whole lot of new options and one which appears to have everybody excited is ‘Live Text’. It makes use of deep studying and onboard AI to find out and differentiate textual content from images. You can use this to supply data, e mail IDs, contact numbers, and more from any images.
But customers appear to be dealing with points when using Live Text. Some are unable to get it to work whereas others appear to be lacking the function altogether. If you’re in the identical boat then listed here are a few issues which you can attempt to repair Live Text in your device.
Does your iPhone help Live Text?
Live Text is a resource-heavy function that requires a major quantity of processing energy to work correctly. If you’re using an older device then chances are high that it’s not suitable with the brand new Live Text function.
As of now, solely gadgets with Apple A12 Bionic processors or larger are supported. This signifies that solely the gadgets talked about under help the brand new ‘Live Text’ function in iOS 15.
- iPhone XS
- iPhone XS Max
- iPhone XR
- iPhone 11
- iPhone 11 Pro
- iPhone 11 Max
- iPhone SE (2nd Gen)
- iPhone 12
- iPhone 12 mini
- iPhone 12 Pro
- iPhone 12 Max
Are you using ‘Live Text’ the correct approach?
Live Text might be fairly finicky to get used to and a few customers would possibly face a studying curve when attempting to make use of it for the primary few occasions. Follow the information under to make sure that you’re using Live Text correctly in your device.
Copy textual content from an image
Open Photos and navigate to {a photograph} with textual content.

Now faucet and maintain on the textual content within the {photograph}. Keep holding till reside textual content pops and also you get the choice to pick out the textual content. From right here, you’ll get choices to repeat, choose, search for, translate, and share the textual content you see in your display.

If this doesn’t work, strive zooming into the textual content (by double-tapping or pinching outwards on an image) after which holding on the textual content that you want to copy.

Copy textual content from Camera
You also can use the Camera app to level and shoot at one thing with text-rich content material and replica it onto your clipboard. To use the Live Text function, open the Camera app on iOS and level your telephone’s digicam to a topic with textual content.

When you’re prepared to repeat the textual content from the viewfinder, faucet on the Live Text button on the backside proper nook (the one with a viewfinder icon and three parallel traces inside it). If you’re holding the iPhone in Landscape mode, this Live Text button shall be on the underside left nook.

The Live Text button will now glow in yellow and the Camera app will now begin on the lookout for texts in your view. When the Camera picks up textual content parts out of your view, you will now be supplied choices to repeat, choose, search for, translate, and share the textual content content material.

If the Live Text button or its yellow-highlighted model doesn’t seem, strive transferring your digicam nearer to the textual content you wish to copy. Live Text can typically fail to acknowledge textual content in images owing to numerous components like decision, dimension, visibility, blurriness, and more.
10 Ways to repair Live Text not working problem
If you tried using the Live Text function the way in which we’ve defined above however you continue to can’t reap the benefits of it, you’ll be able to strive the next fixes to get it to work in your iPhone.
Fix #1: Enable Live Text inside Settings
If you don’t see the Live Text possibility when taking a look at images contained in the Photos app, then chances are high that the function isn’t but activated in your iPhone. To activate Live Text, open the Settings app and go to General.

Inside General, choose Language & Region.

On the following display, activate the Live Text toggle till it modifications to inexperienced.

You can go to the Photos app and examine whether or not Live Text is operational.
Fix #2: Turn on Show Detected Text to your Camera
If you’re trying to make use of Live Text contained in the Camera app, you’ll have to enable your iPhone’s digicam the flexibility to point out you scannable texts. For this, open the Settings app and go to Camera.

Inside Camera, activate the Show Detected Text toggle.

You ought to now be capable of use the Live Text possibility out of your digicam’s viewfinder.
Fix #3: Ensure that textual content to be scanned is obvious
If the Live Text possibility doesn’t present up or is discovering it exhausting to detect texts in your viewfinder or a picture, then you’ll be able to zoom in on the textual content area to ensure it’s clearly seen for iOS to learn. This is very essential once you’re trying to scan texts which are extraordinarily small in dimension.
In such instances, you need to transfer your iPhone digicam additional near the topic that has texts embedded in it or zoom into the image that has texts contained in the Photos app.

If your topic has a number of textual content parts like on a poster, ebook, or board, then you’ll have to pull concentrate on the part you wish to scan by tapping on it.

When you focus in your most well-liked portion of textual content, you’ll be capable of see yellow-colored nook brackets seem across the chosen textual content. If that seems, you’ll be able to faucet on the Live Text button that ought to seem on the backside proper nook of the viewfinder.
Fix #4: Change your iPhone’s language to English or different supported choices
At the time of writing, the Live Text function acknowledges solely 7 languages – English, French, Italian, German, Spanish, Portuguese, and Chinese (simplified and conventional). If you’ve got set the default language in your iPhone to one thing aside from those talked about above, you’ll have to alter it to any of the opposite supported languages.
For best outcomes, you’ll be able to change the language to English for those who assume Live Text is essential to you.
To change your iOS language, open the Settings app and go to General.

Inside General, choose Language & Region.

On the following display, faucet on iPhone Language.

From the listing that seems, choose a language that’s supported by Live Text.

You’ll be requested to substantiate this by tapping on the Change to <language> possibility within the immediate that seems on the backside.

Once finished, examine if Live Text is now working contained in the Photos or Camera app.
Fix #5: Switch your area to the United States
Live Text is a brand new iOS function that works alongside Visual Look Up, one other function that makes use of machine studying and AI to scan topics different than simply textual content.
In our testing, we discovered that Visual Look Up labored for non-US residents in the event that they modified their iPhone’s default area to the United States. Since Live Text works hand in hand with Visual Look Up, you can even strive switching areas to see if it really works in your iPhone.
For this, open the Settings app in your device and go to General.

Inside General, choose Language & Region.

On the following display, faucet on Region.

From the listing of areas that seem next, choose the United States.

You can now open the Photos or Camera app to examine if the Live Text possibility is now out there.
Fix #6: Reopen apps
If the above options didn’t work, you need to strive power closing and reopening any apps that fail to get Live Text working. Use the Recent Apps display to kill the app after which launch it once more out of your App Library.

If Live Text appears to work this time then you definately had been merely dealing with a minor bug or battle.
Fix #7: Restart device
Restarting a cell device helps reset the RAM, clear cache, restart background companies, and re-establish the web connection. This course of helps iron out any non permanent bugs and conflicts within the background that is likely to be inflicting points together with your device.

Press and maintain the Side button in your device till the turn-off slider seems. Once it does, slide to the correct to show off your gadgets. Wait for a minute after which press and maintain the ability button once more. This will energy in your device once more and you’ll attempt to use Live Text this time.
If the function appears to work, then you’re good to go, if not, you’ll be able to transfer to the opposite fixes talked about under.
Fix #8: Use Spotlight for copying textual content from footage
If you don’t wish to copy textual content material from footage however as a substitute wish to seek for footage with a selected textual content, then you need to know that you are able to do precisely that by utilizing Spotlight on iOS 15.

Apple’s Live Text function integrates with enhancements to Spotlights to allow looking for textual content in photos out of your digicam roll and your library. You can seek for images with a selected textual content by opening Spotlight after which looking for the textual content you wish to see footage of. To be taught more on how this search performance works, you’ll be able to learn our devoted information on Spotlight’s latest options on iOS 15 within the hyperlink under.
▶ How To Use New Spotlight Search on iPhone on iOS 15
Fix #9: Hard Restart your device
A tough restart on iOS gadgets helps clear the sandbox and different app caches that is likely to be saved in your device. This type of restart additionally resets sure background companies to start out anew. Hard restarts can typically repair iOS conflicts and even get options to work once more. Use the information under to exhausting restart your device relying on its manufacturing date and mannequin.
On iPhone SE, 8, 7, 6 and older
Press and maintain the ability button and the house button concurrently until you see the Apple emblem. Once the brand seems, let go of the buttons instantly and let your device restart. Once restarted, strive using Live Text once more and it ought to begin working once more if background conflicts had been your problem.
On iPhone X, XS, 11, 12 and 13
If your device doesn’t have a house button, then maintain the ability button and the quantity down button concurrently. Let go of the keys when you see the Apple emblem. Your device will now exhausting restart and any conflicts within the background that is likely to be inflicting points with Live Text ought to now be mounted.
Fix #10: Reset the device
This is the very last thing you’ll be able to strive if nothing appears to repair Live Text for you. If you’re nonetheless unable to get Live Text working in your device then it’s time to think about reinstalling a recent copy of iOS 15. To try this, open the Settings app and go to General > Transfer or Reset iPhone > Erase All Content and Settings.

We hope you had been capable of get Live Text working in your iOS device using the guidelines above. If you’ve got any recommendations for us, be happy to drop them within the feedback part under.
Check out more article on – How-To tutorial and latest highlights on – Technical News






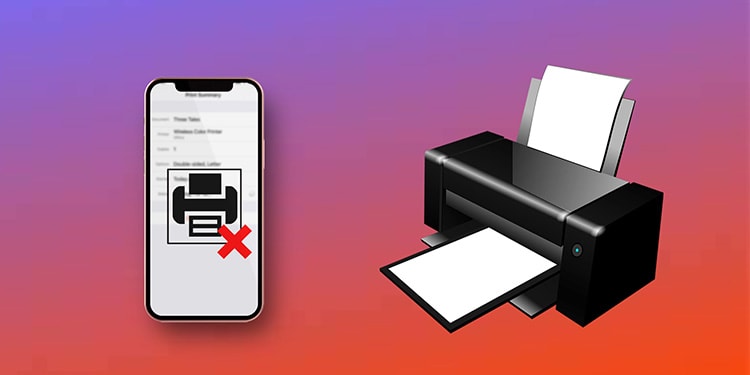



Leave a Reply