How to Use Your Face or Fingerprint to Sign in to Google.
What to know
- Google Passkeys permits you to use face detection or fingerprint recognition to register to your Google account.
- Passkeys could be enabled inside computer systems (operating macOS Ventura or Windows 10 or increased) and cell gadgets (operating iOS 16 and Android 9 or later)
- You will want the newest variations of Safari, Chrome, or Edge browsers put in on supported gadgets to create passkeys.
- When a passkey is added to a tool, this device’s display lock or biometric authentication can be utilized to register to Google on different gadgets.
You might use robust alpha-numeric passwords to signal into accounts. However, they’re not foolproof and there’s no assure that your accounts will stay secure after they fall into the unsuitable arms. Fortunately, Google affords the Passkeys utility which helps you to use your device’s display lock, face, or fingerprint scanner to register to Google on a number of gadgets.
In this publish, we are going to clarify what it’s essential to use Passkeys on your Google account, how one can create them, and use them to signal into your account on newer gadgets or browsers.
Requirements
To be capable of register to your Google account using your Face or Fingerprint, it’s essential to create a passkey in your Google account. For that, it’s essential to be sure to have the next issues required to set it up:
- A Google account
- You personal any of the next eligible gadgets. Do not create passkeys on shared gadgets.
- A pc that’s operating on macOS Ventura, Windows 10, or ChromeOS 109 or later
- An Android device operating on Android 9 or later or an iPhone operating on iOS 16
- A {hardware} safety key that helps the FIDO2 protocol
- A supported net browser up to date to its latest model
- Apple Safari 16 or newer
- Google Chrome 109 or newer
- Microsoft Edge 109 or newer
After a passkey has been created, your device wants to satisfy the next necessities when you want to use the passkey:
- Some sort of display lock is activated in your device
- Face ID or Touch ID on an iPhone and Mac with iCloud Keychain enabled
- Fingerprint or facial recognition on Android
- Screen lock biometrics or a PIN on a pc
- Bluetooth is turned on inside iOS or Android when you want to use the cell device to register to a pc
How to create a passkey on your Google account
Once you’ve taken care of all the necessities listed above, you may proceed to create a passkey on your Google account on a tool of your alternative. You can use any of the supported gadgets talked about above to get began. In this instance, we’ll attempt setting it up on an iPhone however you can even do it on an Android telephone, Windows, or Mac laptop.
- To get began, open a supported net browser app in your device. Here, we’re using the Safari app on an iPhone.

- When the browser opens up, go to g.co/passkeys to entry the Passkeys web page inside your Google account.

- You will probably be prompted to register to your Google account. Once you enter your account credentials, faucet on Next to proceed.

- You ought to now see the Passkeys web page in your display. To allow Passkeys in your Google account, faucet on Use passkeys.

- When the characteristic is enabled, it is best to see this message on the display. Tap on Done to return to the Passkeys display.

- Once Passkeys have been enabled, you may create one by scrolling right down to the underside of the Passkeys web page and tapping on Create a passkey.

- In the immediate that seems on the display, faucet on Continue.

- Since we’re using an iPhone, Apple will ask you whether or not you want to add the passkey to your iCloud Keychain. You can proceed by tapping on Continue.

- Next, you’ll must authenticate your id on this device. You can use Face ID, Touch ID, fingerprint sensor, your display lock PIN, or another biometric authentication that’s enabled on the device.
- Once you authenticate it, the passkey will probably be created on your device and it is best to see a message like this seem in your display.

- When you create a passkey it is best to see it seem underneath the “Passkeys you created” part on the Passkeys web page.

- With Passkeys enabled for this device, you should utilize it to register to your Google account on another device or net browser using this device’s display lock or biometric authentication.
How to make use of Google passkeys to register using your face or fingerprint
When you create passkeys using the gadgets you personal, you should utilize them to signal into your Google account on a brand new device or net browser with out coming into its password.
- To register to your Google account on a brand new device or browser, open google.com on an internet browser in your laptop or cell device and click on on Sign in.
- In the Choose an account web page that seems, choose an present account from the display or click on on Use one other account. If you selected the latter, enter your Google account’s username on the subsequent display.

- When you choose an account to register to, it is best to see the “Use your passkey to confirm it’s really you” message on the display. You can proceed by clicking on Continue.

- Case 1: If you could have created a passkey solely on one in every of your gadgets, it is best to see a QR code on the device the place you want to register.

- Case 2: If you could have a number of passkeys created in your account, the final used device will probably be chosen by default. If you need to use this device’s passkey, click on on Continue. If you want to select one other passkey, click on on Use a special device.

- On the subsequent display, click on on Use a special telephone or pill. As quickly as try this, it is best to see a QR code as proven in Case 1.

- Once you see a QR code on this device, use your telephone’s Camera app and level it to the QR code on the opposite device. When you try this, faucet on the Sign in with a passkey choice.

Note: For this to work, each gadgets ought to have Bluetooth enabled and must be linked to the web. - In the subsequent step, you should utilize the display lock or biometric authentication on the passkey-enabled device to approve the sign-in course of.
- Once you approve it, your Google account will now be signed into on the opposite device.
That’s all it’s essential to find out about using Google Passkeys to register to your Google account with face or fingerprint recognition.
Check out more article on – How-To tutorial and latest highlights on – Technical News





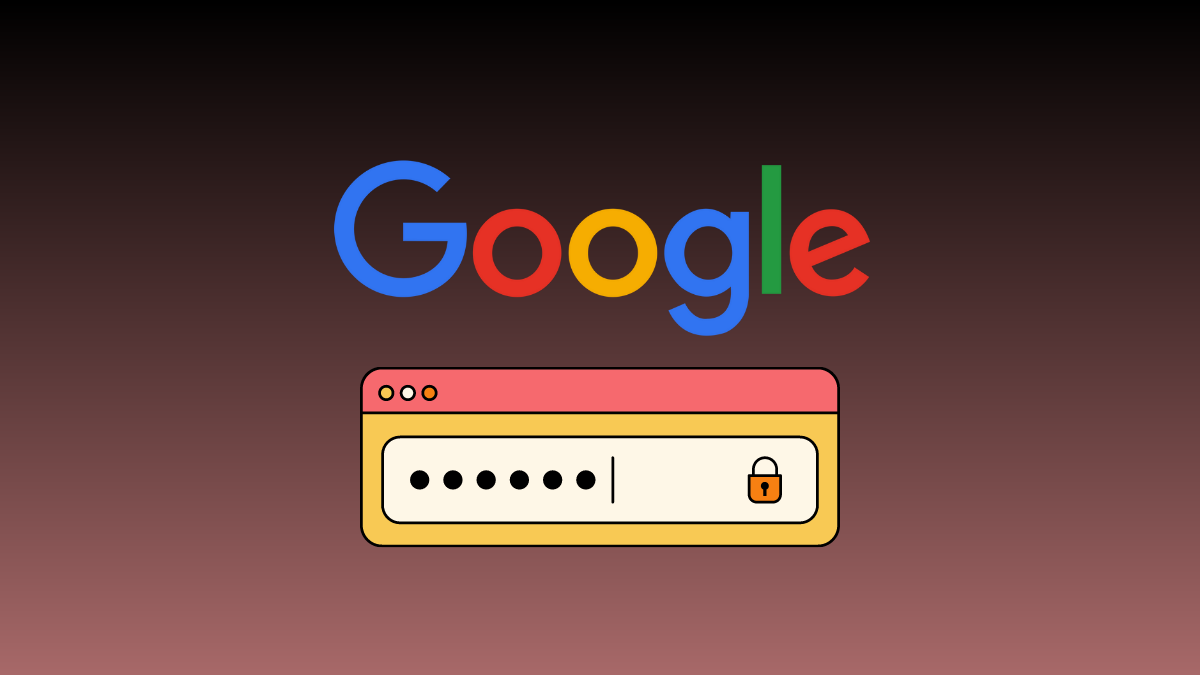




Leave a Reply