How to Use Remind Me within the Mail app on iPhone.
Apple’s Mail app has the “Remind Me” function that you need to use to get back to an older message at your most popular time. When you mark an e-mail as “Remind Me”, the Mail app will remind you to get back to this e-mail at a later time.
You can select to be reminded in regards to the e-mail after an hour, at 9:00 PM on the identical day, or 8:00 AM on the following day. You also can select a date and time of your option to set a customized time for once you wish to be reminded in regards to the mail. When the chosen time arrives, the chosen message will re-appear on the prime of your inbox.
Remind Me makes it handy to look out for emails that you could be not have had time for and you’ll unclutter your inbox with new emails. It’s helpful for these of you who obtain loads of emails each day and infrequently overlook to learn or reply to them later.
In this put up, we’ll clarify how you need to use the Remind Me function contained in the Mail app in your iPhone.
: Live Text in Videos Supported Devices
How to make use of Remind Me within the Mail app on iPhone
- Required: iPhone up to date to iOS 16 or newer
You can use the ‘Remind Me’ function inside Mail in three alternative ways, two of them using swipe gestures and one inside an opened e-mail.
Method 1: By swiping proper on a message
- Open the Mail app in your iPhone.

- When the Mail app launches, find the message you wish to mark as Remind Me and swipe rightwards on it to disclose further choices.

- When more choices seem, faucet on Remind Me on the left-hand aspect of the message.

- In the overflow menu that exhibits up, choose the time at which you wish to be reminded in regards to the chosen message. You can choose from preset choices like Remind Me in 1 Hour, Remind Me Tonight, and Remind Me Tomorrow. If you need the Mail app to remind you at a customized time of your selection, faucet on Remind Me Later.

- In the Remind Me display screen, choose a date on which you’d prefer to be reminded in regards to the message.

- To select your most popular time for the precise date, activate the Time toggle beneath and set your time accordingly.

- After you’ve custom-made the date and time to be reminded, faucet on Done on the prime proper nook.

The chosen message will now disappear out of your inbox and also you’ll be reminded about it at your chosen time.
: How to Enable Live Captions on iPhone
Method 2: By swiping left on a message
You also can mark messages in your mailbox by swiping them over to the opposite aspect.
- Open the Mail app in your iPhone.

- When the Mail app opens, you must simply see all of the messages in your Inbox. Locate a message you wish to be reminded about and swipe it leftwards.

- This will reveal further choices on the right-hand aspect of the chosen message. Here, faucet on More.

- In the popup menu that seems, scroll downwards and choose Remind Me.

- In the overflow menu that exhibits up, choose the time at which you wish to be reminded in regards to the chosen message. You can choose from preset choices like Remind Me in 1 Hour, Remind Me Tonight, and Remind Me Tomorrow. If you need the Mail app to remind you at a customized time of your selection, faucet on Remind Me Later.

- In the Remind Me display screen, choose a date on which you’d prefer to be reminded in regards to the message.

- To select your most popular time for the precise date, activate the Time toggle beneath and set your time accordingly.

- After you’ve custom-made the date and time to be reminded, faucet on Done on the prime proper nook.

The chosen message will now disappear out of your inbox and also you’ll be reminded about it at your chosen time.
Method 3: Using the Reply button on an opened e-mail
You also can use the Remind Me choice once you open a brand new message out of your inbox on Apple Mail.
- Open the Mail app in your iPhone.

- When the app opens, choose an e-mail out of your inbox to open it.

- When the chosen e-mail opens, faucet on the Reply button (marked with a left-facing icon) from the underside toolbar.

- In the checklist of choices that seem, faucet on Remind Me.

- In the overflow menu that exhibits up, choose the time at which you wish to be reminded in regards to the chosen message. You can choose from preset choices like Remind Me in 1 Hour, Remind Me Tonight, and Remind Me Tomorrow. If you need the Mail app to remind you at a customized time of your selection, faucet on Remind Me Later.

- In the Remind Me display screen, choose a date on which you’d prefer to be reminded in regards to the message.

- To select your most popular time for the precise date, activate the Time toggle beneath and set your time accordingly.

- After you’ve custom-made the date and time to be reminded, faucet on Done on the prime proper nook.

The chosen message will now be marked as Remind Me inside Apple Mail.
What occurs once you use Remind Me on Apple Mail?
When you mark an e-mail as Remind Me, the chosen e-mail will stay in your inbox however that can assist you differentiate it from different messages in your inbox, this e-mail will likely be marked with a clock icon on the fitting. You may even see the time you select for the message to be reminded in every of those emails.

Depending on the date and time you configured it with, you may even see any of the next labels seem on the prime proper nook of the chosen e-mail in your inbox:
- Today at <time>
- Tomorrow at <time>
- <Date> at <time>
In addition to being seen in your inbox, these emails may even be accessible inside a brand new mailbox labeled “Remind Me” on Apple Mail. The Remind Me mailbox ought to seem beneath the VIP mailbox and will likely be seen when you could have not less than one e-mail marked as Remind Me.

You may even be notified about messages you marked as “Remind Me” within the Notifications heart or as a banner on the prime. The notification will show a “Remind Me” banner on the prime to focus on itself amongst different alerts from the Mail app.

Emails which might be marked as “Remind Me” will likely be despatched to a Remind Me mailbox contained in the Mail app and also will proceed to be seen inside your inbox for simple entry. You don’t essentially want to attend for the Remind Me alert to entry these emails prematurely as you may open them even earlier than the set time both out of your inbox or the Remind Me mailbox.
How to seek out and take away messages you marked as “Remind Me” on Mail
When you mark a message contained in the Mail app as “Remind Me”, the chosen message stays in your inbox however will also be accessed inside a separate “Remind Me” mailbox. This means, there are two methods you’ll find and take away a Remind Me e-mail on Apple Mail.
Method 1: From your Mail inbox
Since the messages you mark for later stay in your inbox, you may simply take away them from Remind Me out of your inbox folder itself. This might be helpful when you’ve got solely marked just a few emails underneath Remind Me, so accessing them instantly contained in the inbox is the obvious factor to do.
- Open the Mail app in your iPhone.

- When the app opens, you must have the ability to see emails that you just despatched to Remind Me as they are going to be marked with a clock icon on the right-hand aspect together with the chosen time you set to be reminded. To take away an e-mail from Remind Me inside your Mail inbox, swipe it rightwards.

- When more choices are revealed, faucet on Remind Me on the left.

- You will now see the Remind Me display screen displaying the chosen date and time that you just beforehand set for the e-mail to re-appear. To take away this e-mail from Remind Me, faucet on Remove Reminder on the backside.

The Mail app will now take away the chosen e-mail from Remind Me and you’ll now not see this e-mail marked with a clock icon.
Method 2: From your Remind Me mailbox
The above methodology might be handy for customers who don’t take care of loads of emails however for individuals who might do and mark a number of emails as Remind Me, the simpler strategy to discover all of them and take away them is by opening the Remind Me mailbox inside Apple Mail.
- Open the Mail app in your iPhone.

- Inside the app, faucet on Mailboxes on the prime left nook.

- On the following display screen, choose Remind Me.

- Here, you’ll see all of the messages you’ve despatched to Remind Me inside Apple Mail.

- You can open any message you’ve moved to Remind Me and examine it like some other mail out of your inbox. To take away an e-mail from “Remind Me” and transfer it back to your inbox as some other mail, swipe left on a mail out of your Remind Me mailbox.

- Now, choose More.

- In the checklist of choices that seem, faucet on Edit Reminder.

- On the following display screen, faucet on Remove Reminder.

- Another method you may take motion on a message marked as Remind Me is by opening the message contained in the Remind Me mailbox.

- When the message opens, you must have the ability to see the “Mail will remind you” label on the prime together with the chosen date and time. To modify the reminder or delete it, faucet on Edit and take the mandatory motion on the message.

I can’t see the Remind Me mailbox contained in the Mail app. Why?
The Remind Me function is just obtainable contained in the Mail app on iPhones working iOS 16 or newer variations. An e-mail marked with Remind Me on a appropriate iPhone received’t seem with the Remind Me tag on different iPhones in the event that they’re working older variations of iOS. The identical applies once you entry these emails on a Mac that isn’t up to date to macOS Ventura or newer variations.
If you can not see the Remind Me folder contained in the app’s mailboxes, it’s possible that you just haven’t marked any messages as “Remind Me” out of your inbox. Another factor to notice is that the Remind Me mailbox solely seems should you’ve marked not less than one message in your inbox as “Remind Me” contained in the Mail app.

If a message you marked as “Remind Me” has gone past the time you set for the reminder, it will likely be seen inside your inbox and never within the Remind Me folder. If all such messages have reached their reminder time, you received’t see the Remind Me mailbox since all these messages will likely be despatched back to your inbox.
That’s all you’ll want to learn about using the “Remind Me” function in Apple Mail on an iPhone.
Check out more article on – How-To tutorial and latest highlights on – Technical News





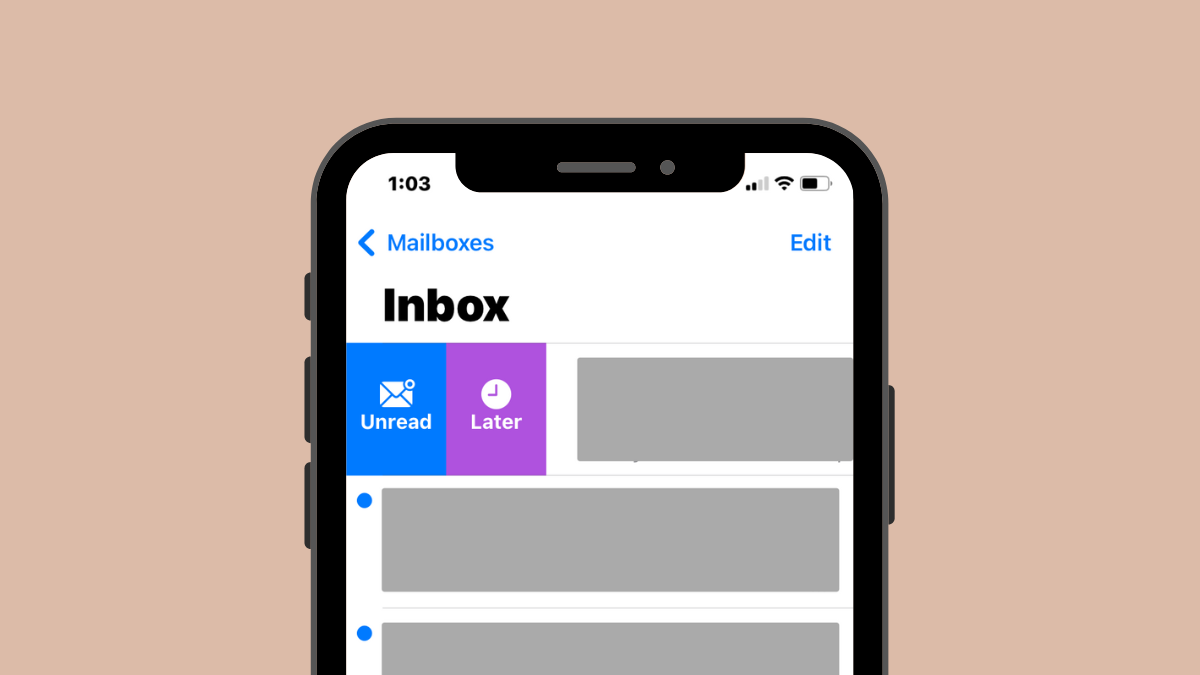
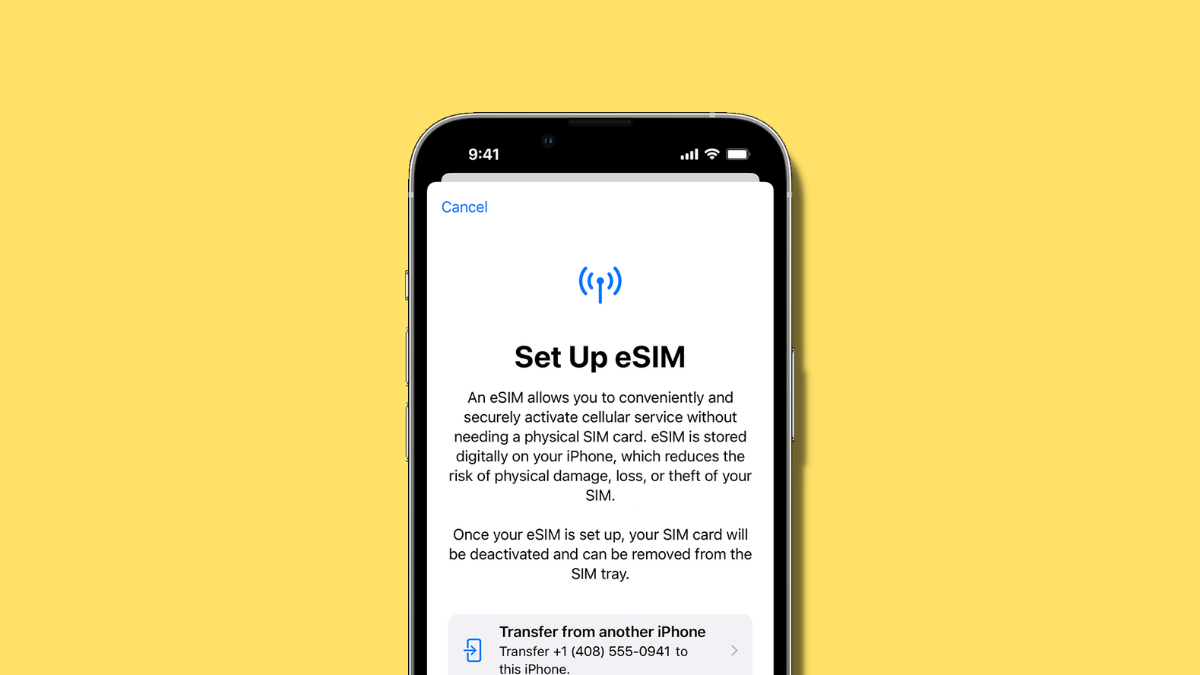



Leave a Reply