How to Use Multiple Timers on iPhone.
What to know
- With the iOS 17 update, you possibly can set multiple timer in your iPhone.
- To activate a number of timers, go to Clock > Timers > select hours, minutes, and seconds > Start and repeat the step so as to add more timers.
- When you add a number of timers in your iPhone, they’ll present up in your lock display and Notification Center, from the place you possibly can pause or delete them.
What are Multiple Timers on iPhone?
Apple permits customers to set a number of timers without delay on their iPhones with iOS 17. It’s a welcome change that many individuals have been anticipating for years. In earlier variations like iOS 16, the Clock app solely allowed customers to set one timer at a time however now you possibly can activate any variety of timers in the identical approach you create a person timer.
You can set any variety of timers you need contained in the Timer display. Once you start the timer, your entire energetic timers will seem as a Live Activities notification in your lock display and Notification Center. From right here, you possibly can view the remaining time for the timer to go off, pause, or cease timers with out opening the Clock app.
When you create a brand new timer on the Clock app, will probably be simply accessible inside a devoted “Recents” part from which you’ll be able to reactivate it later. Like energetic timers, you possibly can keep any variety of timers inside “Recents” or delete them should you deem it pointless.
: iOS 17: How to show off Screen Distance on iPhone
How to set a number of timers on an iPhone
- Required: iOS 17 update (test beneath Settings > General > Software Update).
The strategy of establishing a number of timers is identical as setting any new timer. To get began, open the Clock app in your iPhone.

Inside Clock, faucet on the Timer tab on the backside proper nook.

If you don’t have an energetic timer, you’ll see the Timer display with three dials akin to hours, minutes, and seconds on the prime half of the display. You can create a brand new timer by adjusting the dials as per the specified period for the timer.

Once you’ve set the popular time, faucet on Start slightly below the dials to start the timer.

You can even set timers that you simply configured lately by searching for them beneath the “Recents” part on the Timer display. When you discover a timer you’d like to make use of from this part, faucet on Start on its right-hand facet to activate it.

If the following timer you want to set isn’t out there beneath “Recents,” you possibly can create a brand new timer by tapping on the + icon on the prime proper nook of the Timer display.

On the subsequent display, configure the second timer using the three dials for setting hours, minutes, and seconds as you probably did with the primary timer. Once you’ve adjusted these dials to your most popular period, faucet Start on the prime proper nook.

This will activate the second timer; it’s best to see each energetic timers on the Timers display. You can repeat these steps so as to add more timers in your iPhone.
What occurs while you set a number of timers?
When you set a bunch of timers without delay contained in the Clock app, you will notice all of them listed contained in the Timer display. This display will present the checklist of timers which might be at the moment ongoing together with one other set of timers beneath “Recents”. The latter exhibits the entire earlier timers you’ve set in your iPhone which will be re-activated using the Start buttons adjoining to them.

In addition to that, your entire energetic timers might be seen as Live Activities in your iPhone’s lock display and Notification Center always. Here, you’ll see the remaining time left for the timers to go off for every of your energetic timers together with choices to pause or cease them at any time.

How to pause/cease a number of timers
If you’ve activated a number of timers without delay, all of them might be simply accessible in your iPhone’s lock display and Notification Center. This makes it simpler so that you can pause or cease them from any display with out requiring you to open the Clock app to get it achieved. To entry the timers on the lock display, unlock your iPhone using the Side button on the precise. Swipe down from the highest left nook in case your telephone is already unlocked.
In the lock display or Notification Centre, you’ll see all of the timers which might be at the moment energetic in your iPhone. From right here, you possibly can briefly pause the timer by tapping on the pause icon or cease it completely by tapping on the X icon on the specified timer.

You can do the identical for different timers you need to pause or disable.
You can even pause and cease timers from the Clock app by going to the Timer tab.

Inside the Timer display, you possibly can pause a desired timer by tapping on the pause icon on the precise.

To cease and disable a timer, swipe the specified timer from proper to left after which faucet on the Delete possibility on the right-hand facet.

You can repeat it for different timers you want to pause or cease.
How to delete a number of timers
You can delete each the energetic and inactive timers you set in your iPhone from the Timer display. When you delete an energetic timer, will probably be deactivated and despatched to the “Recents” part on the Timer display, the place you possibly can simply entry it later. Deleting a timer from the “Recents” part will disappear out of your lately set timers to clear undesirable timers from the Clock app.
To delete timers, open the Clock app in your iPhone.

Inside Clock, faucet on the Timer tab on the backside proper nook.

In the Timer display that seems, you possibly can delete an energetic timer by swiping it leftwards after which tapping on Delete on the precise.

This will disable the chosen energetic timer and ship it to “Recents.”
If you want to delete a timer from the “Recents” part, swipe the undesirable timer from proper to left after which faucet on Delete on the precise.

This motion will take away the chosen timer from “Recents”.
That’s all you want to find out about using a number of timers on an iPhone.
: iOS 17: How to Turn Off Standby Mode On iPhone
Check out more article on – How-To tutorial and latest highlights on – Technical News

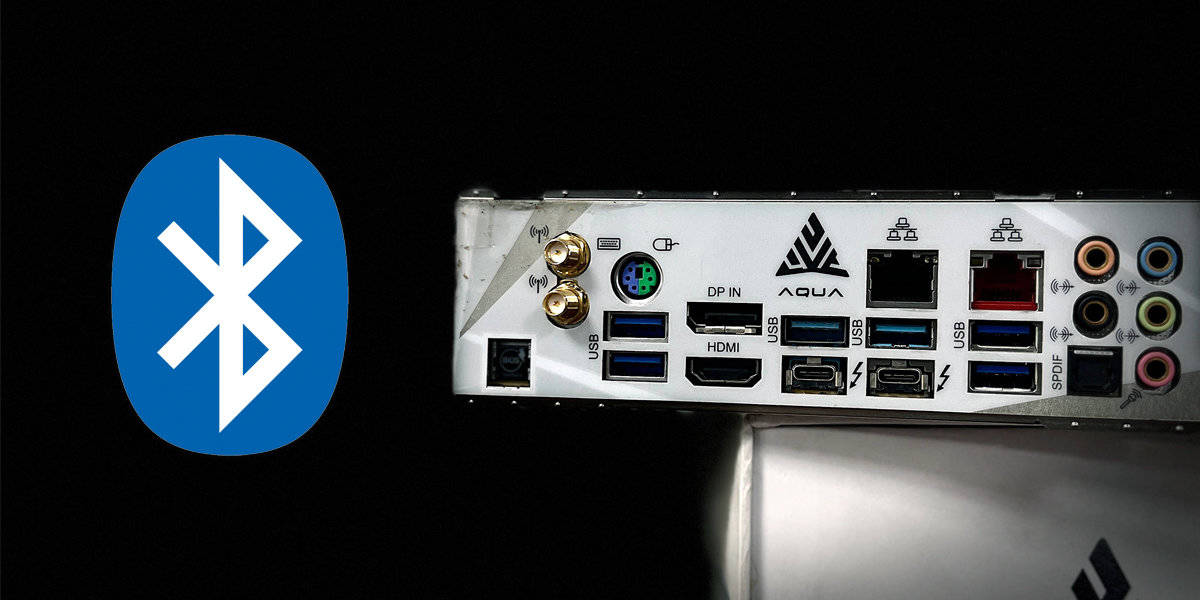

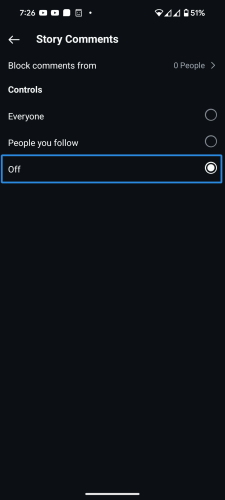
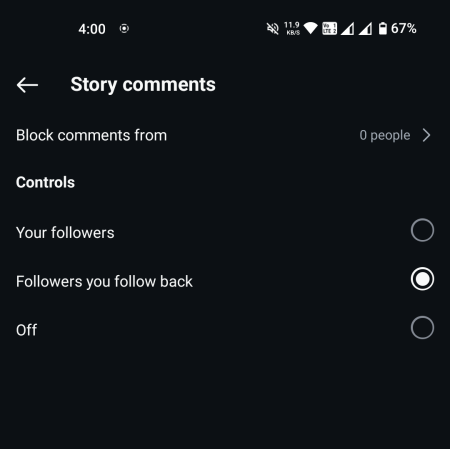
Leave a Reply