How to Turn Off Vibration on iPhone [2023].
Haptics has been a part of smartphones for so long as they’ve been in existence. If you personal an iPhone, you might really feel your device vibrate on a number of events like once you obtain a name, get a notification, unlock your telephone, and carry out different system actions. If you don’t like to make use of haptics in your on a regular basis utilization, there are methods to forestall your iPhone from vibrating for sure alerts or disable vibrations as soon as and for all.
In this publish, we’ll clarify all of the methods you flip off vibrations in your iPhone.
: How to Unsend a Message on iPhone
How to disable vibrations in your iPhone utterly
If you don’t like haptics in your iPhone in any respect, you possibly can flip off vibration suggestions in your whole device. This setting acts like a grasp change to toggle vibration in your iPhone as disabling it’s going to flip off vibration for calls, notifications, and even emergency alerts from iOS settings.
Note: Before you disable vibration in your iPhone utterly, you need to know that turning off this setting will stop you from studying about emergencies round you. These emergencies might contain an excessive climate forecast or a pure catastrophe that could be occurring in and round your area; so disabling all vibrations will cease you from realizing about such alerts as quickly as you get them since your iPhone will now not vibrate.
To flip off all vibrations in your iPhone, open the Settings app.

Inside Settings, choose Accessibility.

On the subsequent display, faucet on Touch below “Physical And Motor”.

Inside the Touch display, scroll down and switch off the Vibration toggle.

You’ll now not get vibration suggestions for any alerts in your iPhone.
: Add widgets to the Lock Screen on iPhone
How to show off different vibrations on an iPhone
In case you don’t need to utterly disable haptic suggestions throughout a complete device, you possibly can flip off vibrations for sure points and actions in your iPhone by following the steps beneath.
#1. Turn off the vibration for particular person sound alerts
Your iPhone allows you to configure particular person ringtones for several types of alerts and together with that, you can too change the way in which your device vibrates for every of those alerts. Using iOS settings, you possibly can customise the way in which your telephone vibrates once you obtain calls, textual content messages, voicemails, emails, reminders, and different issues. If you don’t need your iPhone to vibrate for a few of these alerts, you are able to do that as nicely and customise every of your alerts individually.
To flip off the vibration for particular person alerts, open the Settings app in your iPhone.

Inside Settings, choose Sounds & Haptics.

On this display, scroll all the way down to the “Sounds And Haptic Patterns” part. In this part, you possibly can configure any of those choices – Ringtone, Text Tone, New Voicemail, New Mail, Sent Mail, Calendar Alerts, and Reminder Alerts. In this instance, we’ll choose Ringtone however the directions stay the identical for any alert sort you select from right here.

On the subsequent display, faucet on Vibration on the prime.

From the Vibration display, you possibly can select a unique vibration sort if you wish to use the present setting. If you want to utterly flip off vibrations for this alert, faucet on None on the backside.

Your iPhone will now not vibrate once you get the chosen alert. You can repeat the above step to show off vibrations for different alert varieties below “Sounds And Haptic Patterns”.
: How to Manage Medications on iPhone: Add, Track, Share, and Delete Medications within the Health App
#2. Turn off vibration when in Silent/Ring modes
Your iPhone, by default, is configured to vibrate everytime you obtain a name or notification in each Ring Mode and Silent Mode. If you don’t fancy your iPhone vibrating each time you get a name or alert, you possibly can disable the haptics for each or both of those modes. To do this, open the Settings app in your iPhone.

Inside Settings, choose Sounds & Haptics.

On the subsequent display, scroll all the way down to the underside to find the “Ring/Silent Mode Switch” part. In this part, you possibly can flip off the Play Haptics in Ring Mode toggle to disable vibrations when your iPhone is ready to Ring Mode. If you want to disable vibrations when your device is in Silent Mode, you are able to do that by turning off the Play Haptics in Silent Mode toggle inside this part.

This manner, you possibly can keep vibrations for any one in every of these modes or disable haptics for each of them as per your liking.
: How to ship voice memos on iPhone
#3. Turn off the vibration for system controls
Besides calls and alerts, your iPhone may also ship haptics once you carry out sure system features like unlocking your device, swiping to see the Recent Apps display, long-pressing on app icons, or your private home display and different areas. If you don’t need to really feel such haptics once you’re interacting along with your iPhone, you possibly can flip them off in order that your iPhone doesn’t vibrate in any respect when performing the above actions.
To flip off the vibration for system controls on iOS, open the Settings app in your iPhone.

Inside Settings, choose Sounds & Haptics.

On the subsequent display, scroll all the way down to the underside and switch off the System Haptics toggle.

Your iPhone would no longer vibrate once you work together with iOS and its system controls.
#4. Turn off the keyboard vibration on iPhone
For years, Apple’s native keyboard didn’t supply Haptic suggestions when customers typed on their iPhones. The solely sort of suggestions that customers might allow was keyboard clicks which may very well be heard when keys had been tapped on the on-screen keyboard. iOS 16 added a Keyboard Feedback choice on iPhones, which could be configured to vibrate your device everytime you sort on the native keyboard.
To flip off the keyboard vibration, open the Settings app on the iPhone.

Inside Settings, choose Sounds & Haptics.

On the subsequent display, faucet on Keyboard Feedback.

If you see the Haptic choice enabled, flip off the Haptic toggle on this display.

Haptic suggestions will now be disabled in your iPhone. You received’t really feel vibrations whilst you work together along with your keyboard whereas typing or when making swipe gestures.
That’s all that you must find out about turning off the keyboard and different vibrations in your iPhone.
Check out more article on – How-To tutorial and latest highlights on – Technical News





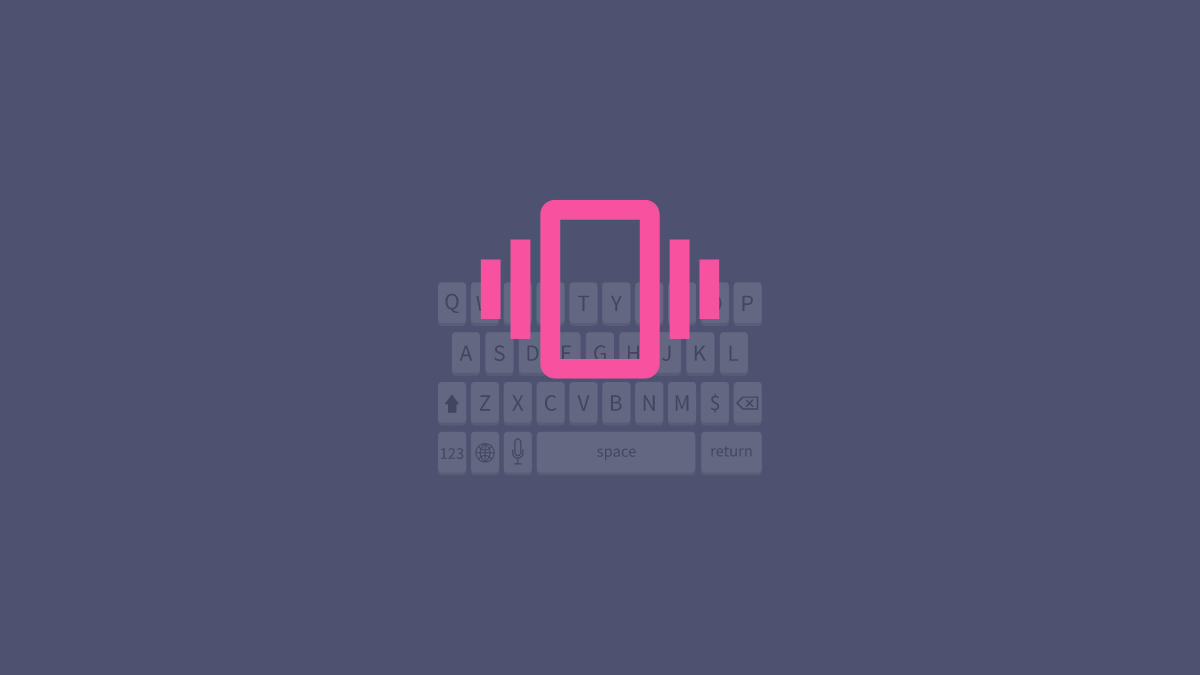
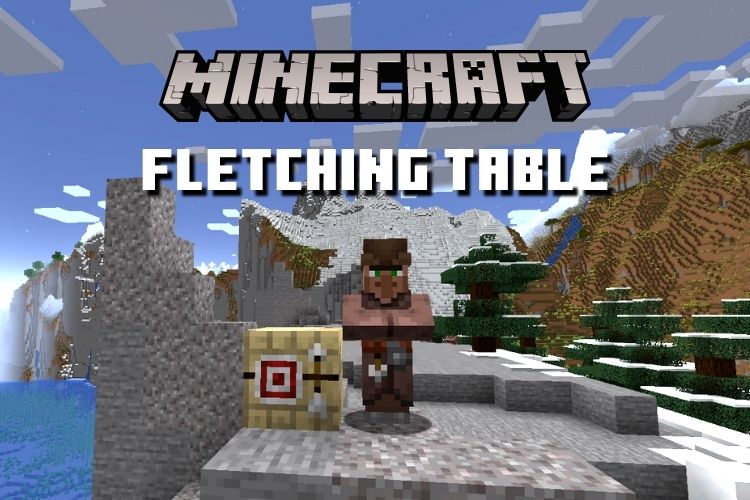
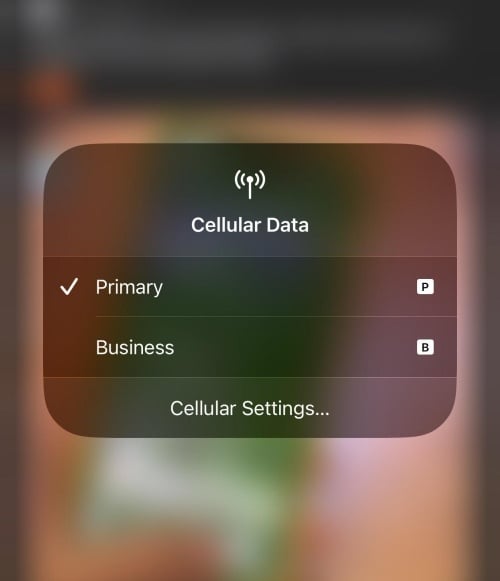
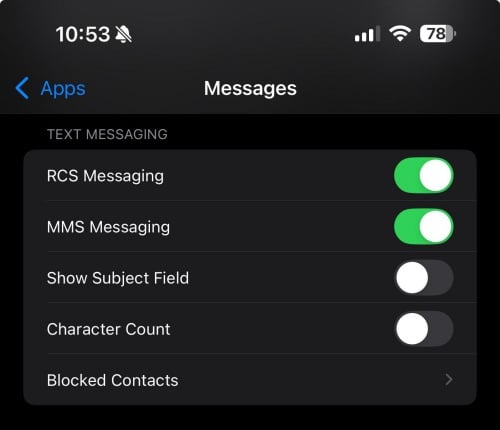
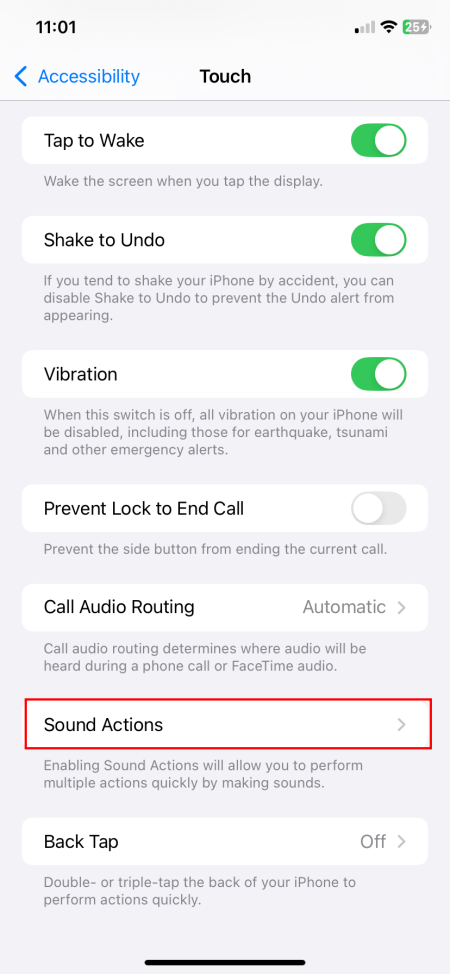

Leave a Reply