How to Turn Off Alarm on iPhone.
What to know
- Regular alarms may be turned off by going to the Clock app > disabling toggles for undesirable alarms.
- You may also take away undesirable alarms by going to the Clock app > swiping leftwards on undesirable alarms > Delete.
- Wake-up alarms are a part of your sleep schedule, so you may both flip them off for the subsequent schedule or disable them for particular days of the week.
iPhones have the native Clock app that you should utilize to set any variety of alarms with ease for a number of events all through the day. The app permits you to configure the alarm time, tone, how typically it’s repeated, and if you need the Snooze choice to delay them.
If you want to flip off the alarms you’ve set, the next submit ought to assist you to disable and take away each common alarms and wake-up alarms in your iPhone.
Related: 3 Ways to Turn Off Snooze on iPhone Alarm
How to show off common alarm on iPhone
By default, whenever you add alarms on the Clock app or whenever you ask Siri to do it for you, you’re primarily creating common alarms. You can create any variety of alarms in your iPhone and you’ll configure them to repeat on a number of days of the week.
- To flip off alarms in your iPhone, open the Clock app in your iPhone.

- Inside Clock, faucet on the Alarm tab on the backside.

- Once the app opens, below “Other” scroll to the alarm you wish to disable. Alarms which are at the moment energetic may have a green-colored toggle on their right-hand facet. To flip them off, faucet on this toggle.

- When you do this, the toggle will swap to the off place and can flip from inexperienced to gray.

The chosen alarm will not ring on the set time even when it was configured to repeat on one other day.
How to delete an everyday alarm in your iPhone
If you may have an everyday alarm that you just not activate, you may delete it from the Clock app in your iPhone.
- Open the Clock app in your iPhone.

- Inside Clock, go to the Alarm tab on the backside.

- On this display, find the alarm you wish to delete and swipe it leftwards.
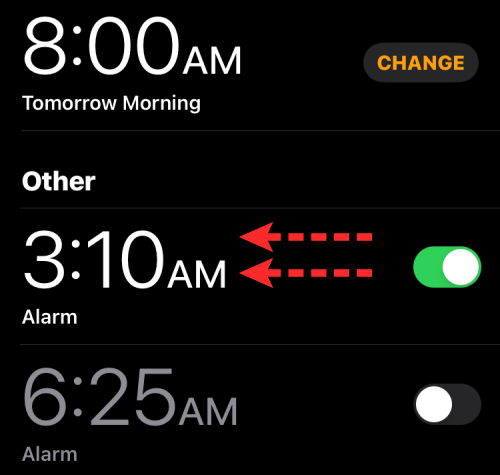
- You can now take away it out of your iPhone by tapping on Delete on the right-hand facet.

- If you wish to take away a number of alarms from Clock, faucet on Edit on the prime left nook.

- Now, faucet on the crimson minus (-) icon on the left-hand facet of the alarm you wish to take away.

- Next, faucet on Delete on the precise to take away it.

- You can repeat these steps to take away more alarms from the Clock. When you’re achieved eradicating undesirable alarms, faucet on Done on the prime left nook to verify adjustments.

How to show off an upcoming Wake-Up alarm
Besides common alarms, your iPhone permits you to set wake-up alarms as a part of your sleep schedule for any given day. If you may have a Wake-Up alarm enabled however wish to flip it off for the upcoming day, you should utilize the Clock app to rapidly flip it off for the subsequent time it’s about to ring.
- Open the Clock app in your iPhone.

- Inside Clock, faucet on the Alarm tab on the backside.

- Now, verify in the event you can see your next alarm below “Sleep | Wake Up”. If there’s an energetic alarm seen, faucet on Change on its right-hand facet.

- In the Change Wake Up display that seems, scroll down and switch off the Alarm toggle below “Alarm Options”.

- To verify adjustments, faucet on Done on the prime proper nook.

- You’ll now see a immediate in your display asking whether or not you want to flip off this alarm for now or disable this completely for this sleep schedule. If you solely want to flip off the subsequent Wake Up alarm with out affecting your sleep schedule, choose Change Next Alarm Only.

The Clock app will now disable the subsequent wake-up alarm in your iPhone briefly.
How to show off the Wake-Up alarm for particular days
Wake-up alarms are a part of your sleep schedule, so that they’re repeated at a selected time you’ve set throughout a number of days in every week. If you may have a Wake-Up alarm scheduled for a number of days however you not need it to ring for a selected day, you may flip it off for that day as soon as, in order that your iPhone doesn’t sound the alarm sooner or later.
Method 1: Using the Clock app
If you want to flip off the Wake-Up alarm for a selected day of the week, you are able to do that by following the steps beneath.
- Open the Clock app in your iPhone.

- Inside Clock, go to the Alarm tab on the backside and faucet on Change adjoining to your next Wake Up alarm.

- On the subsequent display, scroll down and faucet on Edit Sleep Schedule in Health.

- You’ll now see the Full Schedule display contained in the Health app. Under “Full Schedule”, faucet on Edit beneath your sleep schedule.

- Here you’ll see all the times when the Wake-Up alarm is enabled contained in the “Days Active” part. The days of the week, when the Wake-Up alarm is energetic, are highlighted with a blue round background.

- To disable this alarm for a selected day, faucet on a day of your alternative. When you do this, the blue background can be faraway from the chosen day of the week. You can repeat this step to disable the Wake-Up alarm for different days.

- Once you’ve turned off the alarm for particular days of the week, faucet on Done on the prime proper nook.

Your iPhone will not ring the Wake-Up alarm for the chosen days you disabled it.
Method 2: Using the Health app
You may also flip off the Wake-Up alarm for particular days of the week using the Health app.
- To get began, open the Health app in your iPhone.

- Inside Health, faucet on the Browse tab on the backside proper nook.

- On this display, scroll down and choose Sleep.

- Inside the Sleep display, scroll right down to “Your Schedule” and faucet on the Full Schedule & Options field.

- You’ll now see the Full Schedule display contained in the Health app. Under “Full Schedule”, faucet on Edit beneath your sleep schedule.

- Here you’ll see all the times when the Wake-Up alarm is enabled contained in the “Days Active” part. The days of the week, when the Wake-Up alarm is energetic, are highlighted with a blue round background.

- To disable this alarm for a selected day, faucet on a day of your alternative. When you do this, the blue background can be faraway from the chosen day of the week. You can repeat this step to disable the Wake-Up alarm for different days.

- Once you’ve turned off the alarm for particular days of the week, faucet on Done on the prime proper nook.

- Your iPhone will not ring the Wake-Up alarm for the chosen days you disabled it.
How to show off the Wake-Up alarm completely
If you may have a sleep schedule configured in your iPhone, you may take away its alarm fully from each the Health app and the Clock app.
Method 1: Using the Health app
- To take away the Wake-Up alarm fully, open the Health app in your iPhone.

- Inside Health, faucet on the Browse tab on the backside proper nook.

- On this display, scroll down and choose Sleep.

- Inside the Sleep display, scroll right down to “Your Schedule” and faucet on the Full Schedule & Options field.

- You’ll now see the Full Schedule display contained in the Health app. Under “Full Schedule”, faucet on Edit beneath the sleep schedule whose alarm you wish to take away.

- Inside the Edit Your Schedule display, faucet on Delete Schedule on the backside.

The alarm and the schedule can be deleted out of your iPhone and it’ll not ring on the beforehand set time.
Method 2: Using the Clock app
- You can take away the Wake-Up alarm completely by opening the Clock app in your iPhone.

- Inside Clock, go to the Alarm tab on the backside and faucet on Change adjoining to your next Wake Up alarm.

- On the subsequent display, scroll down and faucet on Edit Sleep Schedule in Health.

- You’ll now see the Full Schedule display contained in the Health app. Under “Full Schedule”, faucet on Edit beneath the sleep schedule whose alarm you wish to take away.

- Inside the Edit Your Schedule display, faucet on Delete Schedule on the backside.

The alarm and the schedule can be deleted out of your iPhone and it’ll not ring on the beforehand set time.
That’s all you should find out about turning off alarms in your iPhone.
Related:
Check out more article on – How-To tutorial and latest highlights on – Technical News






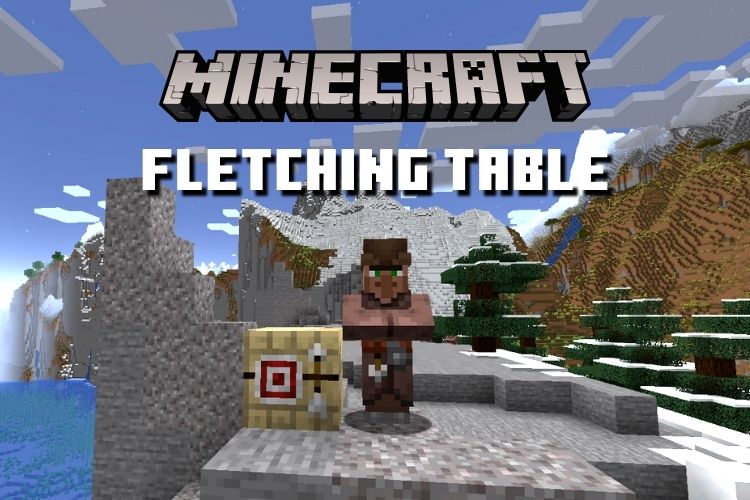



Leave a Reply