How to Switch Between Multiple Lock Screens Automatically on iPhone.
iOS 16 and its customized lock screens have been all the trend because the OS was launched. iOS 16 now permits you to arrange personalized lock screens with customized widgets, clock kinds, wallpapers, and way more.
In addition to this, you get to arrange a number of lock screens identical to Apple Watch faces with the intention to swap between them seamlessly. If you’ve been trying to do the identical in your device, then right here’s how one can get began.
How to arrange a number of lock screens on an iPhone or iPad
Here’s how one can arrange a number of lock screens in case your device is operating iOS 16.
Step 1: Create your first lock display screen
Unlock your device after which faucet and maintain wherever on the lock display screen to enter the enhancing mode. You can now swipe proper to view all of your customized lock screens at present arrange in your device.

Tap the Plus (+) icon to create a brand new lock display screen.

Alternatively, you may as well faucet the Plus (+) icon on the final dummy lock display screen in your excessive proper.

You now have the next choices to select from. Choose both to create a brand new lock display screen based mostly in your preferences.
- Featured lock screens: These are the newest number of curated lock screens with free wallpapers from the Apple servers.

- Weather & Astronomy lock screens: These lock screens are climate and astronomy targeted from Apple. They use widgets to show the climate knowledge whereas using wallpapers to house and astronomy.

- Emoji lock screens: These are pre-made emoji lock screens with completely different clock, widget, and background sample mixtures.

- Collections lock display screen: These are curated lock screens which were made to match Apple’s curated wallpaper collections.

- Color lock screens: These are easy color-based lock screens with delicate gradients and matching clocks to assist praise their aesthetic.

In addition to this, you may as well create a customized lock display screen from scratch using the next choices on the prime.

- People: This choice will assist you to entry the People class within the Photos app and select a background accordingly.
- Photos: This choice will assist you to entry all of your photos and select a background accordingly.
- Photo Shuffle: This choice offers you the flexibility to shuffle between your set of chosen photos from the Photos app.
- Emoji: This choice permits you to create a customized emoji background the place you may dictate the sample in addition to which emojis are used within the background.
- Weather: This choice permits you to select an animated climate background that can replicate the present circumstances in your default metropolis set within the climate app. If you’ve location companies enabled, the lock display screen will routinely replicate the climate of your present location.
- Astronomy: This choice permits you to select from numerous astronomical wallpapers to set as your background.
- Colors: You can use this feature to create customized shade backgrounds in your lock display screen the place you get to decide on the colour in addition to the gradient in your background.
We might be using the Emoji choice for this information to higher showcase all of the methods to customise your lock display screen. You can customise all different lock display screen choices equally no matter your selection.

Once you make your selection the background might be added to your new lock display screen with additional choices to customise the identical. In the case of the emoji background, we will dictate which emojis we want to use on the lock display screen. Simply kind within the emojis you want to use in your background.

Tap the X when you’re performed including emojis.

The emojis or your customized background ought to now be out there to you. Swipe proper on the display screen to view all background kinds. In the case of the image background, it will enable you to entry completely different filters.

Once you’ve made your selection faucet the 3-dot () icon.

This will assist you to toggle Perspective Zoom and Depth Effects in case of images. In the case of the emoji background, we will select a distinct background shade.

Tap and select the colour of your selection.

You can even faucet the colour wheel to view Color Grid, Spectrum, and Sliders.

This will assist you to select any customized shade you take note of.

Tap the X when you’re performed.

Now faucet the empty field on the prime to add widgets.

You will now be proven widget solutions on the prime. Tap and select the one you want to add to your lock display screen.

You can even faucet an app from the app listing to view all its out there widgets.

Once you discover a widget you want, faucet on it. You can even drag the identical to your lock display screen.

Continue including widgets as you see match. You can add two medium-sized widgets or 4 small-sized widgets within the field. You can combine and match these sizes to create the right widget group in your lock display screen.

Now faucet the Clock to customise your clock.

Choose your most well-liked font by tapping on the identical.

Swipe and select a shade you want from the choice on the backside of your display screen.

You can even faucet the Color Wheel to decide on a customized shade as we did earlier than.

Tap the Globe when you want to change the script utilized in your font.

Tap the script you want to use in your lock display screen.

Tap the X when you’re performed.

Tap the date on the prime.

This is one other place the place you may view mini widgets for some fast info relying on the app you select. Tap and select both of the widgets from the listing so as to add them to the date placeholder.

Tap Done when you’re comfortable together with your new lock display screen or faucet Cancel when you want to discard your adjustments.

Your new lock display screen will now be created.
: How to Remove Widgets From Lock Screen on iPhone on iOS 16
Step 2: Create more lock screens
You have to create more lock screens. We advocate you create distinctive lock screens for work, house, exercise, and such, because it fits you. Using the guides given beneath, it is possible for you to to even activate your required lock display screen routinely based mostly on the time and place.
So, as soon as once more, comply with the information above to create more lock screens. Basically, faucet the plus icon (+) once more so as to add a brand new lock display screen.

Repeat the steps above to customise your new lock display screen as wanted. Continue repeating until you’ve added all of the customized lock screens you want to add.

And that’s how one can add a number of lock screens in your iOS 16 device.
: iOS 16 Lock Screen: How to Show Full Clock in Front or Let Subject Come in Front
How to modify between a number of lock screens manually
Switching between a number of lock screens is a reasonably simple course of. Follow the steps beneath that can assist you swap between lock screens in your iOS 16 device.
Unlock your device first. Then faucet and maintain wherever on the lock display screen. This will take you to enhancing mode.

Use left and proper swipe gestures to view all of your customized lock screens and discover the one you want to use proper now.

Once discovered, faucet on that lock display screen to set it as your new lock display screen.

And that’s how one can manually swap between a number of lock screens in your iOS 16 device.
How to modify between a number of lock screens routinely based mostly on time and place
You can use Focus modes to your benefit and activate them based mostly on a spot or time. When you hyperlink a lock display screen to a Focus mode, the lock display screen too will get activated routinely when that Focus is activated. Thus, what we have to do right here is first hyperlink the lock display screen to a Focus, after which schedule that Focus mode based mostly on time and place in order that each the Focus and the lock display screen linked to it will get activated routinely.
Step 1: Link a Focus mode to every of the lock screens you need to activate routinely
You can hyperlink focus modes to particular lock screens that you’ve got created for sure eventualities. This takes away the trouble of constantly switching between lock screens if you swap between focus modes.
Previously you could possibly use customized house screens with Focus modes which allowed you to focus more simply on the duty at hand whereas retaining distractions at bay. You can now take these setups a step additional by tying in customized lock screens to a spotlight mode.
Use our information on linking a Focus mode to a lock display screen for this.
: How to Link Your Lock Screen to a Focus mode

Using Focus modes with lock screens additionally permits you to seamlessly swap setups if in case you have automation enabled for focus modes in your device. This implies that each time automation triggers a spotlight mode, not solely will your own home display screen setup will change, however your lock display screen may even use the customized lock display screen tied to your Focus mode.
Step 2: Activate Focus (and the lock display screen linked to it) based mostly on time and place
Open the Settings app.
![]()
Tap Focus.

Tap on the Focus mode linked to the lock display screen that you just want to activate based mostly on a time or place. If you solely want to change your lock display screen we advocate you create a brand new Focus mode with none guidelines to take action. This gained’t have an effect on different facets of your device and solely change your lock display screen.

Now scroll down to search out CUSTOMISE SCREENS. Tap Choose beneath your lock display screen preview.

Choose a lock display screen you want to apply routinely.

Tap Done.

Now faucet Add Automation beneath TURN ON AUTOMATICALLY.

Choose one of many following choices: time and site. Let’s discover them intimately beneath.
Option 1: Time
This will assist you to schedule your focus mode and apply the customized lock display screen at particular occasions.

Tap the time beside the From choice.

Scroll up and down and set the time at which you want to change your lock display screen.

Now equally, faucet the time beside the To choice.

Choose the time when the main focus mode might be deactivated and your customized lock display screen might be eliminated.

Tap and select the times for which you want to apply this rule. By default, all days of the week might be chosen. Tapping them as soon as will take away them from the choice.

Tap Done.

And that’s it! The chosen Focus mode and its linked lock display screen will now be activated and deactivated in your set schedule.
Option 2: Location
Use this feature if you wish to activate the Focus and the lock display screen linked to it based mostly on a location.

Now comply with both of the sections beneath relying in your selection.
Tap the search bar on the prime and kind within the location the place you want to apply your customized lock display screen and linked Focus mode.

Now kind within the deal with or identify of the placement and it ought to present up in your search outcomes. Tap on the identical.

You can even select one in all your favourite areas which ought to present up on the prime.

Now use the slider on the backside to dictate the radius inside which you want to apply the customized lock display screen.

Once you’re comfortable together with your settings, faucet Done.

And that’s it! The chosen Focus mode and its linked customized lock display screen will now be routinely activated every time you might be within the chosen location.
How to alter your cellphone settings using a lock display screen
Focus modes assist you to outline customized cellphone settings that get activated as quickly as you begin using the Focus mode. You can use this to your benefit and create Focus modes that solely change cellphone settings.
These focus modes can then be tied to your customized lock screens for simple switching between them.
A Focus mode will get activated as quickly as you select a customized lock display screen tied to the identical. So to alter your cellphone settings from the lock display screen merely swap to a lock display screen as mentioned above that has a Focus mode with the suitable cellphone settings tied to it.
How to activate a Focus mode using a lock display screen
Similar to the strategy above, you may activate a Focus mode by merely switching to a lock display screen tied to the Focus mode. You can do that out of your lock display screen itself by coming into the enhancing mode after which swiping and selecting the lock display screen that most closely fits your present wants.
How many customized lock screens are you able to create?
For now, evidently there isn’t any restrict on the variety of lock screens you may create in iOS 16. We managed to create 25 lock screens on our device with the flexibility to create much more out there to us.
How to delete a customized lock display screen
Here’s how one can delete customized lock screens that you just now not want in your device.
Unlock your device and faucet and maintain on the lock display screen. Swipe proper to search out the lock display screen you want to delete.

Once discovered, faucet and maintain on the identical.

Select Delete Wallpaper.

The customized lock display screen will now be deleted out of your iOS 16 device.
FAQs
Here are a couple of generally requested questions on customized lock screens on iOS 16 that ought to enable you to stand up to hurry with the newest info.
Do a number of lock screens affect battery life?
Yes, throughout these preliminary releases of iOS 16, evidently customized lock screens take an enormous hit on the cellphone’s battery. This has been reported by a number of customers and evidently climate and different real-time widgets are in charge.
These widgets don’t appear to be nicely optimized for now and constantly keep fetching knowledge within the background. This not solely consumes more knowledge but additionally results in shorter battery life on iOS 16 units.
We advocate you file suggestions with Apple for a similar using the Feedback app in your device.
Why is my cellphone overheating?
Overheating of units is one other reported problem brought on by a number of lock screens on iOS 16 units throughout these preliminary releases. It appears that extreme battery utilization together with background and foreground duties results in a pointy rise in temperature which the present iPhone physique is unable to handle as meant.
In such instances, your cellphone will cease charging itself, disable the torch, and in some instances cut back the efficiency to maintain the temperature in examine. If you’re going through this problem, we advocate you take away widgets and solely keep the customized lock screens you want to repeatedly use in your device.
Will activating a spotlight change the lock display screen?
Yes, activating a spotlight mode will change your lock display screen if in case you have a customized lock display screen tied to the chosen focus mode. This additionally works in reverse the place deciding on a customized lock display screen with a spotlight mode tied to it would activate that focus mode.
We hope this submit helped shed some mild on a number of lock screens on iOS 16. If you face any points, be at liberty to succeed in out using the feedback beneath.
Check out more article on – How-To tutorial and latest highlights on – Technical News





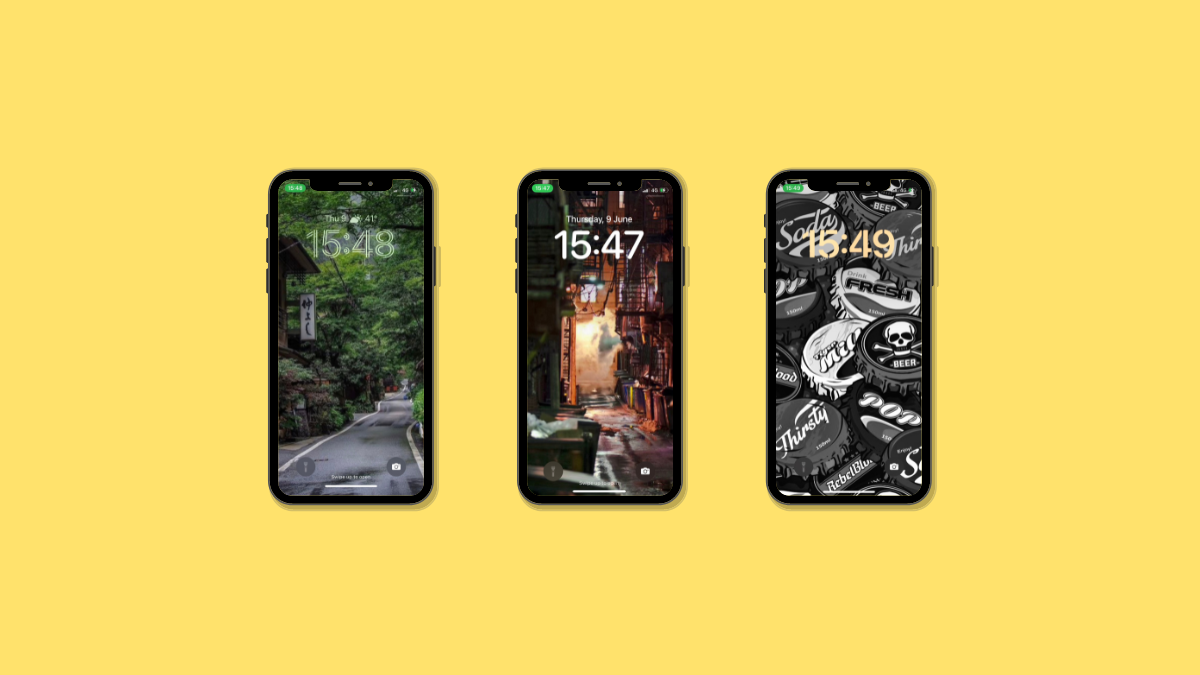
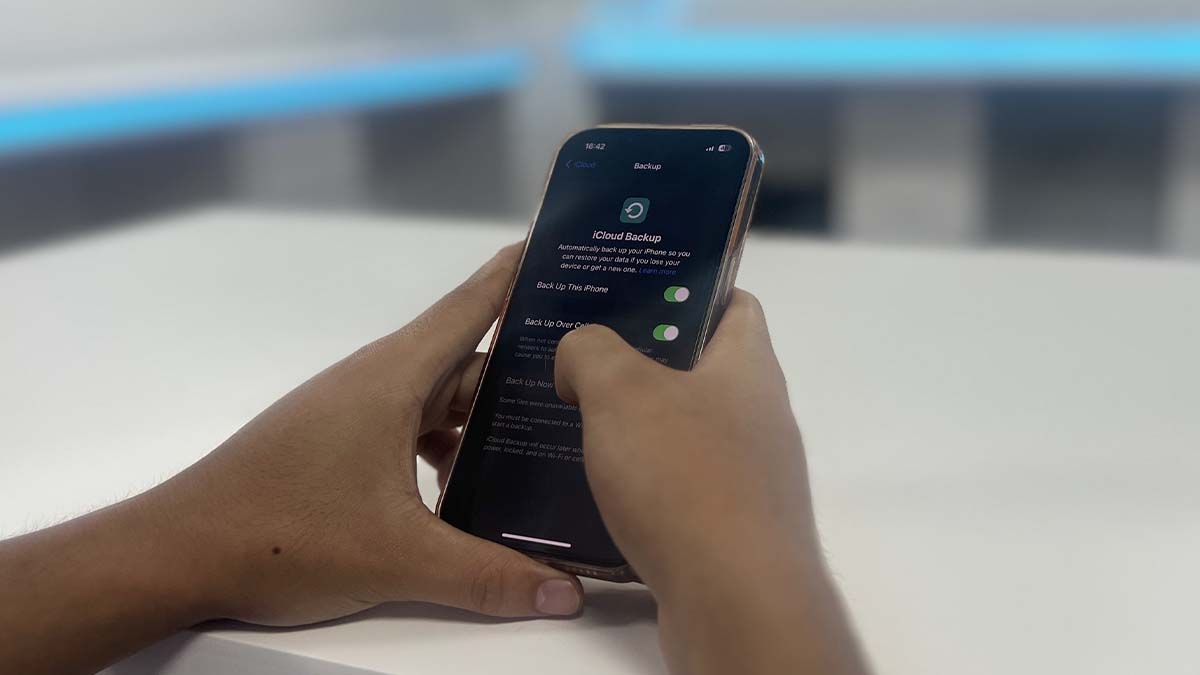



Leave a Reply