How to Sort iMessage Apps on Your iPhone.
What to know
- The Messages app in iOS 17 shows iMessage apps in a different way – your iMessage apps will seem inside an inventory view as an alternative of a row on the backside.
- To entry the app listing in your iPhone, go to Messages > choose any dialog > + icon and re-arrange the apps on this listing by dragging and dropping them to your most well-liked positions.
- iMessage apps are divided into two pages – the primary exhibits you frequently-used apps, and the second exhibits the remainder of the apps, together with these made by third-party builders.
How does re-arranging iMessage apps work?
Apple has modified the way you work together with iMessage apps contained in the Messages app in iOS 17. Instead of showing as a row of icons on the backside of the display, iMessage apps will probably be seen inside a brand new menu in listing format. In addition to those visible modifications, you possibly can re-arrange how these apps seem contained in the menu on Messages.
By default, iOS solely exhibits the native Apple apps in your iPhone on the primary web page of your iMessage apps listing, however you possibly can modify this web page with different apps to offer it your most well-liked look. This method, you possibly can organize these apps chances are you’ll entry contained in the Messages app on the primary web page and transfer the less-used ones to subsequent pages.
: iOS 17: How to Send a FaceTime Video Message on iPhone
How to re-arrange iMessage apps in your iPhone
- Required: iOS 17 update. Check Settings > General > Software Update.
To re-arrange iMessage apps, open the Messages app in your iPhone.

Inside Messages, faucet on any dialog to open it. It doesn’t matter which dialog you open, you possibly can edit your iMessage apps listing from any of them.

When the chosen dialog opens, faucet on the + icon on the backside left nook.

You ought to see an overflow menu itemizing all of the iMessage apps. By default, Apple showcases a number of the native iOS apps that you simply ceaselessly use on the primary web page and your third-party apps on the second web page. You can swipe upwards on this listing or faucet More on the backside to view different iMessage apps accessible on the second web page.

On the second web page, you’ll see the iMessage variations of the third-party apps put in in your iPhone. This listing could embody apps like Google Maps, Google Photos, YouTube, and so forth.

The listing of apps on each these pages is customizable, that means you possibly can transfer undesirable apps from the primary web page to the second and simply transfer iMessage variations of your third-party apps to the entrance web page.
Let’s begin by merely re-arranging an app’s place from throughout the identical web page.

For that, you’ll long-press on the app’s title and drag it to your required place on the listing.

Check out how we moved Audio from the underside to the highest.

Similarly, you possibly can transfer an app from one web page to a different by long-pressing on its title and dragging it to the highest or backside of the display to change pages.

When the opposite web page seems, you possibly can drop the app wherever you need it to seem on the listing.

Here’s how we moved the Google Maps app from the second web page to the primary web page.

You can repeat the above steps to re-arrange how different apps seem contained in the Messages app. At this time, you possibly can solely re-arrange one app at a time using this drag-and-drop performance, that means you can not transfer a number of apps from one web page to a different in a single go.
How many apps are you able to add to the entrance of the iMessage apps listing?
Apple permits you to re-arrange apps contained in the Messages app in any method with out limitations as a way to use any variety of third-party apps from the second web page to the entrance web page. We tried shifting a number of apps from the second web page to the primary one with out points and the identical is true for undesirable apps you need to transfer from the entrance web page to the second.
That’s all you could learn about re-arranging iMessage apps in your iPhone.
Check out more article on – How-To tutorial and latest highlights on – Technical News

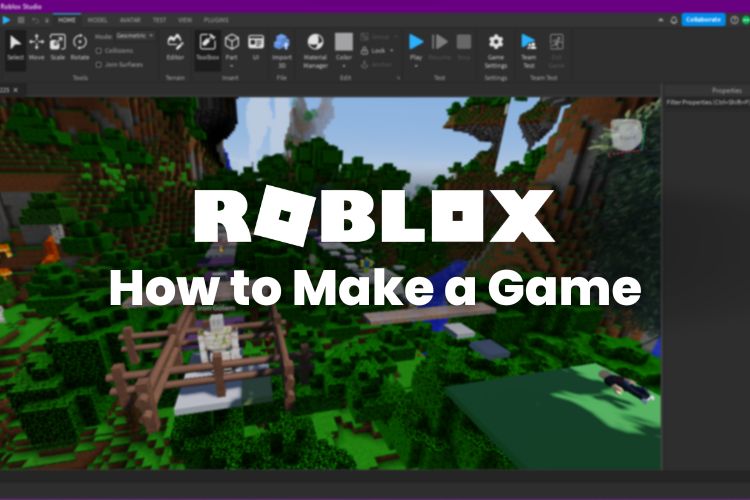



Leave a Reply