How to Share Your Last Screenshot on iPhone through AirDrop.
What to know
- You can use the community-created AirDrop Screenshot to share your iPhone’s final screenshot through AirDrop.
- When the shortcut is put in, you need to use its residence display widget to preview the screenshot you captured lately and share it with close by AirDrop gadgets.
- Check out the total information within the submit beneath to study more.
To make repetitive duties much less cumbersome, Apple gives the Shortcuts app that permits you to automate issues chances are you’ll typically do usually like turning off your web when retaining your cellphone away, listening to your favourite playlist when entering into the automotive, and so forth.
One process chances are you’ll need to be performed more simply is sharing the final screenshot you captured immediately with out opening the Photos app. In this submit, we’ll clarify how one can ship your iPhone’s final screenshot through Airdrop to somebody or different Apple gadgets shortly.
Related: How to Loop a Video on iPhone
How to share your final screenshot on iPhone shortly
Before you begin sharing one thing out of your iPhone, you’ll want to be sure that AirDrop is enabled on the vacation spot device like one other iPhone, iPad, or Mac for immediate entry.
Step 1: Set up the AirDrop Screenshot shortcut
- To immediately share your final screenshot through AirDrop, obtain this AirDrop Screenshot shortcut onto your iPhone.
- When you do this, the AirDrop Screenshot shortcut will load up contained in the Shortcuts app in your iPhone.

- On this display, faucet on Add Shortcut on the backside so as to add it to your iPhone.

- The new shortcut will now be accessible contained in the My Shortcuts tab on the Shortcuts app.

- You may also add this shortcut to your iPhone’s Home Screen as a widget by long-pressing on an empty space, tapping on the + icon, after which selecting Shortcuts from the record of apps.
- Once you add the AirDrop Screenshot widget to your Home Screen, it should look one thing like this.

Step 2: Use AirDrop Screenshot to share the final screenshot
- To immediately share the final screenshot you grabbed in your iPhone, faucet on the AirDrop Screenshot widget in your Home Screen or entry it contained in the Shortcuts app.
- When you do this, you will notice a dialog field seem with a preview of the final screenshot you took in your cellphone asking whether or not you want to enable the shortcut to share this image through AirDrop. You can both faucet on Allow Once (will ask you each time the shortcut is used) or Always Allow (gained’t present you this immediate next time onwards) relying on the way you need to set it up.

- If Bluetooth is already enabled, it’s best to see the iOS share sheet in your display with a close-by AirDrop device listed. Here, faucet on the AirDrop device that you just need to share the screenshot with.

- If your Bluetooth isn’t enabled otherwise you don’t see the AirDrop device listed on the high, choose AirDrop.

- On the subsequent display, faucet on Turn on Bluetooth.

- Under Devices, it’s best to see all of the AirDrop-enabled gadgets in your proximity. Here, choose the device you need to share the screenshot with.

That’s it. The screenshot will now be despatched to the chosen device.
RELATED
Check out more article on – How-To tutorial and latest highlights on – Technical News






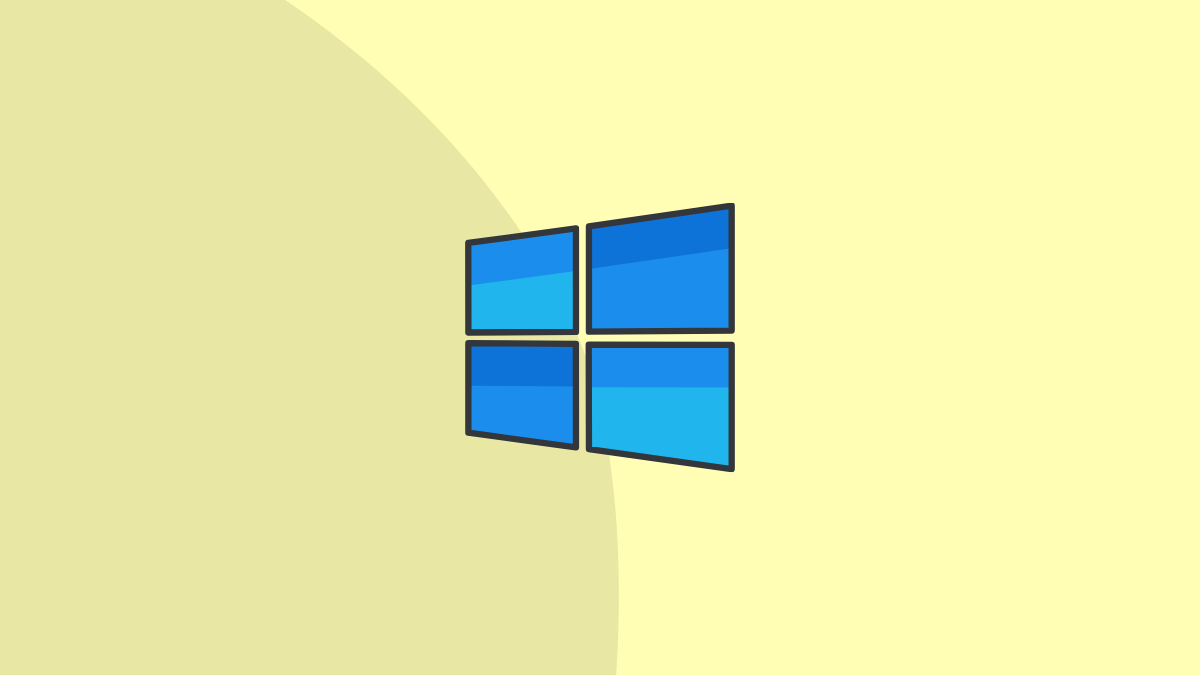



Leave a Reply