How to Paste on iPhone Without Holding.
All of it’s possible you’ll be accustomed to the traditional approach of copying and pasting texts, i.e., long-pressing on the textual content you need to copy, deciding on the specified textual content, after which long-pressing on a textual content area once more to get the Paste possibility. In some events, nevertheless, long-pressing or “holding” on an empty textual content discipline could not yield you the ‘Paste’ possibility.
Fortunately, there are more methods than one to stick copied texts on an iPhone. In this publish, we’ll provide help to perceive every of these strategies to be able to keep away from long-pressing for pasting functions.
Method 1: Single-tap or double-tap to stick
There’s one simpler approach but typical method to paste texts on iOS. Instead of tapping and holding on an empty textual content discipline, you will get the Paste possibility for a copied textual content by merely tapping on the display as soon as. In most eventualities, a single faucet on the display ought to provide the ‘Paste’ possibility amongst different choices.

The textual content field in some apps could not reply to a single faucet. On such events, you’ll be able to faucet on the cursor proven on the display once more to get the Paste possibility. You can then paste the copied textual content onto the chosen area by deciding on Paste from the overflow menu.
Method 2: Use the three-finger gesture to stick
Besides the tap-and-paste methodology, you should use gestures to stick copied textual content and different content material out of your clipboard.
- First, copy the content material you need to transfer over the textual content discipline or portion. While using the gesture methodology, Apple recommends that there shouldn’t be an extended delay between the time you copy a textual content and while you paste it.
- Once you’ve copied the textual content you need to paste, open the app and navigate to the portion the place you need to paste the textual content.
- To paste the copied content material onto the display, carry out a pinch-out or pinch-open gesture on the display using three of your fingers (most ideally, thumb + index + center fingers or index + center + ring fingers). By pinching out/open, we imply to make use of any three fingers and transfer every one in every of them away from one another.

- This will immediately paste contents out of your clipboard straight onto the realm the place you carried out the pinch-out gesture. At the identical time, you need to see a bubble seem on the high saying that the “<destination app> pasted from the <source app>”.

The three-finger gesture doesn’t simply work with texts however may also be used to repeat photos, hyperlinks, and different shareable content material. Pasting photos will work if the image in query is from the Photos app. Pictures from different sources like a webpage might be transformed to net hyperlinks when pasted using this gesture.
Method 3: Use the iOS Share Sheet
If you don’t fancy using multi-finger gestures however as a substitute desire a less complicated method to transfer texts from one app to the opposite, then you should use your iPhone’s share sheet. The share sheet doesn’t simply provide help to share content material along with your contacts but in addition allows you to copy stuff from one app to the opposite.
- To paste textual content using iOS Share Sheet, choose the textual content you need to copy and when the choice has been made, faucet on it to get more choices.

- When extra choices seem, faucet on Share.

- This will open the iOS Share Sheet. From right here, choose the app you need to paste the copied textual content from. If the specified app doesn’t seem among the many beneficial apps within the share sheet, choose More after which choose the app you need to copy the textual content to.

- From there, you observe the on-screen steps to stick content material on the chosen app as shifting content material by way of the share sheet might be totally different for each app in your iPhone.
- For instance, sharing a specific textual content onto the iOS Notes app takes you to a display, the place you’ll be able to preview the copied textual content in addition to select which be aware (if not a brand new be aware) you need to paste the content material to. Then you’ll be able to lastly paste the textual content by tapping Save.

Method 4: Drag and drop textual content between apps
Recent variations of iOS allow you to drag and drop no matter you need between two apps with minimal effort. Instead of tapping and holding on the app you need to paste content material to, you’ll be able to choose the content material (textual content, photos, hyperlinks, movies, information, voice notes, messages, and another shareable stuff) from the one app and drag it to a different app with ease. This approach, you now not should rely in your iPhone’s clipboard to maneuver content material between apps.
- To drag and drop texts from an app, long-press on a word and choose the paragraph or sentence you need to copy by dragging the cursors.
- Once you’ve made your textual content choice, long-press on the highlighted textual content and begin dragging it round. When you begin dragging the choose textual content, it can seem inside a white bubble.

- When you begin dragging textual content or different content material from one app, you gained’t be capable of carry that finger till you drop it to the specified vacation spot app.
- When the textual content you need to copy has been chosen, you’ll be able to transfer it to the opposite app by first going to the Home Screen or Recent Apps after which dropping the merchandise wherever you need it to seem. With the draggable merchandise nonetheless chosen with a finger, you should use your different hand/fingers to press the Home Button or swipe up from the underside fringe of the display to go to the Home Screen.

- From there, choose and go to the app the place you need to paste the copied content material and drop the choice to finish the method.

- To offer you an concept about how this drag-and-drop performance works, right here’s what copying textual content from Twitter to the Notes app seems to be like:

We’ve additionally ready an in depth publish (within the hyperlink beneath) on how you should use the Drag and Drop performance and what content material you’ll be able to transfer between apps using it.
▶ How To Drag and Drop Pictures, Files, Texts, Links, and More Between Apps on iPhone
That’s all you must find out about pasting textual content and different content material on an iPhone with out holding.
Check out more article on – How-To tutorial and latest highlights on – Technical News

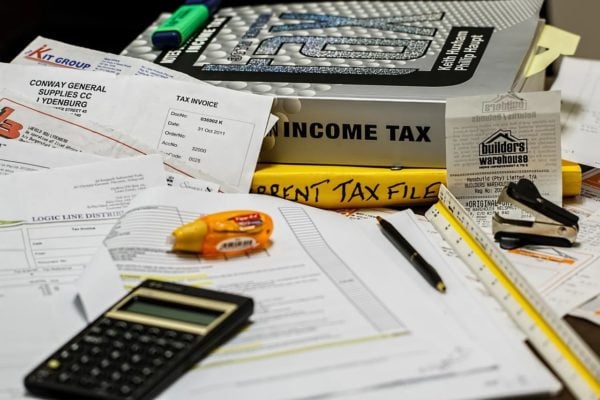

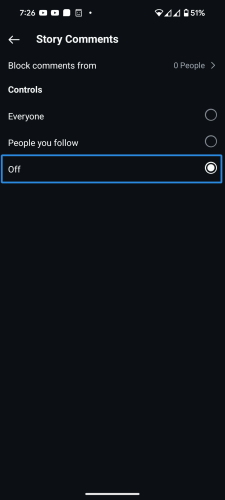
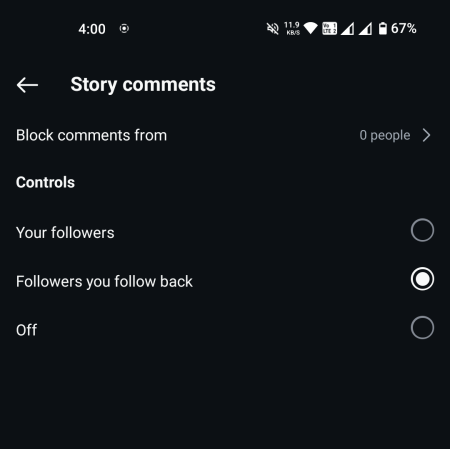
Leave a Reply