How to Make Time Smaller on iPhone on iOS 16.
iOS 16 is without doubt one of the largest overhauls to the iPhone lock display screen in a very long time. You can now change your clock font, add lock display screen widgets and even use widgets in your date placeholder. With all these customizations in thoughts, many would assume you can change your clock font measurement on the lock display screen and make the clock smaller. But is that the case? Let’s discover out!
Can you alter the font measurement of the default clock widget on iOS 16?
Unfortunately, you may’t change the clock font measurement on the iOS 16 lock display screen. You can solely change the font face, font shade, widgets, and date. This is a large downside in case you don’t like the actual property utilized by the clock in your lock display screen, particularly when you’ve got an iPhone 14 Pro with the Always On Display. The vibrant and large clock could be a bit distracting when your device is idle.
This additionally applies to your private home display screen, the place you may’t change the time displayed within the prime left nook. However, if you need a smaller clock, you may attempt using one of many workarounds talked about under that can assist you discover one that most closely fits your present wants.
: How to Put Time Behind Wallpaper in iOS 16
How to make time smaller on iOS 16: Workarounds that assist
Here are just a few workarounds that may enable you view your time in a smaller font measurement or format on the lock display screen and residential display screen. Follow both part under that can assist you together with the method.
Case 1: Make time smaller on the LOCK SCREEN
When it involves the lock display screen, you may make your time smaller by utilizing a unique font, inserting the time in your date, or using a widget. Use both part under that can assist you with the method.
Method 1: Use a skinny clock font
Tap and maintain on to your lock display screen to customise it. Tap Customize when you enter the enhancing mode.

Now faucet your Clock and use both of the fonts proven under. These are thinner fonts when in comparison with different decisions and might make your clock look a bit sleeker than earlier than.

Tap Done when you’ve made your selection.

You will now be using a thinner font on your lock display screen clock.
Tip: Not getting the font display screen above? Try this
Many customers appear to be unable to entry the Customize possibility when enhancing their lock display screen as they solely get the ADD NEW possibility. This often occurs when establishing your device for the primary time and also you don’t have any customized lock screens at present arrange in your device. In such instances, you may arrange your first lock display screen after which select to customise and alter the font on your new lock display screen. Here’s how you are able to do that in your iPhone.
Unlock your iPhone and faucet and maintain on to your lock display screen. Tap on ADD NEW.

Tap and choose the kind of lock display screen wallpaper you want to create from the classes on the prime. Let’s choose Photos for this instance.

Navigate the Photos app and faucet and choose the picture you want.

You will now be taken to your lock display screen customization display screen. You can now customise and arrange the lock display screen as you want.

And that’s it! Now that you simply’re at lock display screen customization, you need to use the information on the prime to alter your lock display screen clock.
Method 2: Add time to your date
You also can add time to your date for a smaller clock in your lock display screen. Use the steps under that can assist you get began.
Tap and maintain in your lock display screen and faucet Customize.

Now faucet the Date on the prime.

You will now be proven obtainable a look info you can add to your date. Tap and select the World Clock beneath Clock.

Now faucet the Clock added to your date.

Tap and select your present metropolis to sync your clock.

Tap Done to cease customizing your lock display screen.

And that’s how one can add a smaller clock to your date on the iOS 16 lock display screen.
Method 3: Use a small clock widget
Similarly to the clock widget on your date, it’s also possible to add a devoted clock widget to your widgets space that’s smaller in measurement. Here’s how you are able to do that in your iPhone.
Tap and maintain in your lock display screen after which faucet Customize on the backside of your display screen.

Now faucet the Widgets space.

Scroll down the app checklist and faucet Clock.

Now select a small widget. We advocate using both the Digital or Analog variants as they’re very small in measurement.

Tap your widget and select your present metropolis to sync your time.

Tap Done to cease customizing your lock display screen.

You will now have a smaller clock in your iOS 16 lock display screen.
Method 4: Use a customized lock display screen widget
Custom Widgets give you more management over what info is displayed in your widget. This can assist you create a comparatively small widget and place it in your lock display screen. Most customized widget apps give you the choice to create and add widgets to your date in addition to the widgets space.
Case 2: Make time smaller on the HOME SCREEN
You have fewer choices to get a smaller clock on your private home display screen, as the present clock is the smallest measurement on supply. However, you may attempt using one of many workarounds under to try to get a measurement that higher suits your preferences.
Method 1: Use a small clock widget
Using a smaller clock widget provides you with a comparatively small clock on your private home display screen that will probably be more legible than the present clock. Use the steps under that can assist you with the method.
Tap and maintain on to your lock display screen to enter the enhancing mode. Now faucet the Plus (+) icon within the prime left nook.

Scroll the app checklist and faucet Clock.

Tap Add Widget beneath the smallest widget.

Tap your widget to alter your metropolis.

Tap the present metropolis and select your present metropolis to sync your clock.

Tap on an empty space to cease enhancing your widget.

Now Done.

And that’s it! You will now have a small-sized clock widget in your iOS 16 house display screen.
Method 2: Use a small customized widget
As talked about above, customized widget creators give you more management over the scale and look of your widget. A customized widget will enable you create a clock of your most popular measurement and add it to your private home display screen.
We hope this publish helped you make your clock smaller on iOS 16. If you could have any more questions, be happy to drop them within the feedback under.
Check out more article on – How-To tutorial and latest highlights on – Technical News
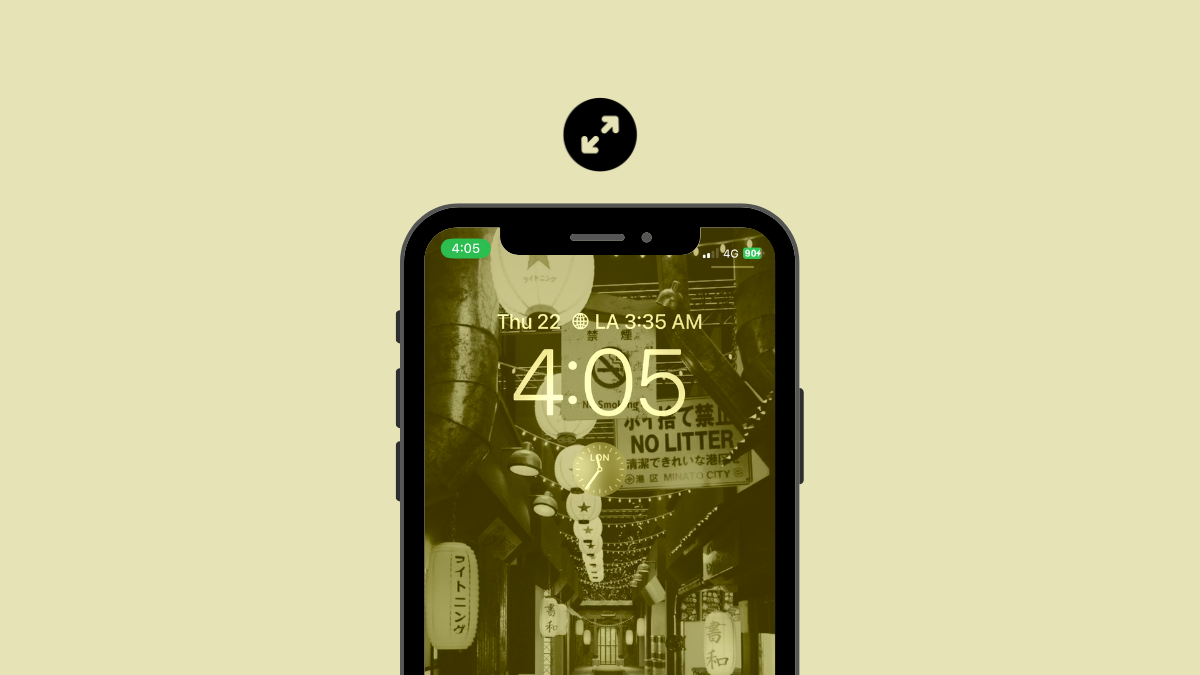




Leave a Reply