How to Make Stickers from Photos.
Using the upgraded Visual Look Up characteristic within the iOS 16 update that permits picture cutouts, you possibly can carry a topic from an image after which go forward and create a sticker out of it. It’s an unimaginable characteristic that offers essentially the most novice of customers the unimaginable potential to create a stick of their very own, buddies, household, or simply anyone or something.
iOS 16 has introduced alongside quite a few adjustments for Visual Look Up and amongst them is the flexibility to carry topics from any image. This characteristic takes away the trouble of reducing your topic out from the background manually which beforehand took hours. While you may automate this course of to a sure extent through the use of trendy instruments, the flexibility to carry a topic is a sport changer.
You can use Visual Look Up’s new characteristic to easily faucet and carry topics from any image in a few seconds. And what do you do together with your lifted topics? You could make stickers in fact and share them together with your family and friends! Here’s how one can get began with this course of.
: How to Hide Photos on iOS 16
How to make Stickers on iOS 16
Visual Lookup Up on iOS 16 now allows you to record a topic in an image to let you minimize and duplicate supported topics from any image. We will use this to our benefit and create stickers in your iPhone. There are two fashionable methods to create stickers, both through the use of the Files app manually (comes pre-installed with iOS) or through the use of Drop Sticker, a third-party app that it’s essential obtain from the Apple App Store.
Because Drop Sticker robotically saves your stickers to iMessage, we might suggest it over the Files app. Anyhoo, use can use what fits you effectively, so select the guides under accordingly.
Method 1: Create a sticker in your iPhone using the Files app
To create a sticker using the Files app we’ll first want to maneuver the involved image to the app. If your image is already within the Files app you possibly can skip the primary few steps under.
Note: Stickers created using the Files app will must be shared as images
Open the Photos app and faucet and open a photograph from the place you want to carry your topic.
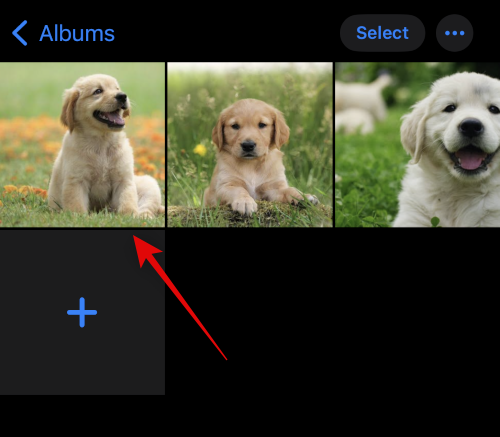
Now faucet the Share icon.

Tap and choose Save to Files.

Now select a location for the picture and faucet Save.

Once you’re carried out open the Files app and navigate to the picture we simply saved. Tap and maintain on the picture as soon as discovered.

Tap Quick Actions.

Now faucet Remove Background.

A brand new image will now be created with the background eliminated. You may have to crop some images to scale back the additional house in your sticker.

And that’s it! You can now share this image in all apps and IMs in your iPhone.
: How to Delete Wallpaper on iOS 16
Method 2: Create a sticker in your iPhone using the Drop Sticker app
Drop Sticker robotically syncs created stickers with iMessage. This takes away the trouble of getting to ship your created sticker as a photograph. Use the steps under to assist create stickers using Drop Sticker.
- Drop Sticker | Download Link
Download and launch Drop Sticker in your iPhone using the hyperlink above. Tap Continue on the backside.

Dismiss the app to your multitasking menu and open the Photos app as a substitute. Now faucet and open the Photo from which you want to create a sticker.

Now faucet and maintain in your topic and drag round to chop them out from the background. Keep holding down and change back to Drop Sticker.

Let go of the lifted topic within the devoted space on the prime.

A sticker will now be created on the backside. Tap on it to customise your sticker.

Add some textual content on the prime and backside as you see match.

Alternatively, activate the toggle for Image Border in case you’d like a border round your sticker. This just isn’t advisable as edge detection received’t work as supposed for cutouts and lifted topics.

Now faucet Save Sticker on the backside.

And that’s it! Your customized sticker will now be created and robotically synced to iCloud. You can faucet export and sync your stickers to Whatsapp as effectively.

Note: You will want a minimal of three stickers and a most of thirty stickers to export them to Whatsapp.
Alternatives to Drop Sticker: More third-party apps to contemplate
Here are a number of alternate options to Drop Sticker that may additionally assist you create stickers from lifted topics.
- Make Stickers with Drag & Drop | Download hyperlink
- Sticker Drop (Paid app) | Download hyperlink
FAQs
The Visual Look Up’s potential to carry a topic has been added in iOS 16 solely and thus, it’s pretty new and thus listed here are some generally requested questions on it.
Can you create stickers from any picture?
Yes, you possibly can create stickers from any image so long as it has supported topics. Apple at the moment helps the next topics in Visual Look Up and subsequently Lift Subjects.
- Insects
- People
- Animals
- Birds
- Statues
Why do some stickers don’t have a clear background?
Some stickers received’t have a clear background in case your IM or app converts uploaded images. A superb instance of that is Whatsapp the place the image will get transformed to JPEG and thus provides a background to your lifted topic and sticker.
We hope this submit helped you simply create stickers from lifted topics in your iPhone. If you’ve any more questions, be happy to drop them within the feedback under.
Check out more article on – How-To tutorial and latest highlights on – Technical News










Leave a Reply