How to Hide Photos on iPhone [2023].
What to know
- The native Photos app on iOS provides the flexibility to cover your delicate and personal photos inside a devoted Hidden Album in your iPhone.
- This Hidden Album could be locked with Face ID, Touch ID, or your device passcode to stop others from accessing contents inside it simply.
- Hidden footage and movies could be simply recovered at any time by unhiding them from the Hidden Album which is able to deliver them back into your Photos library.
- Apple additionally lets you hide footage using the Notes app by locking it together with your device passcode and Face ID. An benefit of using this over the Hide function on the Photos app is which you could additionally set a customized password to make it more durable for others to interrupt into your non-public photos.
The Photos app is one thing that you could be work together with lots of occasions through the day and positively throughout journeys with family and friends. Although footage could be simply shared with others throughout a mess of apps, you might usually end up in conditions the place others could wish to look via your just lately captured footage straight out of your iPhone.
While others’ intentions could also be innocent, there’s an opportunity that through the picture shopping session, they mistakenly view footage in your picture library which are delicate and personal. To stop this from taking place, Apple lets you hide your delicate footage by sending them to a Hidden album so as to have peace of thoughts when making a gift of your iPhone to somebody.
In this put up, we’ll clarify how one can hide photos in your iPhone.
What is the Hidden Album on iPhone?

The choice to Hide footage and movies on an iPhone has existed for a very long time however in earlier variations of iOS, the hidden album was only a faucet away from revealing your delicate and personal footage. This meant anybody who had bodily entry to your unlocked iPhone may view your hidden footage with ease.
With current updates to iOS, the Hidden album on the Photos app is safer because it’s locked out together with your Face ID, Touch ID, or your device passcode. So, opening the Hidden album requires you to authenticate using your face or fingerprint thus stopping others from accessing the photographs you ship to this album. This additionally stops third-party apps from viewing your delicate footage via their image pickers with out your approval.
: How To Use Locked Folder in Google Photos to cover footage and movies
How to cover footage inside Photos on iPhone
Any footage or movies you save on the Photos app could be hidden in your iPhone. To hide an image on Photos, open the Photos app in your iPhone.

From right here, you possibly can both hide a single image or a number of footage directly by following the related strategies under.
Option 1: Hide one image at a time
When the Photos app hundreds up, faucet on an image you wish to hide out of your library.

This motion will open the chosen image in fullscreen view. Here, faucet on the 3-dots icon on the high proper nook to get further choices.

In the overflow menu that seems, choose Hide.

You will see a immediate present up on the backside. To proceed together with your motion, faucet on Hide Photo on this immediate.

The chosen picture will now disappear out of your Library contained in the Photos app.
: How to Disable Private Browsing Mode in Safari on iPhone [2023]
If you want to hide a bunch of images and movies directly, faucet on Select on the high proper nook of the Photos app.
Now, faucet on the photographs you wish to hide to pick out them first. If there are lots of footage you wish to hide, swipe via them in your Library.
When you choose an image, you need to see a tick mark seem inside a small blue circle on the backside proper nook. Once you’ve chosen all the photographs you wish to hide, faucet on the 3-dots icon on the backside proper nook.
In the overflow menu that seems, choose Hide.
You’ll now see a immediate on the backside of the display screen asking you to substantiate your motion. To proceed, faucet on Hide <variety of> Photos.
All the chosen photos will now disappear out of your Library contained in the Photos app.
Option 3: Hide a number of footage (using long-press gesture)
If you want to hide a bunch of images and movies directly, faucet on Select on the high proper nook of the Photos app.

Now, faucet on the photographs you wish to hide to pick out them first. If there are lots of footage you wish to hide, swipe via them in your Library.

When you choose an image, you need to see a tick mark seem inside a small blue circle on the backside proper nook. Once you’ve chosen all the photographs you wish to hide, faucet and maintain on any of the chosen footage to disclose further choices.

From the overflow menu that seems next, faucet on Hide.

You’ll now see a immediate on the backside of the display screen asking you to substantiate your motion. To proceed, faucet on Hide <variety of> Photos.

All the chosen photos will now disappear out of your Library contained in the Photos app and be despatched to the Hidden Album.
How to lock hidden photos on iPhone
The Hidden Album lets you conceal photos by locking them together with your Face ID, Touch ID, or passcode. The function is enabled by default, that means all of your hidden footage and movies on the Photos app will likely be locked mechanically as quickly as you hide them on the app.
If for any motive, the hidden photos aren’t locked in your iPhone, you possibly can allow the lock in your hidden content material by opening the Settings app.

Inside Settings, choose Photos.

On the following display screen, activate the Use Face ID toggle for those who’re on an iPhone that makes use of Face ID. On the iPhone 8 and iPhone SE fashions, you possibly can activate the Use Touch ID toggle to lock your hidden photos.

All your footage within the Hidden album and the Recently Deleted album will now be locked together with your Face ID or Touch ID.
How to seek out your hidden footage on an iPhone
Pictures and movies you hide in your iPhone are immediately despatched to the Hidden Album contained in the Photos app. To discover and consider these footage in your iPhone, open the Photos app in your device.

Inside Photos, faucet on the Albums tab on the backside.

On the Albums display screen, scroll all the way down to the underside and faucet on Hidden below “Utilities”.

If the Hidden Album is locked, your iPhone will immediate you to authenticate your id by way of Face ID, Touch ID, or your device passcode.

If you don’t see this immediate for some motive or fail to authenticate in your first try, you possibly can faucet on View Album to proceed.

Once you verify your id using Face ID, Touch ID, or your device passcode, you’ll see all of the contents that you just hid contained in the Hidden Album.

You can scroll via the grid of photos and movies to verify your hidden content material and work together with them the identical method you’ll for different objects in your Photos library.
What occurs if you hide photos on an iPhone?
When you hide footage and movies using the Photos app, the chosen media will disappear from the Library tab on the app. This media will then solely be accessible inside your Hidden album which you may get to by following the directions shared above. Both the photographs and movies you hide using any of the above strategies will seem contained in the Hidden Album display screen.

You gained’t be capable of entry your Hidden album until you unlock it using Face ID, Touch ID, or your iPhone’s passcode. This means others who don’t know your device passcode of your iPhone gained’t be capable of open this album and consider your hidden footage irrespective of how a lot they fight.
: How to Delete a Wallpaper on iPhone [2023]
How to unhide an image on Photos on iPhone
If you not wish to hide the hidden footage and wish to entry them out of your Photos library, you should use the Unhide choice to deliver them back to your predominant library. To get began, open the Photos app in your iPhone.

Inside Photos, faucet on the Albums tab on the backside.

On this display screen, scroll down and choose Hidden below “Utilities”.

You will now have to make use of Face ID or Touch ID to authenticate your motion and entry the Hidden album. You may also enter your device passcode for those who can’t use Face ID or Touch ID for some motive.

Once you’re contained in the Hidden album, you’ll see all the photographs and movies you hid using the Hide possibility. From right here, you should use any of the next strategies to unhide your required footage both one by one or many directly.
Option 1: Unhide a single image from Hidden Album
You can unhide a single image from the Hidden album by opening it in fullscreen after which tapping on the 3-dots icon on the high proper nook.

In the choices that seem, faucet on Unhide to take away this image from the Hidden album.

The chosen image will disappear from the Hidden album and can now seem inside your Photos Library.
To unhide a number of footage from the Hidden Album, faucet on Select on the high proper nook of the display screen.
Once you make your choice, the photographs you chose will likely be marked by a tick mark inside a blue circle. To unhide the chosen photos, faucet on the 3-dots icon on the backside proper nook.
In the choices that seem within the overflow menu, faucet on Unhide.
The chosen footage will now disappear from the Hidden album and return to your Photos Library.
Option 3: Unhide a number of footage using long-press gesture
To unhide a number of footage from the Hidden Album, faucet on Select on the high proper nook of the display screen.

Once you make your choice, the photographs you chose will likely be marked by a tick mark inside a blue circle. To unhide the chosen photos, faucet and maintain on any one of many chosen footage to get more choices.

When an overflow menu seems on the display screen, faucet on Unhide to take away this stuff from the Hidden Album.

This will ship the chosen images and movies back to your Photos app’s digital camera roll.
How to take away the Face ID / Touch ID lock for the Hidden Album
Although all of your hidden footage contained in the Photos app are locked with Face ID or Touch ID by default, you possibly can manually flip this lock off to ship footage to the Hidden album with none additional layer of safety. We wouldn’t counsel such an motion because it brings the privacy side of your hidden photos down a notch since anybody who has bodily entry to your iPhone or your Apple units, will then be capable of view this content material with ease.
If you want to take away the Face ID / Touch ID lock when accessing the Hidden Album contained in the Photos app, you are able to do so by first opening the Settings app in your iPhone.

Inside Settings, scroll down and faucet on Photos.

On the Photos display screen, scroll down and switch off the Use Face ID / Use Touch ID toggle.

You’ll be requested to authenticate your id using Face ID or Touch ID in your iPhone to substantiate this motion.

Once that’s completed, it is possible for you to to entry your hidden content material a lot sooner however remember that anybody can entry them when your iPhone is unlocked.
Can you hide your footage with out the Photos app?
Yes. If you don’t want to use the Photos app to cover footage and movies out of your iPhone, there’s yet another method you possibly can natively conceal your delicate media from prying eyes with out counting on exterior apps.
Apple’s Notes app could now appear to be an app that permits you to hide your footage however it could possibly achieve this with much more management than the Photos app’s Hidden Album function. With Notes, you possibly can hide your delicate media both behind your device passcode or a wholly completely different password to make it safer.
(Bonus) How to cover your footage using the Notes app on iPhone
As we’ve defined above, the flexibility to cover delicate footage and movies isn’t simply restricted to the Photos app. You can use the Notes app to cover your most well-liked content material away from the Photos app as an alternative.
Step 1: Move desired footage from Photos to Notes
To hide the photographs you don’t need others to entry, open the Photos app in your iPhone.

Inside Photos, faucet on Select on the high proper nook.

When the app goes into choose mode, faucet on the photographs you wish to hide to pick out them. If there are lots of footage you wish to hide, swipe via them in your Library.

When you choose an image, you need to see a tick mark seem inside a small blue circle on the backside proper nook. Once you’ve chosen all the photographs you wish to hide, faucet on the Share icon on the backside left nook.

From the Share Sheet that seems, swipe via the apps row and choose the Notes app.

iOS will now open a brand new notice file in a small window in your display screen together with your chosen photos inside it. To verify this new notice, faucet on Save on the high proper nook of this window.

This will copy your chosen footage onto the Notes app in your iPhone.
Step 2: Lock the copied footage inside Notes
To lock the photographs you copied, open the Notes app.

Inside Notes, faucet on the latest notice on the display screen. This notice could also be named one thing as “Saved Photo” and will likely be seen below “Today”.

When the chosen notice opens, you need to see the photographs you added to it from the Photos app. To lock these footage contained in the Notes app, faucet on the 3-dots icon on the high proper nook.

From the overflow menu that reveals up, faucet on Lock on the high proper nook.

When you try this, you need to see an unlocked lock icon on the high of the display screen. To lock the photographs inside this notice, faucet on this unlocked lock icon.

The contents of this notice will now be locked behind your device passcode by default and if you attempt to open this notice, you’ll be met with this display screen under. To view the hidden footage on this notice, you’ll have to faucet on View Note on the display screen adopted by your device passcode to unlock the content material behind it.

When a notice is unlocked, you possibly can lock it once more by tapping on the unlocked lock icon on the high.
(Optional) Step 3: Change the password methodology for hidden notes
By default, iOS makes use of your device passcode because the means to lock the content material you hide contained in the Notes app. You can, nonetheless, change the password methodology for the Notes app so as to unlock your hidden notes by way of Face ID or using a customized password. To try this, open the Settings app in your iPhone.

Inside Settings, scroll down and faucet on Notes.

On the Notes display screen, faucet on Password.

The next display screen will present you the present methodology (Use Device Passcode) that’s getting used to lock your hidden content material contained in the Notes app. To lock this content material together with your iPhone’s Face ID, activate the Use Face ID toggle.

If you don’t want to use your device passcode to unlock the hidden contents on the Notes app, you possibly can create a customized password that’s completely different out of your iPhone’s passcode to make it tougher for others to entry your hidden notes. For this, faucet on Use Custom Password below “Choose a Password Method”.

You’ll be requested to authenticate your id using your device passcode. Once you try this, you’ll see a Set Password display screen. Here, enter your required password contained in the “Password” and “Verify” sections and kind your required textual content inside “Hint” to make it straightforward so that you can guess the password in case you overlook it sooner or later. Once you’ve specified all the data, faucet on Done on the high proper nook to substantiate your motion.

From now onwards, the hidden content material contained in the Notes app will solely be unlocked using the password you specified within the above step.
That’s all you could learn about hiding photos in your iPhone.
Check out more article on – How-To tutorial and latest highlights on – Technical News





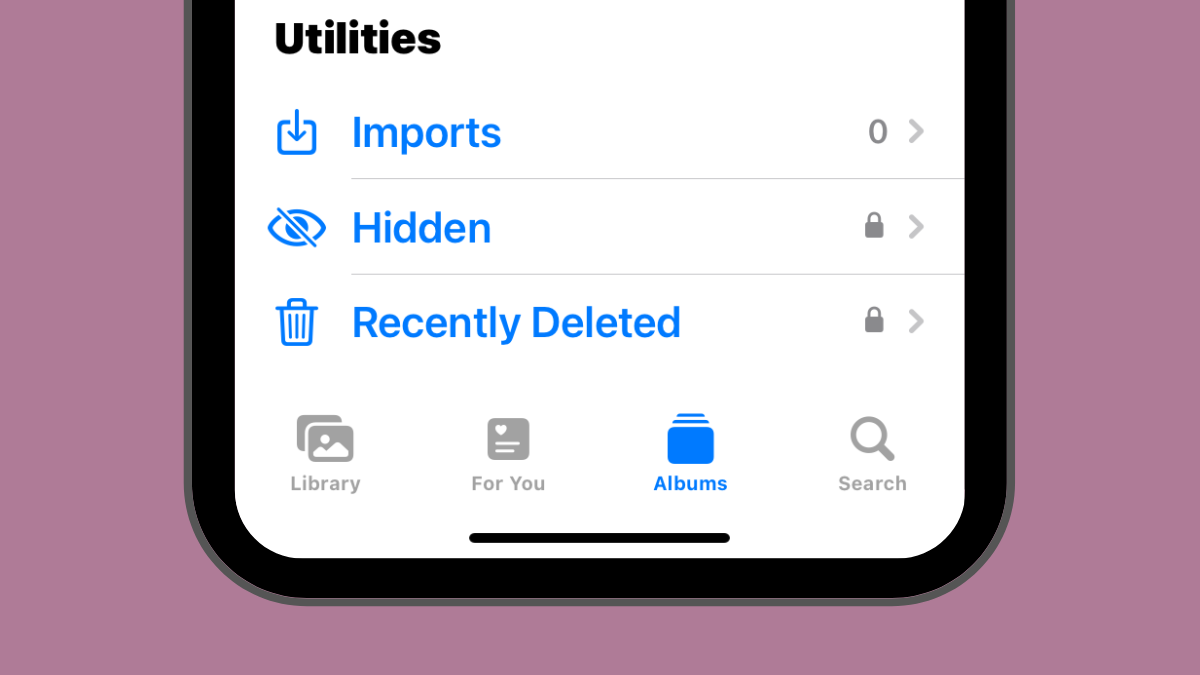




Leave a Reply