How to Get Rid of ‘Oil portray impact’ on iPhone 13 and 12 Camera: 4 Tips to Know.
iPhones are a number of the costliest items of {hardware} on the planet. Apple guarantees to provide the best expertise in each doable sector and sometimes meets the calls for with out breaking a sweat. iPhones pack an intuitive OS, have top-notch construct high quality, and unlock an ecosystem that rivals can’t. Still, regardless of having a lot of their favor, iPhones are removed from good.
Over the final two years, iPhones have had some hassle pleasing followers, particularly those who desire a no-compromise point-and-shoot digicam unit. The post-processing of images has been controversial, to say the least, usually doing more hurt than good.
Today, we’ll check out one such iPhone quirk that’s making life tough for customers. Today, we’ll check out one thing referred to as the ‘Oil painting effect’ on iPhone 12 or 13, and let you know all about it.
: How to Turn Off Focus on iPhone on iOS 15 [11 Ways Explained]
What is ‘Oil painting effect’ on iPhone 12 and 13?
Apple have lengthy been speaking about developments in AI and digicam software program. The latest iPhone 13 and its predecessor iPhone 12 have been having fun with the perfect of what Apple has on supply. Unfortunately, the outcomes have been removed from passable on the 2 fashions.
Both iPhone 12 and iPhone 13 have two Pro fashions every. iPhone 12 lineup has iPhone 12 Pro and iPhone 12 Pro Max, whereas the iPhone 13 sports activities the iPhone 13 Pro and 13 Pro Max. The greatest promoting level of the units is the added telephoto lens on the back, permitting you to zoom in and click on sharper images of objects at a distance.
When zoomed in, these Pro fashions are producing surprisingly muddly images, which even the iPhone 11 Pro didn’t. The lack of detailing is so noticeable that you can find yourself mistaking a zoomed-in image for an oil portray.
Do older iPhones have ‘Oil painting effect’?
If you might have an iPhone 11 Pro or older, you do not want to fret concerning the ‘Oil painting effect’ whereas zooming in for a photograph. The images you click on may have much more noise than the final two iPhone generations however it’s going to nonetheless be recognizable as a photograph, not mistaken for a hand-drawn oil portray.
As of now, solely iPhone 12 and 13 sequence telephones endure from this infuriating ‘Oil painting effect.’ You can pit them towards older units to see the distinction.
: Share Focus Status on iPhone Meaning
Why does ‘Oil painting effect’ occur?
The ‘Oil painting effect’ has primarily been reported by 12 Pro/Pro Max and 13 Pro/Pro Max customers. These units include a devoted telephoto lens, which, in idea, ought to permit them to seize clearer images than the usual iPhone 12 and 13 or iPhone 12 Mini and 13 Mini. Unfortunately, as a substitute of getting the specified impact, the Pro iPhone fashions are clicking muddy images when zoomed in.

Since the Pro fashions include a devoted telephoto lens, the digicam ought to swap to the specialised telephoto unit when zooming in. However, because of iOS’s “smart advancements” in iPhone 12 and 13, the default digicam app shouldn’t be switching to the telephoto lens even when wanted, sticking with the extensive digicam as a substitute.
As you might know, iPhone 12 and 13 solely have 12MP sensors. So, you can’t zoom additional in with out compromising on high quality, and that’s precisely what is occurring on the Pro telephones. The ensuing image is a cropped, distorted mess that’s method beneath iPhone’s sky-high requirements.
For instance, in case you are capturing an object far-off and resolve to zoom in, your iPhone ought to go from the usual extensive lens to the Zoom lens effortlessly. However, within the case of 12 Pro and 13 Pro, it usually chooses to make use of the digital zoom — through the principle 12MP extensive digicam — as a substitute. This ends in a smudged-up image that bears an in depth resemblance to a hand-drawn oil portray.
Since Apple appears to be pleased with its developments within the AI-camera division, we’re more likely to be caught with this “feature” nicely into the longer term.
: What is Mail Privacy Protection on iPhone?
How to stop ‘Oil painting effect’ on iPhone 12 or 13? Fixes to attempt
Unfortunately, there isn’t a toggle you can flick that might assure flawless efficiency. However, there are some options you can attempt.
1. Turn off Smart HDR
Before you go searching for it in your iPhone 13, we wish to let you know that it isn’t obtainable on the newest and biggest iPhones. You must have iPhone 12 to show the Smart HDR possibility off.
To flip off Smart HDR in your iPhone 12, first, go to Settings and faucet on Camera.

Scroll right down to the underside of the display and switch the ‘Smart HDR’ toggle off.

That is it! The muddy images ought to make method for clearer ones.
2. Update to iOS 15.1
Apple shouldn’t be a type of “customer is always right” firms, but it surely does take some ideas from time to time. It appears to have understood that the pictures are just a little too blurry for any sane consumer. In some actually excellent news, the Oil Painting impact appears to have been taken care of in iOS 15.1 that launched yesterday.
To be sure you have the newest model in your cellphone, first, go to Settings and faucet on ‘General.’

Now, go to ‘Software Update.’

It will search for the update and inform if one thing is out there in your device. Tap on ‘Download and Install’ to finish the method.

After updating to iOS 15.1, click on a number of pics — ideally, related to those who you have already got, in the event you can — and examine if the impact has been minimized, or marginalized.
3. Turn off Auto-macro
If you might have already up to date to iOS 15.1 in your iPhone 13 Pro, you now have the choice to show off ‘Auto Macro.’ This will be sure that the lens shouldn’t be mechanically switched when closing in on a topic. After putting in 15.1, go to Settings and open ‘Camera.’ Finally, flip the Auto Macro toggle off.
4. Use a third-party software
If not one of the three options work out for you, you’ll have to ditch the inventory digicam software and go for a special Pro digicam software. We advocate looking at Halide Mark II on App Store. At $29.99 or $9.99/month It doesn’t are available low-cost, but it surely is without doubt one of the best Pro digicam apps on the market.
More importantly, it offers you unbiased management of every lens. It means you possibly can choose the zoom lens manually with out counting on Apple’s inventory digicam app.
The post-processing can also be much more delicate and won’t drown the small print.
Check out more article on – How-To tutorial and latest highlights on – Technical News






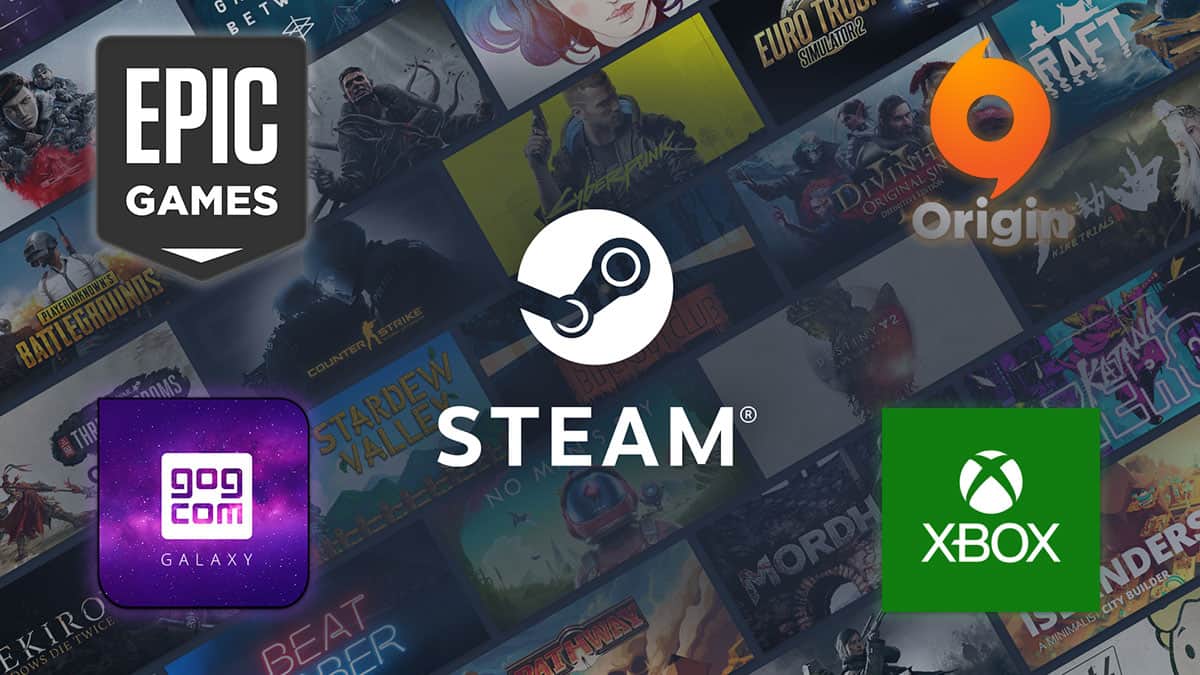



Leave a Reply