How to Get Call and Message Buttons for A Contact Widget on iPhone.
What to know
- To allow the brand new Call and Message buttons, faucet and maintain on your private home display > Tap the contact widget > Turn on the toggle for Show Buttons.
- With the iOS 17 update, you possibly can allow devoted Call and Message buttons for a contact widget on your private home display.
- This may help you straight provoke a name or message from your private home display with out being redirected to the contact’s web page within the Contacts app.
- You additionally get the choice to decide on the service you want to use when tapping the decision or message button within the widget for a devoted contact.
iOS 17 brings quite a few delicate and notable modifications, resembling Sensitive Content Warnings, Safari Profiles, Contact Posters, and more. One of the delicate modifications is the brand new look and conduct of contact widgets on your private home display. Previously, the small Contact widget allowed you to hyperlink it to a particular contact for handy entry.
However, this might take you to the contact’s web page within the Contacts app, the place you possibly can then name or message them. Many customers discovered this complicated, making the house display widget much less helpful. To handle this problem, Apple has now up to date your iPhone’s dwelling display contacts widget by including name and message buttons straight throughout the widget. Let’s discover these buttons and the way they make connecting together with your family members simpler.
What are the brand new buttons for contact widgets in iOS 17 on iPhone?
The small Contacts Widget on your private home display now consists of devoted buttons for calling and messaging. You can faucet these buttons to name or message your contact straight. If a number of contact strategies can be found, resembling FaceTime or totally different cellphone numbers, you possibly can choose your most well-liked methodology by means of the Widget settings. This characteristic permits you to simply get in contact together with your favourite contacts whom you continuously talk with.
Unlike older widgets that redirected you to the contact’s devoted web page within the Contacts app, now you possibly can provoke a message or straight name the contact. However, this doesn’t imply you possibly can’t proceed using the outdated methodology of using a contact widget on your private home display. You can simply disable these buttons by adjusting the Widget settings on your private home display.
How to allow the brand new name and message button for a contact widget in your iPhone with iOS 17
Here’s how to allow the brand new name and message buttons for a contact widget on your private home display. Follow the steps beneath that can assist you together with the method.
Requirements
- iOS 17 or greater put in in your iPhone
Step 1: Add a small contact widget to your private home display
Let’s begin by including a small contact widget to your private home display. This will enable us to allow Call and Message buttons within the widget. If you have already got a small contact widget on your private home display, then you possibly can skip this step in favor of Step 2 beneath. Let’s get began.
Unlock your iPhone and faucet and maintain on to your dwelling display.

Now faucet the plus () icon within the prime left nook.

Scroll down and faucet Contacts.

Now faucet + Add Widget beneath the small widget on your contacts.

The widget will now be added to your private home display. Tap Done within the prime proper nook to cease modifying your private home display.

And that’s it! You can now use the step to allow and use the decision and message buttons with the widget.
Step 2: Enable the Call and (or) Message buttons
Now that you simply’ve added a contact widget to your private home display, let’s allow the decision and message buttons for it. Follow the steps beneath that can assist you together with the method.
Unlock your device and faucet and maintain on to the dwelling display to enter the modifying mode.

Next, faucet the not too long ago added widget to customise its settings.

Now faucet the instructed contact beside Contact to decide on the popular individual you want to contact using the widget.

Tap and choose the contact you want to assign to the widget.

The contact will now be assigned to the widget. Now faucet and allow the toggle for Show Buttons.

If the contact has a number of cellphone numbers, you can be requested to assign a quantity for every button. Tap Choose beside Message to decide on the popular quantity to make use of when messaging the contact.

Tap and select the popular cellphone quantity. If the quantity is getting used throughout totally different companies, you’ll get the choice to decide on a related service you want to use to succeed in out to them as properly.

Similarly, faucet the Choose beside Call.

Now select the popular contact methodology for use while you faucet the Call button.

Tap on an empty space to cease modifying the widget.

Tap Done within the prime proper nook to cease modifying your private home display.

You can now faucet the Message icon to message your contact. And faucet the Call icon while you want to name them.
Note: A name shall be straight initiated with none affirmation every time you faucet the Call button in a widget. We suggest you retain this in thoughts to keep away from unintentional calls to your chosen contact.

And that’s how one can allow and use the brand new name and message button within the contact widget on your private home display.
Are name and message buttons out there for bigger widgets?
Unfortunately, no, medium and large-sized contacts widgets behave like they did on iOS 16. You cannot allow name and message buttons for these widgets and might solely choose the contacts you want to assign to them.
We hope this put up helped you simply allow and use the brand new name and message buttons within the contacts widget on your private home display. If you may have any more questions, be at liberty to succeed in out to us using the feedback part beneath.
Check out more article on – How-To tutorial and latest highlights on – Technical News

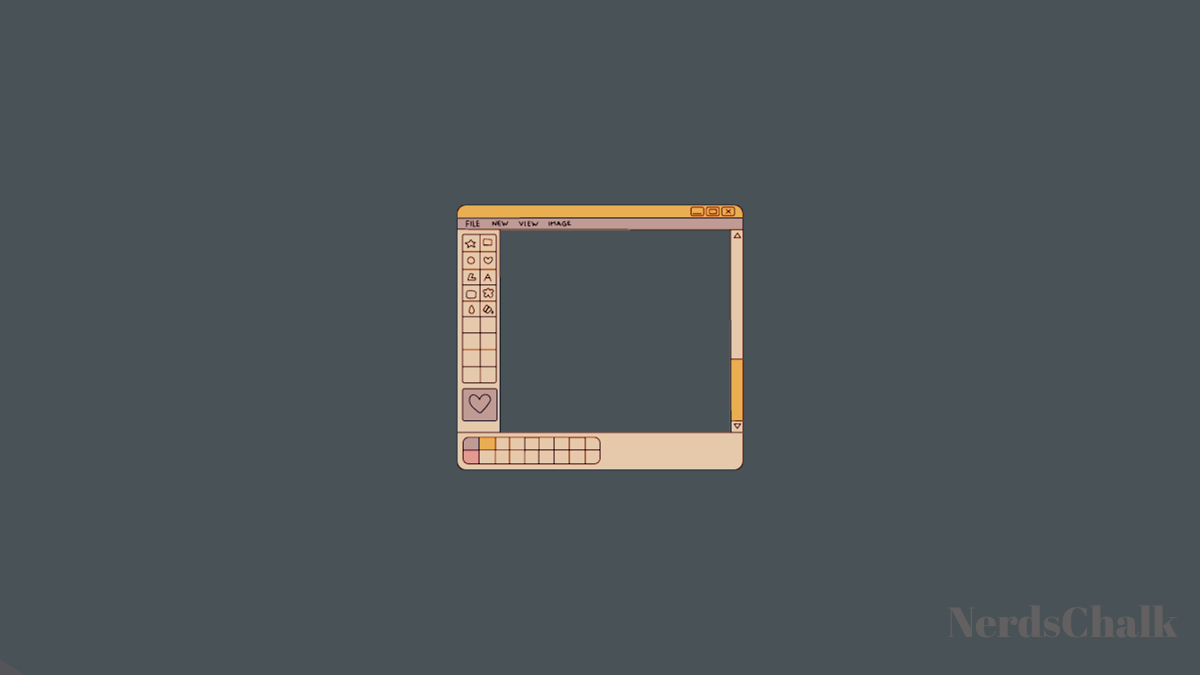



Leave a Reply