How to Fix No Text or Notification Alerts Sounds on iPhone.
Does your iPhone fail to inform you that you’ve got a brand new message?
Imagine ready for an essential message in your iPhone and also you miss it as a result of it didn’t notify you. You aren’t alone, as numerous customers have been asking the identical query and looking for methods on how to repair it.
Like the others, this drawback normally occurs when your iPhone is locked. This mustn’t suppose to occur, however for some customers, it began after the iOS update. When a brand new message is acquired, your iPhone makes a sound or shows a notification.
There are loads of components to think about why that is occurring in your iPhone. That is what we’re gonna focus on in at present’s article. Hopefully, after studying this, it is possible for you to to repair the no textual content or message notification alerts or sounds in your iPhone problem.
Let’s dive in!
1. Restart Messages App.
There are occasions that your utility can not carry out appropriately as a result of it has been operating for a very long time. This might be as a result of your iPhone is overloaded with duties.
To repair this, you’ll want to shut all functions together with the Messages app, and relaunch it.
Here’s how you are able to do it:
- First, open the Home display of your iPhone.
- Then, open your current apps by doing the next gestures:
- For iPhone X or later variations, swipe up from the underside of your display until the center part.
- For iPhone 8 or earlier variations, double-tap the Home button.
- Now, swipe left or proper to navigate the functions which might be open.


- Next, swipe up the appliance preview to shut the app. Do this to all functions on the listing.
- Finally, launch the Messages app once more.
Now that you’ve got refreshed your app, ship a textual content message in your iPhone to check the notifications.
If potential, do that whereas your iPhone is locked to see if the problem nonetheless persists.
2. Restart your iPhone.
You could have refreshed your iPhone utility however there are occasions that it’s simply overloaded. When that occurs, quitting the app and loading it once more could not work attributable to a scarcity of assets in your device.
To repair it, you’ll want to offload your iPhone for these duties.
To try this, simply go to your iPhone Settings, then faucet on General after which the Shutdown possibility. Slide the Slide to Power Off button to the precise to verify the method.


But generally, your device might be unresponsive attributable to overloaded duties. When that occurs, do the pressure restart course of in your iPhone.
3. Check Date & Time Settings.
Most of the functions is not going to work appropriately if in case you have the improper date settings in your iPhone. Especially the Message app which must sync with the Apple server.
So to make sure, set the Date & Time settings of your device to automated detection.
To try this, open the Settings of your iPhone, after which click on on the General possibility. Then, faucet on the Date & Time possibility, and allow the Set Automatically possibility.


With this, your iPhone will get the present time the place you might be situated and set it routinely in your device. After this, the Message app ought to work appropriately.
4. Disconnect Paired Devices.
If your iPhone is paired along with your Apple Watch, it forwards the notifications you get to your watch as a substitute. As far as we wish that this is not going to have an effect on our iPhone, we should always look forward to Apple to repair this problem.
But for the workaround, chances are you’ll have to disable the Bluetooth in your iPhone in order for you the notifications to work.
To try this, go to your iPhone Settings and click on on the Bluetooth possibility. Then, toggle on the Bluetooth choice to disable the function.


Alternatively, you may disable the Bluetooth service in your iPhone by the Control Center. Just launch it and faucet on the Bluetooth icon to disable it.


Disabling Bluetooth will disconnect paired gadgets out of your iPhone. This method you’ll obtain your notifications with none problem.
5. Disable Silent Features.
One of the options of your iPhone that may block notifications is the Do Not Disturb mode. When that is enabled, you will note a crescent moon icon on the highest a part of your iPhone which signifies that you simply gained’t be getting notifications out of your apps when your device is locked.


To disable this function, go to your iPhone Settings and faucet on the Do Not Disturb possibility. Toggle the Do Not Disturb button to disable it.


Another approach to silent your iPhone is by enabling the Mute Switch. Unlike the opposite options, this mode is managed by a bodily button. When that is enabled, you gained’t be listening to your ringtones or sound notifications.
To disable this, flip the Side swap in your iPhone in order that the orange line gained’t present.


6. Disable Hide Alerts in Message.
You could have forgotten that you’ve got enabled the ‘Hide Alerts’ on a sure contact in your Message app. When this occurs, that sure contact’s message might be hidden and also you gained’t be notified.
To repair this, you may disable the function so that you may be notified once more.
Here’s how you are able to do it:
- Go forward and launch your Message app.
- Then, faucet on the dialog with the contact which you enabled the Hide Alert function.
- Now, faucet the Profile Picture Icon on the prime of the display after which faucet on ( i ) or data possibility.
- On the Details part, scroll down and toggle the Hide Alerts button to disable it.


- After that, click on Done to finalize the method.
- Finally, repeat Steps 2 to 5 to all contacts that you’ve got disabled the notification.
After enabling your alerts for chosen contacts you’ll repair the no textual content or message notification alerts or sounds in your iPhone problem.
7. Disable Filter Unknown Senders.
There can be another choice that can routinely block a message from an unknown telephone quantity.
Although this function was really designed to dam spam messages, it might additionally operate to dam those that you recognize that you simply fail to register in your telephone. So in case you are anticipating a message from somebody who will not be in your contacts, simply disable the ‘Filter Unknown Senders’ function.
To do it, simply go to the Settings of your iPhone and faucet on the Messages possibility. Then, scroll right down to the Message Filtering part and toggle the Filter Unknown Senders button to disable the function.


After doing this, it is best to be capable of obtain messages even from unregistered contacts.
8. Check Notification Settings.
If your iPhone doesn’t have the proper notifications settings, you is probably not notified if in case you have new messages. To repair it, you will have to alter the settings to just be sure you get notified.
Here’s how you are able to do it:
- First, go to the iPhone Settings and faucet on the Notifications possibility.
- Then, faucet on the Messages app from the listing to handle the notification options of the app.
- Now, toggle the Allow Notifications choice to allow it.


- Next, disable the Show in Notification Center possibility.
- If you may see that the Message app has a Deliver Quitely standing, choose Banner Style, and set it to Persistent.
- Finally, allow the Badges possibility and select a Sound as a notification tone.
When selecting a sound for notification, just be sure you choose one of many default decisions in your telephone.
After this configuration, attempt to restart your iPhone. For that course of, take a look at Method 2 of this text.
9. Check Sound Settings.
You could also be getting show notifications however with no sound notification. This might imply that you’ve got the improper settings on your sound notification.
To repair this, you will have to test the sound alerts in your iPhone and restore it to the proper one.
Here’s how you are able to do it:
- First, open the Settings of your iPhone and faucet on the Sound and Haptics possibility.
- Then, on the Ringer and Alerts part, be sure that the amount stage will not be muted or set to a minimal.


- Now, on the Sound and Vibration Patterns part, faucet on the Text Tone possibility.
- Finally, select a default tone which is Note. This will be sure that the tone is working.
By fixing your sound notification settings you’ll now obtain notifications on your texts or messages.
10. Check Contact’s Text Tone.
If you’ve gotten a sure contact in your iPhone’s contacts listing that you simply can not hear the notification tone from, then there may be additionally a setting to regulate that.
In reality, you may set the textual content tone or ring tone of every of your contacts in your telephone which is a extremely helpful function for functions of accessibility in addition to customizing the way you get alerted.
Here’s how one can test your contact’s notification tone:
- Go forward and launch the Contacts app in your iPhone.
- Then, faucet on the particular person’s title in your contact listing and faucet Edit on the upper-right nook.


- Now, faucet on Text Tone and select the default sound to ensure it really works.
- Click on Done to finalize and apply the settings.
- Finally, repeat Steps 2 to 4 to your different contacts you’ve gotten issues with sound notification.
11. Update iOS to Latest Version.
Now in case you are nonetheless having the identical problem, it’s potential that your present iOS model has a bug. It’s potential by the point you learn this publish that Apple could have already launched a more recent patch update to handle the problem. Hence, we advocate that you simply attempt to test for any updates.
To update your iOS to the most recent model, go to your iPhone Settings after which faucet on the General possibility. Then faucet on the Software Update choice to see if there’s an accessible update.


If you’ve gotten encountered some issues when doing this course of, study more about how to proceed.
12. Reset All Settings.
There is an opportunity that an undetected corrupt setting in your iPhone is inflicting this problem.
But earlier than you proceed to do that methodology, do perceive that doing this methodology will erase the entire settings that you simply’d configured thus far back to manufacturing unit default mode. Unlike the choice to Erase All Content and Settings, the Reset All Settings setting DOES NOT erase any of your information similar to your contacts, apps, or different saved content material.
To proceed, open your iPhone Settings, then faucet on General, after which faucet on Reset. Next, faucet on the Reset All Settings possibility and supply the passcode if relevant.


After you’ve gotten reset your iPhone, return to Steps 3 to 10 of this text and do the settings once more. This time, it ought to be capable of repair no textual content or message notification alerts or sounds on the iPhone problem.
13. Ask for Assistance from Apple.
If in any case that you’ve got finished didn’t resolve the problem, it’s time to ask assist from the professionals. Apple-certified technicians will be capable of test if this certainly is a software program or a {hardware} problem. So to make sure, go to your nearest Apple Store and avail of their restore companies.


Now, chances are you’ll have to test the guarantee protection on your iPhone earlier than going there. Otherwise, there is likely to be service prices for restore or alternative. If you wish to keep away from this drawback and wish premium assist on your iPhone, you’ll want to take a look at Apple Care.
Not positive if in case you have these companies in your nation? Contact Apple Support for companies which might be accessible in your space.


And this wraps up our information for at present. Hopefully, this text was in a position to present you ways to repair the no textual content or message notification alerts or sounds in your iPhone. If you’ve gotten questions associated to this subject, please be at liberty to go away a remark under.
If this information helped you, please share it. 🙂
Check out more article on – How-To tutorial and latest highlights on – Technical News

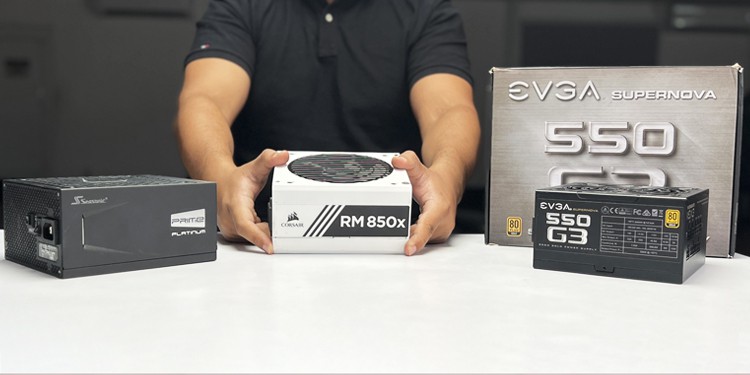




Leave a Reply