How to Fix Automation Not Working in Shortcuts App on iPhone.
Wondering why the automation characteristic will not be working within the Shortcuts app in your iPhone?
With Apple’s new automation characteristic within the Shortcuts app, now you can simply automate routine duties in your iPhone.
From setting alarms to enjoying songs, your cellphone can do all of it with only a single faucet.

However, establishing automation could also be difficult for customers who are usually not tech-savvy. There might even be cases the place it doesn’t work as anticipated.
Today, we’ll present you what to do if automation within the Shortcuts app will not be working in your iPhone.
Let’s start!
1. Check If Automation Is Enabled.
Before altering your settings, verify if Automation is enabled in your device.
You may need disabled it by accident, and there’s no hurt in double-checking to make certain..
- Open your iPhone and entry the Shortcuts app.
- Now, faucet on the Automation tab within the navigation menu.
- Look for the automation you wish to use and faucet on it.
- Ensure that the toggle change next to Enable This Automation is ready to ON.

Once completed, attempt using automation once more to verify if the issue is solved.
2. Restart Your iPhone.
Whenever you encounter issues in your device, it’s a superb measure to restart it.
This ought to resolve non permanent bugs in your system and be sure that your system sources are initialized correctly.
Restarting your cellphone additionally clears corrupted and unused information from the system reminiscence.
If you might be using an iPhone X, 11, 12, 13, 14, or later, right here’s what you should do:
- Hold down the Volume Down button and Side button till the ‘Slide to Power Off’ immediate seems.
- Now, drag the slider to the correct and look ahead to 30 seconds.
- Press the Side button afterward to show in your device.

For older fashions, comply with the steps under:
- Locate the Power button in your device.
- Now, maintain the button till the ‘Slide to Power Off’ immediate reveals up.
- Drag the slider to the correct and wait 30 seconds earlier than turning in your device.

Run the duty automation once more to see if every little thing checks out.
3. Change Sound Settings.
Automation also can immediate your device to announce adjustments in situations, like when your iPhone reaches a sure cost stage.
If automated voice notifications are usually not working in your iPhone, attempt checking the quantity within the settings.
- Open the Shortcuts app in your iPhone.
- Go to the Automation tab and open the preset you wish to change.
- Next, faucet on Speak Text.

- Expand the Siri Voice Command.
- Adjust the Rate and Pitch. You also can change the language and voice.
- Enable the Wait Until Finished choice.

- Go to the earlier web page and faucet Done to save lots of the adjustments.
Observe if automated voice bulletins work in your iPhone.
4. Disable Bluetooth.
If you continue to can’t hear automated bulletins, it’s attainable that there’s a Bluetooth device linked to your iPhone.
Try disabling Bluetooth in your cellphone to make sure sound is shipped to the audio system.
Here’s what you should do:
- Open Settings in your iPhone.
- Access the Bluetooth tab.
- Tap the toggle change next to Bluetooth to show it off.

- Restart your cellphone.
Try automated bulletins once more to verify if the issue is solved.
5. Update Your iPhone.
The model of iOS you’re using may need an underlying problem associated to automation options.
To rule this out, see if there’s a brand new model of iOS obtainable to your device and set up it.
Follow the steps under to information you thru the method:
- Open Settings in your iPhone.
- Navigate to General > Software Update.
- If there’s a brand new iOS model obtainable, faucet Download and Install.
- Once the brand new software program is prepared, comply with the prompts to put in the update.

Note
- Your device can restart a number of occasions whereas putting in the update.
- Make positive that your iPhone has a minimum of 50% battery earlier than putting in updates. It’s best to maintain your device plugged into the wall charger to keep away from interruptions.
- Allow a minimum of quarter-hour for the update to put in, particularly if it’s a significant update (iOS 14 to iOS 15).
Use automation once more to verify if it should work.
6. Recreate Your Shortcuts.
Try re-adding your automation shortcuts if they don’t seem to be working. Data to your shortcuts might have gotten corrupted, explaining why it doesn’t work.
Follow the information under to delete shortcuts in your iPhone:
- Open Shortcuts in your device.
- Now, go to Automation.
- Find the automation you wish to delete.
- Swipe left on the automation and faucet Delete.

- Repeat the method till you’ve eliminated all automation presets.
Recreate your shortcuts and see if they are going to work.
7. Reset Your Settings.
If automation remains to be not working, we suggest resetting your configurations.
This ought to guarantee no conflicts together with your iPhone’s settings that causes automation to malfunction.
Follow the steps under to reset your settings:
- On your iPhone, go to the primary menu and open Settings.
- Now, faucet on General.
- Look for Transfer or Reset iPhone and faucet on it.
- Tap the Reset choice and choose Reset All Settings.

- Follow the prompts to proceed.
Note
- Your iPhone will instantly restart upon resetting your network configurations.
- It might seem like caught within the Apple emblem. Wait for the method to finish, which often takes round 5 to 10 minutes.
Try using automation once more to verify if the issue is solved.
If not one of the options above labored, we suggest that you simply report the issue to Apple’s group.
Head to their help web page and lookup the difficulty you’re experiencing. Apple’s website ought to counsel attainable fixes to your downside together with articles about Shortcuts and Automation.

You also can get in contact with their group by way of cellphone or chat if the advised options didn’t work.
That ends our information for fixing automation within the Shortcuts app if it’s not working in your iPhone.
If you’ve gotten questions or different issues, please tell us within the remark part, and we’ll do our greatest to reply them.
Check out more article on – How-To tutorial and latest highlights on – Technical News






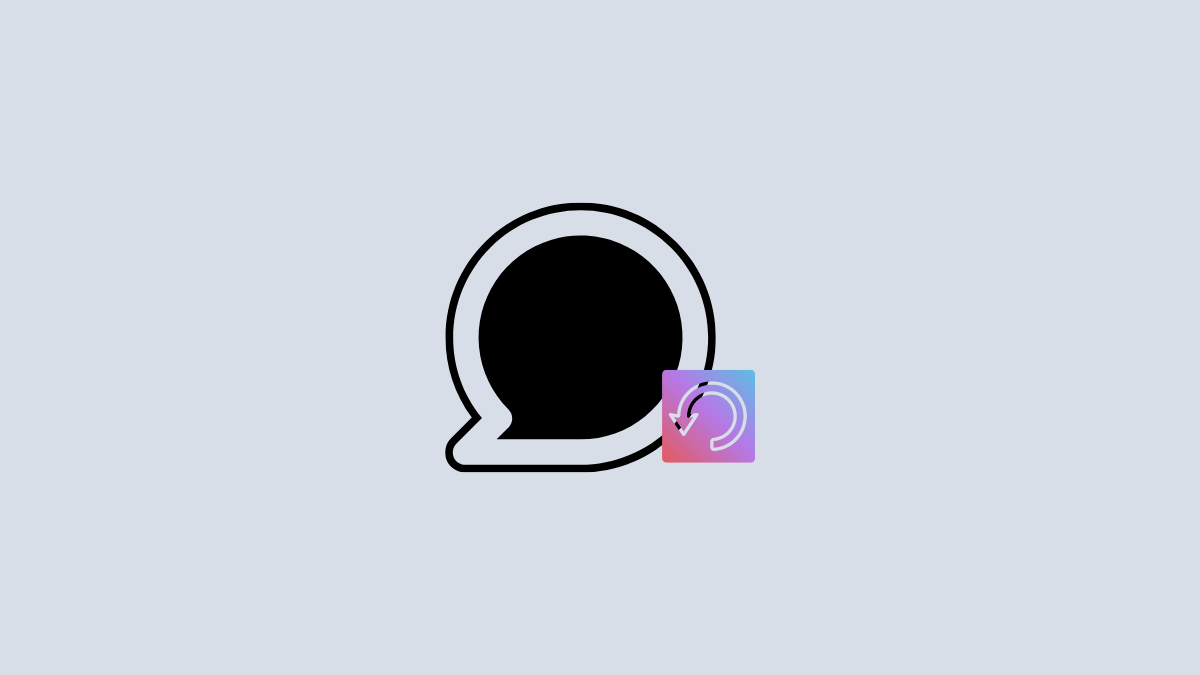



Leave a Reply