How to Enable Ringer on iPhone With or Without Ring/Silent Switch.
To stop lacking out on any essential notifications, your iPhone can offer you visible, audio, and haptic suggestions each time an alert seems on it. If you don’t want to hear your iPhone ping for each single alert, you may flick the Ring/Silent swap in your iPhone to place it in silent mode whenever you’re in a gathering or a quiet place.
In this submit, we’ll clarify the place you may entry the ringer swap in your iPhone, all of the methods you may activate the Ringer and what occurs whenever you swap between the Ring and Silent modes.
Where is the Ringer swap on the iPhone?

While you might work together essentially the most of the whole lot in your iPhone’s display, there nonetheless are a few bodily switches which are practical to the core. On the left fringe of an iPhone, you will note a swap on the very high, above the bodily quantity buttons. This is what Apple calls the Ring/Silent swap and it’s current on the high left fringe of any iPhone that’s on the market, courting back to the very first iPhone.
The Ring/Silent swap permits you to carry out two features – both put your iPhone in Ring Mode or activate Silent Mode on the device. The swap will be flicked both in the direction of or away from the iPhone’s display to attain your most popular motion.
How to allow Ringer on iPhone using the Ring/Silent swap
Turning the ringer swap is fairly simple because it’s a part of the iPhone’s core features. Once you’ve found out the place the Ring/Silent swap is situated in your iPhone, you simply must flick it to the specified place to place it into Ring Mode or Silent Mode. Before we proceed, nevertheless, it’s essential to know what both of those modes does.
The Ring Mode, when enabled, will be sure you can hear incoming calls and alerts from apps and messages in your iPhone. This mode will be configured with ringtones and sounds of your selection and you may also set your required quantity ranges to all of them.
Silent Mode, then again, will cease taking part in ringtones and alert sounds whenever you obtain calls and different alerts in your iPhone. The latter will probably be helpful whenever you don’t want to be bothered by notifications and telephone calls in sure occasions like throughout your sleep, at work, or in quiet locations like a library.
Note: The Ring/Silent swap doesn’t have an effect on your media quantity, so that you’ll proceed to hearken to music and watch movies at this time quantity at any time.
To put your iPhone in Ring Mode, you’ll need to slide the Ring/Silent swap in the direction of the entrance of your iPhone (i.e. going through the iPhone’s show). If this swap is already on this place, you don’t must do something as Ring Mode is already enabled. Your iPhone will now ring each time you obtain a telephone name, a message, or an alert from apps put in on it.

To put your iPhone in Silent Mode, slide the Ring/Silent swap in the direction of the back of your iPhone (i.e. away from the iPhone’s display). When the swap is flicked to Silent Mode, you will note an orange strip on the empty space of the swap to point that you simply’re on Silent Mode. Your iPhone will now not warn you with sounds whenever you get an incoming name, textual content, or app alert. You might really feel haptics in case you’ve enabled them when in Silent Mode.

The Ring/Silent swap will be simply flicked using your thumb however in case you’re scuffling with it, you may strive flicking it together with your fingernails. This may get fairly troublesome when you’ve got a cumbersome telephone case utilized to your iPhone at which level you should use a paperclip to get the job performed. If you’re unable to maneuver this swap round, you may strive clearing out grime or different particles which will get caught contained in the Ring/Silent swap over time.
How to allow Ringer on iPhone with out Ring/Silent swap
Although the Ring/Silent swap is straightforward to make use of, it could possibly get trickier in case you use a thick case or if this swap fails to maneuver round as meant. Fortunately, iOS gives alternative routes to show the ringer on or off in your iPhone using built-in software program choices.
Method 1: Using the AssistiveTouch shortcut
If you want to toggle the Ring/Silent swap out of your iPhone’s display, you are able to do that by utilizing AssistiveTouch. For these of you unfamiliar with this, AssistiveTouch is an accessibility characteristic that may be enabled inside iOS settings and it allows you to obtain a bunch of actions by means of a shortcut that’s current on the display. You can assign the AssistiveTouch shortcut to change between Ring and Silent modes in your iPhone by utilizing faucet gestures on the AssistiveTouch icon on the display.
- To use AssistiveTouch to show the ringer in your iPhone, open the Settings app in your iPhone.

- Inside Settings, choose Accessibility.

- On the subsequent display, faucet on Touch beneath “Physical and Motor”.

- Inside the Touch display, faucet on AssistiveTouch on the high.

- When the AssistiveTouch display seems, activate the AssistiveTouch toggle on the high.

- This will present the AssistiveTouch icon in your display.

- Here, you may configure AssistiveTouch to set off your iPhone’s ringer both by customizing the Top Level Menu or by including the motion as a faucet gesture. For ease of use, we’ll add the Ring/Silent swap motion to the Double-Tab motion however you may configure it your approach primarily based in your choice. For this, faucet on Double-Tap beneath “Custom Actions”.

- Inside the Double-Tap display, scroll downwards and choose Mute.

- You’re all set. You can now double-tap on the AssistiveTouch icon that’s current on the display.

- If you’re unable to see this icon, triple-press the Side button in your iPhone. The AssistiveTouch icon ought to immediately seem.
- When you employ the Double-Tap motion to show the ringer in your iPhone, you will note the Silent Mode On/Off banner on the high of the display, much like how you’ll in case you used the bodily Ring/Silent swap.
Method 2: Using the Back Tap gesture
Another accessibility characteristic you could make use of to change between Ring and Silent modes is the Back Tap choice. Back Tap permits you to assign a sure motion to a faucet gesture that may be carried out on the back of your iPhone. If you don’t fancy using the AssistiveTouch shortcut to show the ringer in your iPhone, you may merely configure it to allow Ring or Silent mode by tapping twice or thrice on an iPhone’s back glass.
Note: This gesture will solely work in case you personal an iPhone 8 or later and never on any older gadgets.
- To arrange Back Tap for switching between Ring and Silent modes, open the Settings app in your iPhone.

- Inside Settings, choose Accessibility.

- On the subsequent display, faucet on Touch beneath “Physical and Motor”.

- Inside the Touch display, scroll all the way down to the underside and choose Back Tap.

- You can now configure this shortcut by tapping on both Double Tap or Triple Tap. For ease of use, we advise you employ Double Tap to change between the ring and silent modes.

- On the subsequent display, choose Mute beneath “System”.

- You will now have the ability to swap out and in of Silent Mode by tapping twice (or thrice in case you chosen Triple Tap) on the back glass of your iPhone. This gesture ought to work even in case you’ve bought a case in your iPhone, so that you’ll have the ability to swap between Ring and Silent modes with no downside.

How to allow/disable ringer vibration on iPhone
By default, your iPhone is about as much as vibrate everytime you obtain a name or notification in each Ring Mode and Silent Mode. If you want to configure vibration for both of those modes individually, you are able to do that from iOS settings.
Go to Settings > Sounds & Haptics > Ring/Silent Mode Switch.

Inside the Ring/Silent Mode Switch part, flip off the toggles adjoining to Play Haptics in Ring Mode or Play Haptics in Silent Mode to disable vibration suggestions in Ring Mode or Silent Mode respectively. You can flip these toggles on in the same method whenever you want to expertise haptic suggestions when receiving calls, messages, or app alerts.
▶︎ How to show off vibration on iPhone
How to regulate ringer quantity on iPhone
While you should use the Ring/Silent swap to disable or allow alert sounds, you’ll have to use iOS settings to configure how loud your iPhone performs the alert sounds whenever you get an incoming name or notification.
- To regulate your ringer quantity, go to Settings > Sounds & Haptics and drag the Ringer and Alerts slider to the left or proper to lower or improve the ringer quantity.

- If you usually change the ringer quantity in your iPhone, you may activate the Change with Buttons toggle beneath to extend and reduce the ringer quantity using the bodily Volume Up and Volume Down buttons in your iPhone.

How to vary ringer sounds on iPhone
In addition to letting you modify the quantity of the ringer, iOS permits you to select a ringtone or alert sound of your selection for several types of alerts individually.
- To change the ringer sounds in your iPhone, go to Settings > Sounds & Haptics and choose a class you wish to configure contained in the “Sound And Haptic Patterns” part.
- You can select an alert sound for every of the next classes – Ringtone, Text Tone, New Voicemail, New Mail, Sent Mail, Calendar Alerts, and Reminder Alerts.

- When you select a class (on this instance – Ringtone), you will note an inventory of alert sounds you could apply because the default tone for that alert sort.

- Besides an alert sound, you may select completely different vibration sorts for every of the alert classes by tapping on Vibrations on the high of the chosen class after which selecting from an inventory of vibration choices.

What occurs whenever you flick the ringer swap?
As has been established by now, the Ring/Silent swap can be utilized to show your iPhone to Ring Mode or Silent Mode relying on which approach you flick this bodily swap in your device. However you work together with this swap, you will note a Silent Mode On/Off banner that exhibits up on the high of the display for a second to let you recognize which mode you’re on.
When you turn from Ring to Silent Mode, your iPhone will vibrate to let you recognize that you simply’re in Silent Mode. Additionally, you will note the “Silent Mode On” banner that seems alongside a red-colored bell icon on the high of your display. This will point out that your whole incoming calls, texts, and app alerts will probably be silenced and your iPhone received’t ring whenever you obtain these alerts.

When you turn from Silent to Ring Mode, you will note a “Silent Mode Off” banner together with a grey-colored bell icon seem on the high of your display. Unlike Silent Mode, placing your iPhone to Ring Mode doesn’t offer you vibration suggestions, so you may distinguish between each modes with out trying on the display. When Ring Mode is activated, your iPhone will play all alert sounds for incoming calls, texts, and app alerts.

How to know which mode you’re presently on?
When you turn between Ring and Silent modes in your iPhone, you will note the Silent Mode banner on the high of the display to let you recognize which mode you’re on.
If you see the Silent Mode On banner in your display, it implies that your iPhone is in Silent Mode. Apart from this on-screen indicator, you will note an orange strip contained in the Ring/Silent swap when the swap is flicked away from the iPhone’s show. Additionally, you’ll really feel your iPhone vibrate the second you flick the swap to Silent Mode.

If you see the Silent Mode Off banner in your display, it implies that your iPhone is in Ring Mode. You will now not see the orange strip that appeared on the Ring/Silent swap when your telephone was in Silent Mode. When switching to Ring Mode, your iPhone received’t offer you vibration suggestions, so you recognize you’re in Ring Mode with out trying on the display.
That’s all you should learn about turning the ringer on an iPhone.
Check out more article on – How-To tutorial and latest highlights on – Technical News





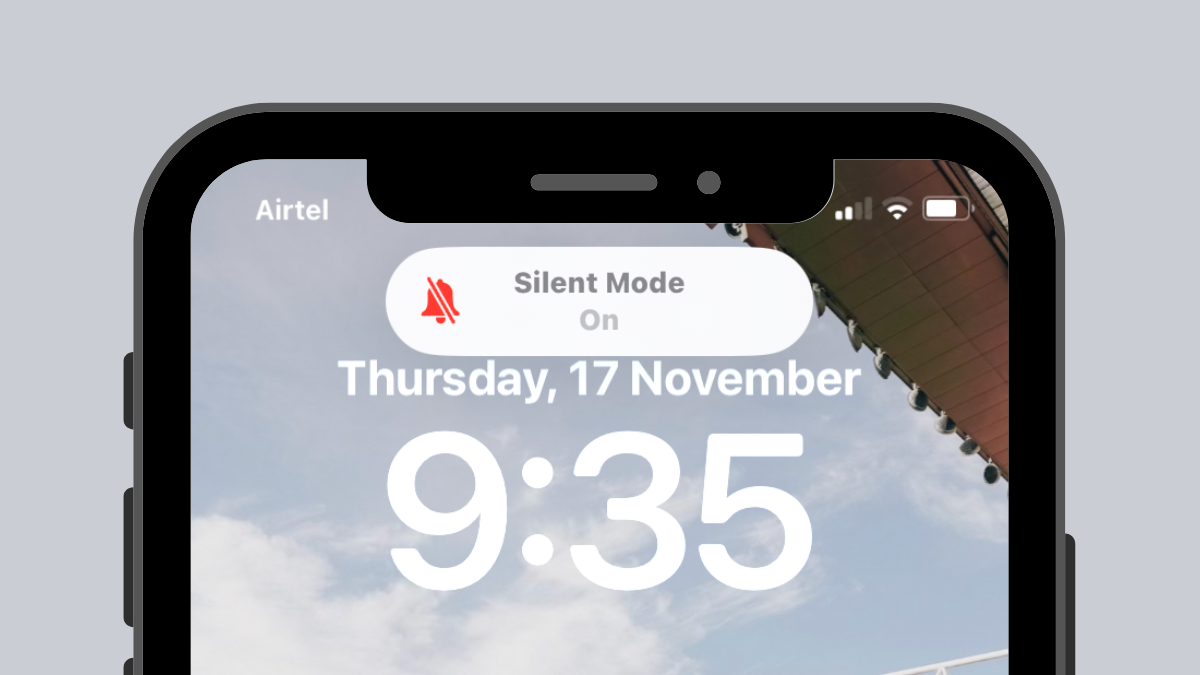




Leave a Reply