How to Enable “Fast” Haptic Touch on iPhone.
What to know
- In iOS 17, Apple has made its Haptic Touch characteristic on the iPhone faster with a brand new ‘Fast’ choice. It works quicker than earlier.
- To use this quick Haptic Touch, go to Settings > Accessibility > Touch > Haptic Touch and choose ‘Fast’. Find the detailed information with screenshots under.
- In iOS 16, this was once known as ‘Fast’ however Apple has now modified its identify to ‘Default’. So, now in iOS 17, you could have three completely different Haptic Touch selections – Fast, Default, and Slow.
Haptic Touch, previously generally known as 3D Touch, has lengthy graced the iPhone, offering seamless entry to app options with out really launching the app. By merely making use of a long-press to an app icon or interactive aspect, you possibly can activate Haptic Touch, revealing a surplus menu full of helpful shortcuts related to your interplay.
: ‘iPhone Is Too Close’ Fix!
How to allow Fast Haptic Touch on iPhone
- Required: iOS 17. Check Settings > General > Software Update.
To allow Fast Haptic Touch, open the Settings app in your iPhone.

Inside Settings, scroll down and choose Accessibility.

On the Accessibility display, faucet on Touch below “Physical and Motor”.

Here, faucet on Haptic Touch.

On the subsequent display, choose Fast below “Touch Duration”.

With this feature chosen, you possibly can check how briskly the brand new response time is by long-pressing on the flower image contained in the “Touch Duration Test” part.
: iOS 17: How to Customize the Privacy of Your Contact Photo and Poster on iPhone
What is Fast Haptic Touch on iPhone?
Apple lets you select how briskly Haptic Touch overflow menus seem on the display while you long-press an app or icon. Until iOS 16, Apple solely allowed you to alter this velocity to Fast and Slow, however in iOS 17, there are actually three choices you possibly can select from – Fast, Default, and Slow.
The new “Default” setting behaves just like the “Fast” setting on iOS 16. However, the “Fast” setting in iOS 17 is quicker than the opposite two choices by a major margin, displaying context menus at the least a pair hundred milliseconds quicker than the older “Fast” setting. If you’re having a tough time following how every of those settings works, right here’s a brief pointed abstract:
- Fast: Faster animation than iOS 16 “Fast.”
- Default: The identical velocity as iOS 16 “Fast.”
- Slow: The identical velocity as iOS 16 “Slow.”
: iOS 17: How to Get Call and Message Buttons for A Contact Widget on iPhone
What occurs while you allow Fast Haptic Touch?
When you choose “Fast” as your most well-liked Haptic Touch choice, you’re growing the velocity at which the context menu seems on the display after a long-press motion. This means the overflow menu that pops up while you faucet and maintain on an app icon or an in-app button will present up in a shorter time (taking at the least 200 milliseconds much less) than in earlier variations.
This can change the general interactive expertise of the iOS interface as choices and menus will probably be more responsive than earlier than. The transfer to creating Haptic Touch a tad quicker makes this expertise really feel lots like how 3D Touch labored on older iPhone fashions. By making Haptic Touch more responsive, your iPhone can now mimic 3D Touch’s pressure-sensitive activation however this will likely generally additionally result in false activations in case your iPhone registers unintended touches.
That’s all you might want to learn about enabling “Fast” Haptic Touch on iPhone.
Check out more article on – How-To tutorial and latest highlights on – Technical News





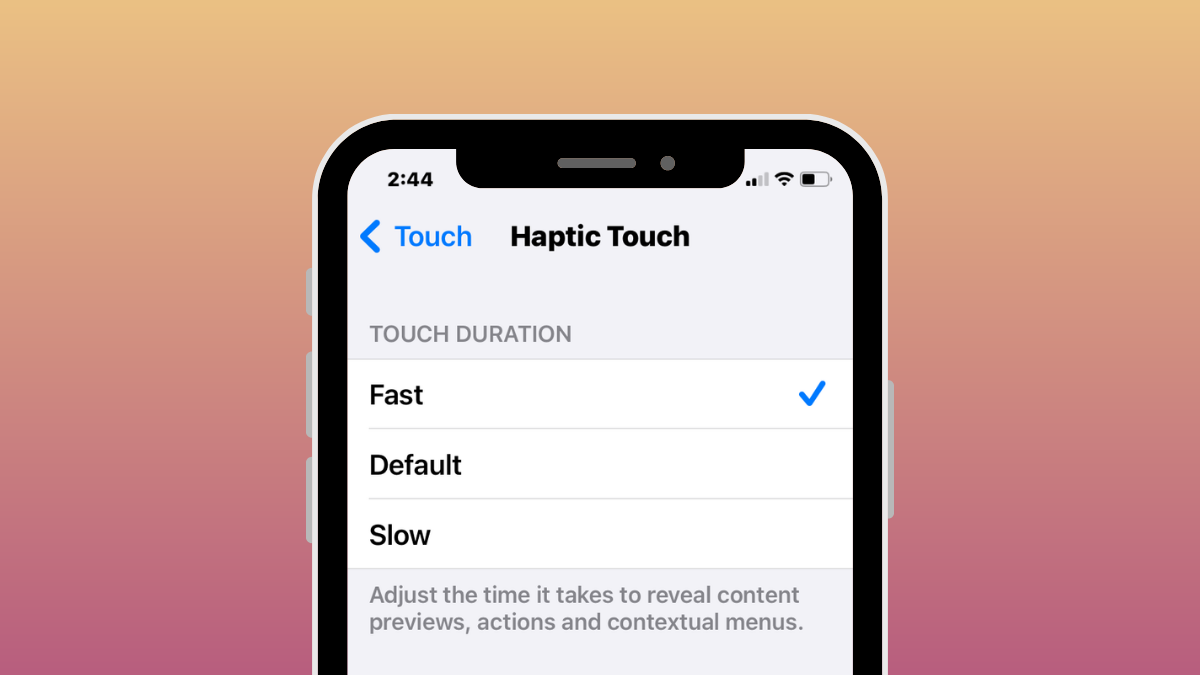




Leave a Reply