How To Do ‘Image To Text’ Using Microsoft Lens App.
Microsoft has re-christened its lens app, and it now goes by the identify of Microsoft Lens. Though there are tons of functions that scan paperwork and convert them to textual content, Microsoft Office Lens (because it was beforehand referred to as) has delivered a seamless doc scanning expertise matched solely by just a few.
But the change isn’t simply nominal. Microsoft Lens comes with a brand new Actions mode – an clever digital camera perform – that turns images into textual content (and a lot more). Here are all of the methods you may convert image to textual content using Microsoft Lens.
Method #1: Using Actions Mode
The Microsoft Lens update brings a faster solution to convert your images to textual content. The new Actions mode has an clever perform that extracts textual content from images in a blink and allows you to copy it to the clipboard with out having to avoid wasting the entire doc first. Here’s how one can reap the benefits of this new characteristic.
Take an image (or decide one from the gallery)
Open Microsoft Lens and faucet on the Actions mode. The image-to-text characteristic is the primary obtainable sub-mode so that you don’t have to pick something. Bring the printed textual content inside the orange zone after which faucet the round text-mode digital camera button.

Alternatively, you may select an image from the Gallery as proven earlier than. On the following display, you may regulate the corners of the image and faucet on Continue. If you don’t like the image or want to take a greater one, faucet on Retake.

Extract and Copy
Lens will take a short second to extract the textual content from the image. Once it’s executed, all the extracted textual content will develop into obtainable to you. Tap on Copy to repeat it to the clipboard or Share to share it with others (or your self) via an app.

And that’s it! No want to put it aside to Word or do any heavy enhancing earlier than having the textual content extracted from the image. To extract textual content from one other image, merely return and repeat the method. Tap on Yes when prompted to shut the session.

Method #2: Using Whiteboard, Document, or Photo Mode
Even earlier than the newest update, customers might take an image and convert it to textual content using optical character recognition (OCR). But this requires you to have Microsoft Word to avoid wasting the textual content. Here’s the way it’s executed.
Take an image (or decide one from the gallery)
Open Microsoft Lens and navigate via the modes on the backside (you need to faucet on the modes to disclose extra modes as they will’t be swiped).
In our instance under, we’ve got chosen the Document mode. But the identical applies to Whiteboard and Photo mode as effectively. Place your device’s digital camera earlier than the image in order that the textual content is contained in the orange space, then take an image by tapping on the round Camera button.

You may select out of your current photos within the bar simply above the spherical Camera button or decide a picture out of your Gallery by tapping on the picture-icon on the backside far-left of the display.

Select the photos (as much as 100 images might be chosen for scanning) and faucet on the right-arrow on the backside.

Edit and Save
Once you’ve gotten the image(s), you may regulate their borders and faucet on Confirm.

On the following display, you may add and/or edit your image(s) from the choices given on the backside. Once you’ve gotten the images as you need them, faucet on Done.

On the following display, select Word (OCR doc) and faucet Save.

Note once more that you just’ll need to have Microsoft Word in your device for the optical character recognition to do its magic. Your image textual content will now be obtainable in My Files.

Tap on it to view it in Microsoft Word.

These are the methods you may extract textual content from images using Microsoft Lens. The new Actions mode makes issues a lot easier and might do far more than simply learn textual content off of images – it will possibly additionally learn the captured textual content back to you, seize a contact card to avoid wasting the contact in your device, and open recordsdata and hyperlinks by scanning QR codes. Although these updates aren’t ground-breaking, they do make Microsoft Lens a worthy competitor within the sphere of doc scanning functions.
Check out more article on – How-To tutorial and latest highlights on – Technical News





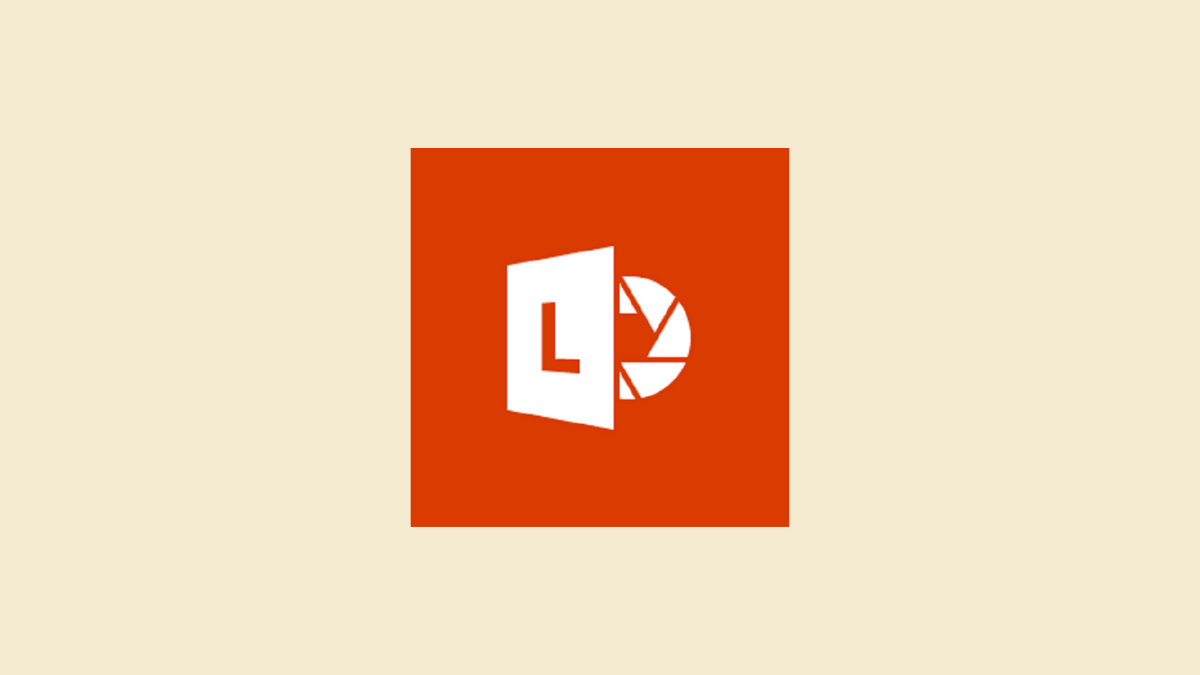

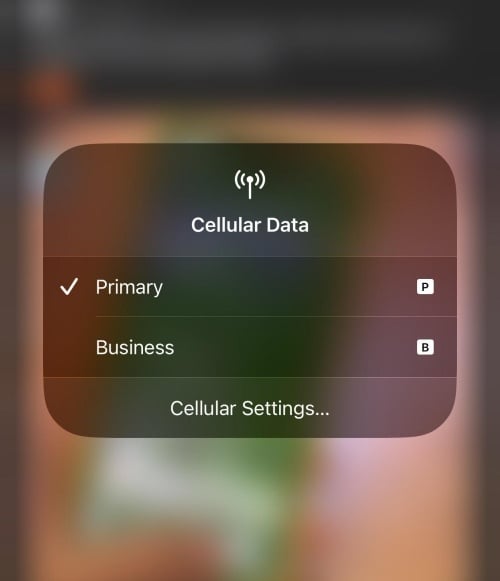
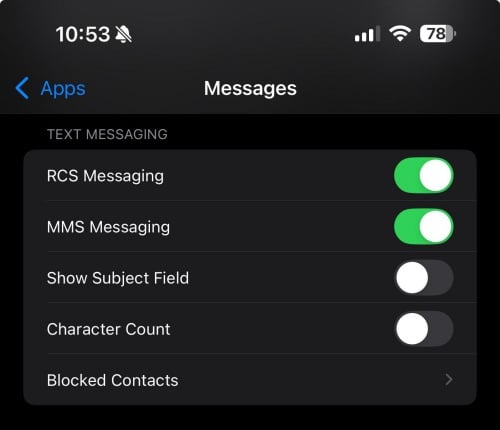
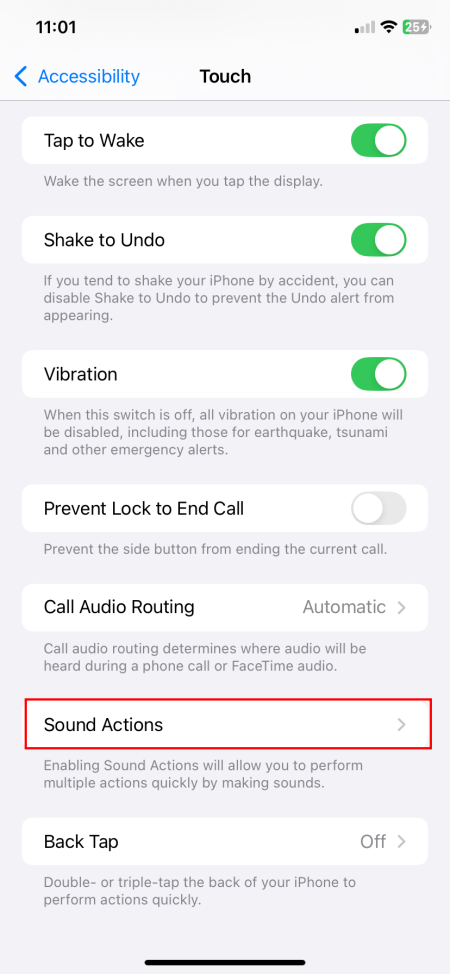

Leave a Reply