How to Disable Private Browsing Mode in Safari on iPhone.
What to know
- On iOS 17 and later, you may disable Private Browsing Mode on Safari by tapping on the Tabs button and going to “x” Tabs > Done.
- On older iOS variations, you may flip off Private Browsing Mode by choosing the Private part inside Tab Overview and tapping on “x” Tabs.
- You can try the complete information to disabling personal looking within the put up under.
Apple permits iPhone customers to make the most of nameless looking using Private tabs on Safari. When Private Browsing Mode is lively, Safari received’t retailer the addresses of internet sites you go to, save your search historical past, or recall your Autofill information.
If you typically use the Private Browsing Mode on Safari, you’ll have realized that this mode doesn’t precisely behave like on different browsers. This put up will clarify how one can disable Private Browsing mode in your iPhone and what occurs while you shut Safari with Private Browsing Mode enabled.
Related: How to Enable “Fast” Haptic Touch On iPhone
How to disable Private Browsing Mode on Safari
- Required: iPhone working iOS 17 or newer variations.
If you’ll have someway found out a strategy to allow and use Private Browsing inside Safari however are having a tough time attempting to disable it, then the next directions needs to be of assist.
- To change from Private looking to your regular, faucet on the Tabs button on the backside proper nook or swipe up on the navigation bar on the backside.

- When you do this, you’ll be capable to see all of the tabs which can be at present open inside Private Browsing on Safari. To disable Private Browsing, you may change to your common tabs by tapping on the “x” Tabs possibility on the backside. Here, “x” is the variety of tabs which can be at present open in your common looking mode.

- When Safari switches to your common tabs, you may both faucet on Done on the backside proper nook which opens the final tab that has been loaded inside the traditional looking mode or you may faucet on any of the tabs from the highest to open that as a substitute.

- Another manner you may disable Private Browsing in your device is by accessing the Tab Groups menu inside Safari. To do this, faucet on the Tabs button on the backside proper nook or swipe up on the navigation bar on the backside.

- When you do this, you’ll be capable to see all of the tabs which can be at present open inside Private Browsing on Safari. To disable Private Browsing, faucet on the bulleted listing icon on the backside middle.

- This will open the Tab Groups menu on the display screen. Here, faucet on one of many Tap Groups that you simply’ve created (“Random Browsing” is one such possibility on this instance) or faucet on the “x” Tabs possibility from this menu to open one of many regular looking tabs.

- From right here, you may faucet on any of the tabs from the highest to open or faucet on Done on the backside proper nook to open the final seen tab on the display screen.

Related: What is ‘Listen to Pagon in iPhone?
How to disable Private Browsing Mode on older iOS variations [2 methods]
Since Safari doesn’t shut personal tabs by itself on iOS, you may disable Private Browsing Mode on the app by switching from personal tabs to your common lively ones. This could be finished in two methods – by switching to open tabs inside Tab Groups or by utilizing shortcuts inside Safari’s Tab Bar on the backside.
Method 1: From Tab Groups
- To disable Private Browsing Mode using Tab Groups, open the Safari app in your iPhone.
- Now, faucet on the Tabs icon on the backside proper nook.

- When the Tab overview display screen seems, faucet on the Private part on the backside.

- You will now see Tab Groups pop up from the underside. Here, choose the ‘x’ Tabs simply above the ‘Private’ group. ‘x’ is the variety of tabs which may be open out of your earlier lively session.

- You will now change to the non-private tabs that had been lively earlier than you switched to personal looking on Safari. When you do this, Private Browsing Mode might be disabled.
Method 2: From Tab Bar
Another fast strategy to disable Private Browsing Mode is by switching to a non-private tab from inside a Tab Bar.
- Open the Safari app in your iPhone.
- Long-press on the Tabs icon on the backside proper nook.

- In the overflow menu that seems, choose ‘x’ Tabs the place ‘x’ is the variety of tabs that will at present be open in your non-private looking session.

- When you do this, Safari will disable the Private Browsing Mode and present the final accessed non-private tab that you simply used.
Related: How to Go to Private Browser on iPhone
How to rapidly shut Private tabs on Safari
Contrary to what it’s possible you’ll anticipate, disabling the Private Browsing Mode on Safari doesn’t essentially shut the tabs that had been open inside it. When you turn from a traditional tab back to a ‘private’ one, all of the tabs that had been loaded beforehand within the Private Browsing Mode will reload on the display screen once more. This could put you in awkward conditions as re-opening Private Browsing Mode after a number of days could lead to all of these tabs opening up that you’ll have left open beforehand.
To be certain your personal tabs are not accessible to anybody sooner or later, it’s thus necessary that you simply shut all of your personal tabs.
- First, open the Safari app in your iPhone and be sure you’re at present in Private Browsing Mode.
- Now, long-press on the Tabs icon on the backside proper nook.

- In the overflow menu that seems, choose Close All ‘x’ Tabs.

- You’ll now see a immediate seem on the display screen asking you when you want to proceed with the chosen motion. Here, faucet on Close All ‘x’ Tabs.

- All tabs that had been open privately on Safari might be eliminated and also you’ll solely see the Start Page seem on the display screen.

- You should still must disable Private Browsing Mode from right here your self however you may relaxation assured that none of your open personal tabs will seem once more.
How to allow Face ID for unlocking Private Browsing on Safari
As we’ve defined above, closing the Safari app with Private Browsing enabled doesn’t disable it while you open it the following time. To forestall your self from embarrassing conditions and cease others from accessing your lively tabs on Private Browsing, iOS permits you to lock the Private Browsing Mode with Face ID on iOS 17 or newer variations. With this added stage of privacy, nobody apart from it is possible for you to to open or see what tabs are open inside Safari’s Private Browsing Mode.
- To allow Face ID for unlocking Private Browsing, open the Settings app in your iPhone.

- Inside Settings, scroll down and faucet on Safari.

- On the Safari display screen, find the “Privacy & Security” part, and activate the Require Face ID to Unlock Private Browsing toggle.

- When you do this, your Private Browsing session might be locked away while you shut the Safari app. Upon opening Safari once more, you may both change away from Private Browsing or entry your personal tabs by tapping on Unlock.

- You’ll be requested to authenticate your identification using Face ID or your device passcode earlier than getting into Private Browsing so nobody else can entry it with out your data.

What occurs while you shut Safari with ‘Private’ tabs open?
Unlike different browser apps like Chrome or Brave, Safari doesn’t totally shut your ‘Private’ tabs while you terminate the app on iOS. This means while you shut the Safari app by swiping it from the Recent Apps display screen, the ‘Private’ tabs that had been open earlier than closing the app will re-appear while you launch Safari in your iPhone once more.

Although you’ll be requested to “Unlock” Private Browsing using Face ID or your device passcode, there’s an opportunity that you could be by accident unlock this mode upon unlocking your iPhone. This could lead you into embarrassing conditions when you’ll have forgotten to modify away from Private mode in your final looking session as re-opening Safari once more hundreds up all the net pages you’ll have opened as personal tabs.
In distinction, while you shut the Chrome or Brave app throughout personal looking, all personal tabs might be closed without end and there might be no strategy to get them back. This manner, your personal looking periods will stay personal and nameless, even while you fail to shut the tabs that will have been open.
Sadly although, there’s no such performance for Safari on iOS. So, the one actual strategy to keep away from any future humiliation is to disable personal looking manually each time you’re finished looking the net on Safari anonymously.
That’s all it is advisable to learn about disabling Private Browsing Mode on Safari on an iPhone.
RELATED
Check out more article on – How-To tutorial and latest highlights on – Technical News





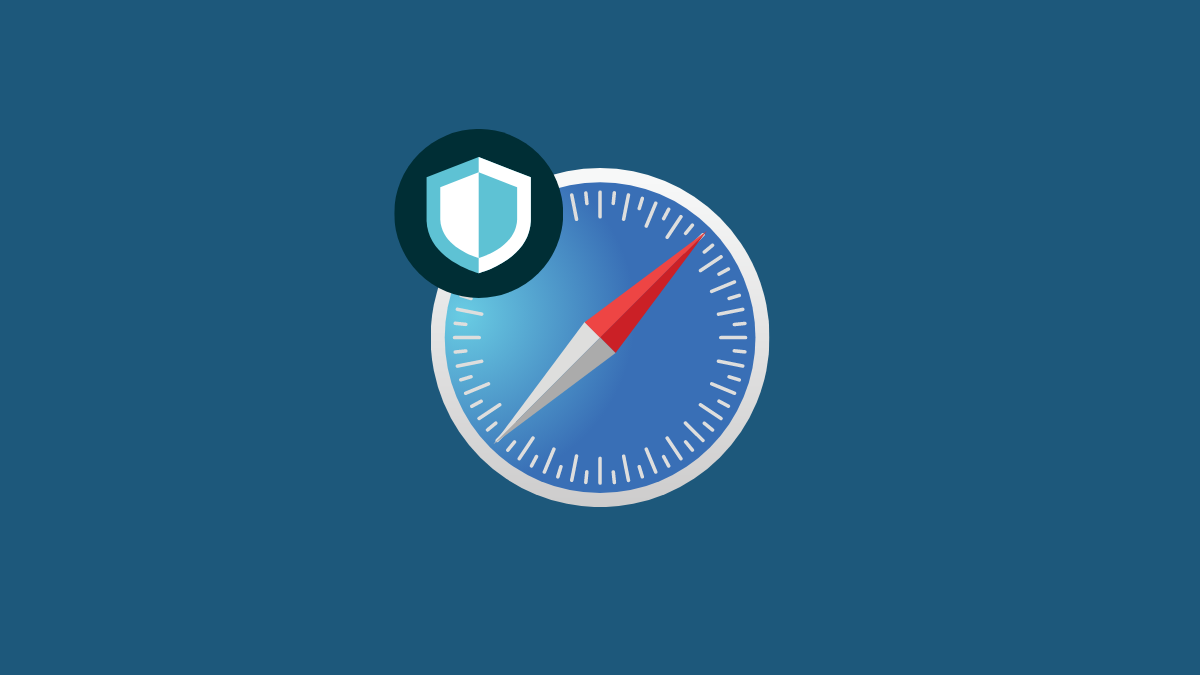




Leave a Reply